6 parasta tapaa korjata iPhone-tiedostot, jotka eivät näy tietokoneessa
Sekalaista / / August 13, 2022
iPhonen kamerat paranevat vuosi vuodelta. Uusimmat iPhonet voivat tallentaa videoita Dolby Vision HDR. Vaikka voit napsauttaa monia kuvia ja tallentaa videoita iPhonellasi, on hienoa nauttia niistä näytöllä tai televisiossa iPhonen näytön sijaan.

Jos sinulla on Mac, mediatiedostojen siirtäminen iPhonesta on melko yksinkertaista. Voit käyttää Pudottaa lentokoneesta ja saada se valmiiksi hetkessä. Todellinen ongelma syntyy, kun yrität siirtää tiedostoja iPhonesta Windows-tietokoneeseen. Joskus muutama tiedosto ei näy tietokoneellasi edes sen jälkeen, kun iPhone on liitetty siihen USB-kaapelilla. Ongelma ilmenee pääasiassa, jos se on suuri tiedosto, kuten video.
Jos et voi tarkastella ja siirtää tiedostoja iPhonesta tietokoneellesi, tässä on joitain parhaista korjauksista iPhone-tiedostoille, jotka eivät näy tietokoneellasi.
1. Avaa iPhonesi lukitus ennen kuin liität sen tietokoneeseen
Tämä on uusi virhe, jonka useimmat ihmiset tekevät yhdistävät iPhonensa tietokoneeseen. iOS edellyttää, että avaat laitteen lukituksen Touch ID: llä, Face ID: llä tai pääsykoodilla, ennen kuin voit käyttää tietokoneesi tiedostoja.

Joten avaa iPhonen lukitus ja liitä se tietokoneeseen USB-kaapelilla, jossa on Lightning-portti. Tiedostosi näkyvät DCIM-kansiossa.
2. Käytä USB-kaapelia, joka tukee tiedonsiirtoa
Ihannetapauksessa paras kaapeli tietojen siirtämiseen iPhoneen ja iPhonesta on pakkauksessa oleva kaapeli. USB-C-valokaapelin suoraan Applelta pitäisi tarjota sinulle paras yhteensopivuus ja tiedonsiirtonopeus.

Jos olet hukannut alkuperäisen pakkauksen mukana tulleen valaistuskaapelin, osta sellainen MFI-sertifioitu ja pystyy tiedonsiirtoon. Halpaa valaistuskaapelia ei ehkä ole sertifioitu ja se voi aiheuttaa ongelmia tiedostojen näyttämisessä tietokoneellasi.
3. Muuta kaappausmuodoksi "Most Compatible"
iPhone voi kaapata valokuvia ja videoita kahdessa muodossa - Tehokas ja yhteensopivin. High Efficiency -muoto käyttää HEIF- tai HEVC-pakkausstandardia säästääkseen enemmän tilaa iPhonesi tallennustilassa. Tämä muoto ei kuitenkaan ole yhteensopiva kaikkien laitteiden kanssa. Tämän seurauksena näissä muodoissa tallennetut tiedostot eivät välttämättä näy tietokoneellasi.
Toisaalta yhteensopivin muoto käyttää tavallisia JPEG- tai H.264-pakkausstandardeja, jotka ovat yhteensopivia useimpien laitteiden kanssa. Joten on hyvä idea vaihtaa kaappausmuoto tähän vaihtoehtoon. Näin voit tehdä sen.
Vaihe 1: Avaa Asetukset-sovellus iPhonessa.

Vaihe 2: Vieritä alas ja siirry Kamera-välilehteen.
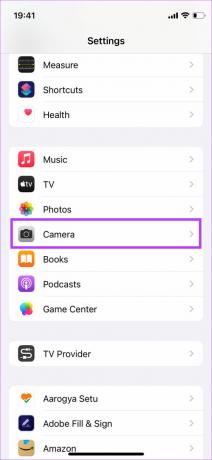
Vaihe 3: Valitse Formats-vaihtoehto oikeassa yläreunassa.

Vaihe 4: Napauta Yhteensopivin.
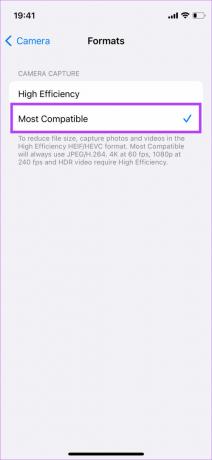
Tästä eteenpäin kaikki mediasi kaapataan yhteensopivimmassa muodossa, joten se on helppo jakaa muiden laitteiden kanssa.
4. Käytä iTunesia tiedostojen siirtämiseen
iTunes on Applen kehittämä sovellus tiedostojen siirtämiseen iPhoneen ja iPhonesta. Jos et voi käyttää iPhonen tiedostoja Windowsin Resurssienhallinnan avulla, suosittelemme iTunesin käyttöä. Kaikki iPhonesi tiedostot ovat käytettävissä.
Vaihe 1: Asenna iTunes Windows-tietokoneellesi käyttämällä alla olevaa linkkiä.
Asenna iTunes
Vaihe 2: Avaa iTunes ja liitä iPhone tietokoneeseen USB-kaapelilla.

Vaihe 3: iPhoneen tulee kehote, jossa kysytään, haluatko antaa laitteen käyttää valokuvia ja videoita. Valitse Salli.
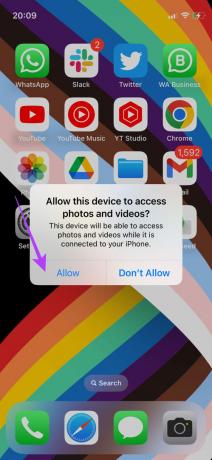
Vaihe 4: Näet iPhonessa toisen kehotteen, jossa kysytään, haluatko luottaa tietokoneeseen. Napauta Luota. Syötä sitten salasanasi.
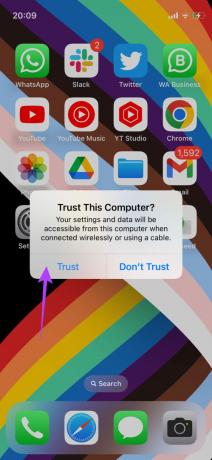
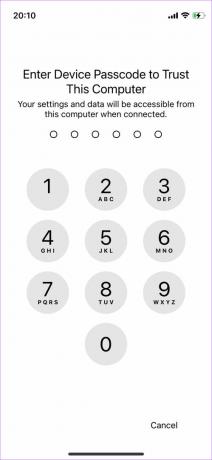
Vaihe 5: Tämän jälkeen sinun on annettava tietokoneellesi pääsy iPhonen tietoihin. Napsauta Jatka.

Vaihe 6: iPhonesi sisältö näkyy nyt iTunesissa. Käytä vasemmalla olevaa ruutua navigoidaksesi haluamaasi luokkaan ja käyttääksesi tiedostoja.
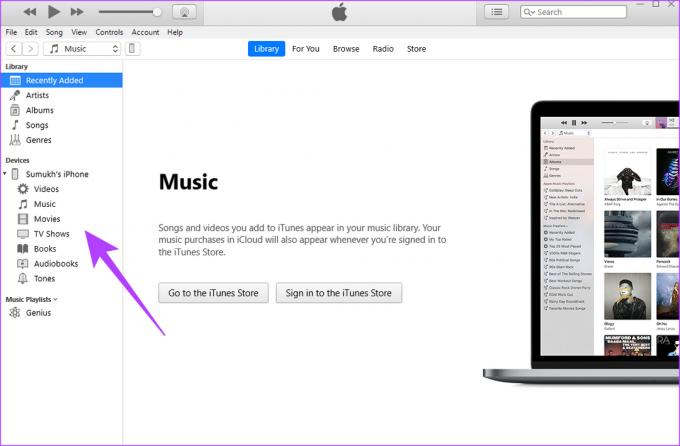
5. Ota Säilytä alkuperäiset -valinta käyttöön valokuva-asetuksissa
Tämä asetus korreloi aiemmin mainitsemamme yhteensopivuuspisteen kanssa. Valokuvat-sovelluksessa on vaihtoehto, jonka avulla voit valita, haluatko iPhonen siirtävän mediaa yhteensopivassa muodossa vai alkuperäisessä tallennusmuodossa. Jos suuret tiedostot eivät näy tietokoneellasi, tämän asetuksen muuttaminen korjaa tilanteen. Näin voit tehdä sen.
Vaihe 1: Avaa Asetukset-sovellus iPhonessa.

Vaihe 2: Vieritä alas ja siirry Kuvat-välilehteen.

Vaihe 3: Valitse oikealla alareunassa Siirrä Macille tai PC: lle -kohdasta Säilytä alkuperäiset.
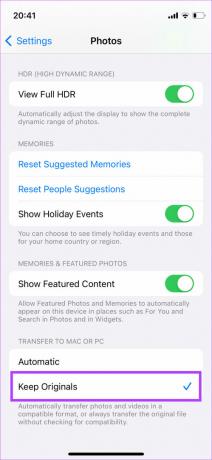
Liitä iPhone tietokoneeseen, niin tiedostot, jotka eivät näkyneet aiemmin, näkyvät.
6. Käytä langatonta menetelmää tiedostojen siirtämiseen
Jos mikään yllä olevista menetelmistä ei onnistunut näyttämään iPhonesi tiedostoja tietokoneella, on parasta käyttää langaton tapa siirtää tiedostoja. Tietenkin tämä vie enemmän aikaa kuin langallinen siirto, mutta ainakin kaikki tiedostosi näkyvät iPhonessa, jotta voit lähettää ne tietokoneellesi.
Siirrä kaikki tiedostot saumattomasti
Voit seurata yllä mainittuja ratkaisuja saadaksesi iPhonesi tiedostot näkyviin Windows 11 -tietokoneellasi. Yleensä ongelma on yhteensopivuus, jota olemme käsitelleet kahdessa eri ratkaisussa. Kun tiedostot tulevat näkyviin, voit siirtää ne helposti iPhonesta tietokoneellesi.
Päivitetty viimeksi 12. elokuuta 2022
Yllä oleva artikkeli saattaa sisältää kumppanilinkkejä, jotka auttavat tukemaan Guiding Techiä. Se ei kuitenkaan vaikuta toimitukselliseen eheyteemme. Sisältö pysyy puolueettomana ja autenttisena.



