5 parasta tapaa korjata AS-3-virhe Epic Games Launcherissa Windows 11:ssä
Sekalaista / / August 18, 2022
Epic Gamesistä on tullut Steamin suuri kilpailija digitaalisten pelien jakelussa. Epic Games -käynnistimessä on kuitenkin monia karkeita korjaustiedostoja, joiden avulla voit tehdä vianmäärityksen saadaksesi sen toimimaan. Esimerkiksi, useat käyttäjät kohtaavat AS-3-virhe tai "ei yhteyttä" -virhe ilmenee käytettäessä Epic Games Launcheria Windows 11:ssä. Tämä virhe tarkoittaa, että Epic Games Launcherilla on ongelmia tietokoneesi Internet-yhteyden käytössä.

Onko sinulla sama virhe, kun käytät Epic Launcheria pelin pelaamiseen? Ensinnäkin on hyvä idea tarkistaa, onko sinun Internet-yhteyden nopeudet ovat riittävät pelin pyörittämiseen. Jos se ei ole ongelma, älä huoli. Olemme koonneet parhaat ratkaisut yhteyden puuttumisen tai AS-3-virheen korjaamiseen Windows 11:n Epic Games Launcherissa.
1. Salli Epic Games Launcher Windows Defenderin palomuurin kautta
Windows Defenderin palomuuri sallii tai estää ohjelmia pääsemästä verkkoon tai muihin Internet-resursseihin haitalliset sovellukset ja ohjelmat pääsemästä tietokoneellesi verkon ulkopuolelta tai ottamaan yhteyttä muihin paikkoihin tietokone. Tästä syystä sinun on sallittava Epic Games Launcher tarvittavilla käyttöoikeuksilla Windows Defender -palomuurissasi.
On hyvä idea tarkistaa ja sallia Epic Games Launcher -sovellus manuaalisesti Windows Defenderin palomuurin kautta. Näin voit helposti sallia Epic Games Launcherin Windows Defender -palomuurin kautta Windows 11 -tietokoneellasi. Tietenkin tarvitset järjestelmänvalvojan oikeudet tehdäksesi muutoksia.
Vaihe 1: Napsauta tehtäväpalkin Käynnistä-painiketta, kirjoita Windows Defenderin palomuurija napsauta Avaa Windows Defender -palomuurin hakutuloksen vieressä.

Vaihe 2: Kun Windows Defenderin palomuuriasetukset avautuvat Ohjauspaneeli-ikkunassa, napsauta vasemmassa sarakkeessa Salli sovellus tai ominaisuus Windows Defenderin palomuurin kautta -vaihtoehtoa.

Vaihe 3: Napsauta seuraavassa näytössä Muuta asetuksia -painiketta. Kun näyttöön tulee Käyttäjätilien valvonta -kehote, valitse Kyllä. Napsauta seuraavaksi "Salli toinen sovellus" -painiketta alareunassa.

Vaihe 4: Kun ikkuna avautuu, napsauta Selaa-painiketta.
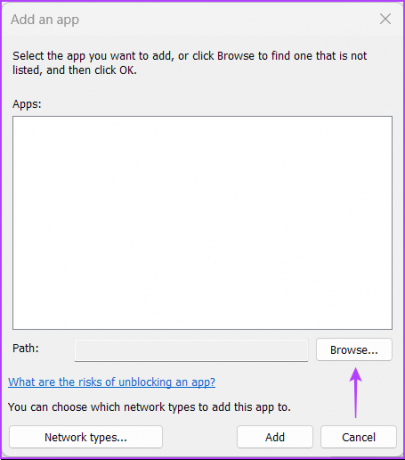
Vaihe 5: Kopioi ja liitä seuraava polku ikkunan osoiteriville:
C:\Program Files (x86)\Epic Games\Launcher\Portal\Binaries\Win32
Kun ikkuna avaa määritetyn kansion, valitse "EpicGamesLauncher.exe" ja napsauta Avaa.

Vaihe 6: Tämä lisää UnrealEngineLauncherProxy-sovelluksen luetteloon. Napsauta alareunassa Lisää.

Vaihe 7: Uusi UnrealEngineLauncherProxy-merkintä näkyy Sallitut sovellukset ja ominaisuudet -luettelossa. Varmista, että valitset sen vieressä olevat valintaruudut Yksityinen ja Julkinen.

2. Poista VPN- tai välityspalvelimet käytöstä
Epic suosittelee, että poistat VPN- tai välityspalvelimet käytöstä, jos käytät niitä Epic Games Launcherin kanssa. VPN- tai välityspalvelimet voivat hidastaa verkon toimintaa. Joten on hyvä idea sammuttaa ne väliaikaisesti, jotta voit tarkistaa, auttaako se. Sinun on poistettava VPN- tai välityspalvelin käytöstä Windows 11 -tietokoneellasi ja käytettävä Internet-yhteyttä normaalisti.
Näin voit poistaa VPN: n ja välityspalvelimen käytöstä Windows 11 -tietokoneellasi. Tässä oppaassa käytämme ProtonVPN: ää ja poistamme sen käytöstä.
Vaihe 1: Avaa VPN-asiakas ja napsauta Katkaise yhteys -vaihtoehtoa. Katkaisupainikkeen pitäisi näkyä sovelluksen käyttöliittymässä ja se sijaitsee eri paikassa käyttämäsi VPN-asiakkaan mukaan.

Vaihe 2: Avaa Asetukset-sovellus Windows + I -näppäinten pikanäppäimellä. Napsauta "Verkko ja internet" vasemmassa sarakkeessa ja valitse oikealta puolelta Välityspalvelin.

Vaihe 3: Varmista Välityspalvelimen asetuksista, että Käytä välityspalvelinta -vaihtoehto on pois päältä.

Vaihe 4: Jos välityspalvelin on päällä, sinun on napsautettava vaihtoehtoa ja poistettava se käytöstä. Napsauta sitten Käytä välityspalvelinta -kytkintä sammuttaaksesi sen ja napsauta Tallenna-painiketta.

3. Tyhjennä DNS-välimuisti ja nollaa verkkosovitin
Toinen mahdollinen ratkaisu, joka voi auttaa sinua korjaamaan AS-3-virheen Epic Games Launcherissa ja muissa yhteysongelmia Windows 11:ssä sisältää tietokoneen DNS-välimuistin tyhjentämisen tai päivittämisen. Voit myös nollata Windows-tietokoneesi verkkosovittimen. Näin voit tehdä sen Windows 11:ssä komentokehotteen avulla:
Vaihe 1: Napsauta tehtäväpalkin Käynnistä-painiketta, kirjoita Komentokehoteja avaa komentokehote järjestelmänvalvojan oikeuksilla valitsemalla Suorita järjestelmänvalvojana.

Vaihe 2: Kopioi ja liitä seuraava komento komentokehotteeseen ja tyhjennä DNS-välimuisti painamalla Enter:
ipconfig /flushdns

Vaihe 3: Kopioi ja liitä seuraava komento komentokehotteeseen ja nollaa verkkosovitin painamalla Enter:
netsh winsockin nollaus

Sulje komentokehote-ikkuna ja käynnistä tietokone uudelleen, jotta muutokset otetaan käyttöön. Kun tietokone on käynnistynyt uudelleen, avaa Epic Games Launcher ja yritä käynnistää peli.
4. Muokkaa Engine.ini-tiedostoa
Yleensä jotkin ohjelmat tai sovellukset tallentavat määritykset ja asetukset tekstimuodossa .INI-tiedostoon. Jopa Epic Games Launcher käyttää samaa toimiakseen kunnolla Windowsissa. Jos muut ratkaisut eivät auttaneet, voit yrittää muokata 'Engine.ini'-tiedostoa parantaaksesi yhteyden ja latausnopeuden ongelmia, kun käytät Epic Games Launcher -ohjelmaa. Näin voit etsiä ja muokata Engine.ini-tiedostoa Windows 11 -tietokoneellasi:
Vaihe 1: Napsauta tehtäväpalkin Käynnistä-painiketta, kirjoita %localappdata% Windows-haussa ja paina Enter avataksesi kyseisen kansion Resurssienhallinnassa.
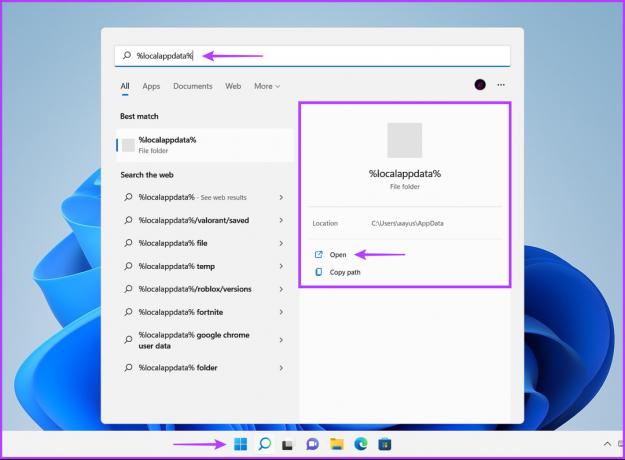
Vaihe 2: Etsi Resurssienhallinnassa EpicGamesLauncher-kansio ja avaa se kaksoisnapsauttamalla sitä.

Vaihe 3: Siirry Tallennettuun kansioon, napsauta Config-kansiota, valitse Windows-kansio ja kaksoisnapsauta Engine.ini-tiedostoa. Tarvitset järjestelmänvalvojan oikeudet avataksesi tämän tiedoston ja tehdäksesi siihen muutoksia.

Vaihe 4: Kopioi ja liitä seuraavat rivit näkyviin tulevaan Muistio-ikkunaan:
[HTTP] HttpTimeout=10. HttpConnectionTimeout=10. HttpReceiveTimeout=10. HttpSendTimeout=10 [Portaali. BuildPatch] ChunkDownloads=3. ChunkRetries=20. RetryTime = 0,5

Vaihe 5: Tallenna tiedosto ja avaa Epic Games Launcher tarkistaaksesi, aiheuttaako se edelleen saman virheen.
5. Kokeile käyttää erilaisia DNS-palvelimia
Hidas DNS-palvelin saattaa olla ongelmasi takana, mikä estää sinua pääsemästä Epic Games Launcheriin. Jos käytät Internet-palveluntarjoajasi tarjoamaa palvelua, saatat haluta käyttää eri palvelujen tarjoamia julkisia DNS-palvelimia. Näin voit helposti vaihtaa tietokoneesi DNS-palvelimen korjataksesi hitaaseen DNS-palvelimeen liittyvät ongelmat:
Vaihe 1: Napsauta tehtäväpalkin Käynnistä-painiketta, kirjoita Katso verkkoyhteydet" Windows-haussa ja napsauta Avaa nähdäksesi "Näytä verkkoyhteydet" -tuloksen.

Vaihe 2: Kun Ohjauspaneeli-ikkuna avautuu, napsauta hiiren kakkospainikkeella Ethernet- tai Wi-Fi-verkkoa (käytettävän vaihtoehdon mukaan) ja valitse Ominaisuudet.

Vaihe 3: Valitse Wi-Fi-ominaisuudet -ikkunassa luettelosta vaihtoehto "Internet Protocol Version 4" ja napsauta Ominaisuudet-painiketta.

Vaihe 4: Napsauta "Käytä seuraavaa DNS-palvelinosoitetta" ja kirjoita tiedot "Preferred DNS-palvelin"- ja "Vaihtoehtoinen DNS-palvelin" -ruutuihin. Käytimme esimerkiksi Cloudflare DNS: ää.

Voit valita väliltä Googlen julkiset DNS-palvelimet, OpenDNS-palvelimet, tai jopa Cloudflaren DNS-palvelimet.
Nauti pelisessiostasi
Yllä mainituilla ratkaisuilla "Ei yhteyttä" tai AS-3-virhe ei estä sinua pelaamasta pelejä Epic Games Launcher -sovelluksella. Yllä olevien ratkaisujen käyttämisen lisäksi käynnistä reititin ja modeemi uudelleen luodaksesi uuden yhteyden kaikille verkon laitteille. Kerro meille, mikä ratkaisu auttoi sinua eniten alla olevassa kommenttiosassa.
Päivitetty viimeksi 18. elokuuta 2022
Yllä oleva artikkeli saattaa sisältää kumppanilinkkejä, jotka auttavat tukemaan Guiding Techiä. Se ei kuitenkaan vaikuta toimitukselliseen eheyteemme. Sisältö pysyy puolueettomana ja autenttisena.



