6 parasta tapaa korjata USB-laitteet jatkuvasti katkaisemalla ja yhdistämällä uudelleen Windows 11:ssä
Sekalaista / / August 18, 2022
Windows 11:n avulla voit liittää tietokoneeseen erilaisia USB-laitteita ja aloittaa niiden käytön ilman lisäasetuksia. Vaikka se on kätevää, voi olla turhauttavaa, jos USB-laitteesi irrottelevat ja yhdistävät uudelleen Windows 11 -tietokoneestasi ilman näkyvää syytä.

On useita syitä, miksi näin voi tapahtua. Joten ei ole yhtä varmaa tapaa korjata ongelma. Olemme koonneet luettelon vianetsintävinkeistä korjaa USB-laite yhteyden katkeamisongelmat Windows 11:ssä. Joten, tarkastetaan niitä.
1. Liitä laite uudelleen
Ensimmäinen asia, joka sinun on tehtävä, on irrottaa USB-laite ja kytkeä se takaisin. Ajatuksena on sulkea pois kaikki löysän yhteyden aiheuttamat ongelmat.
Jos käytät USB-kaapelia puhelimen tai kiintolevyn liittämiseen tietokoneeseen, tarkista johto ja liitin vaurioiden varalta. Voit myös kokeilla kaapelin irrottamista, jos mahdollista.
2. Kokeile toista USB-porttia tai tietokonetta
Ongelma ei välttämättä johdu laitteestasi vaan tietokoneen USB-portista. Voit yrittää kytkeä laitteesi toiseen USB-porttiin nähdäksesi, toimiiko se.
Jos käytät a USB-keskitin, yritä kytkeä laite suoraan tietokoneeseen. USB-keskittimesi ei ehkä anna tarpeeksi virtaa pitääkseen toisen USB-laitteen käynnissä.

Vaihtoehtoisesti voit kytkeä USB-laitteen toiseen tietokoneeseen tarkistaaksesi, toimiiko se hyvin.
3. Tarkista Virranhallinta-asetukset
Tiukemman valitseminen kannettavan tietokoneen virrankäyttöprofiili saattaa myös saada Windowsin poistamaan USB-laitteiden virtaa syöttävät ohjaimet käytöstä. Kun näin tapahtuu, USB-laite saattaa katketa satunnaisesti. Näin voit välttää sen.
Vaihe 1: Napsauta hiiren kakkospainikkeella Käynnistä-painiketta ja valitse luettelosta Laitehallinta.

Vaihe 2: Laajenna se kaksoisnapsauttamalla Universal Serial Bus -ohjaimet. Napsauta hiiren kakkospainikkeella USB-ohjainta ja valitse Ominaisuudet.
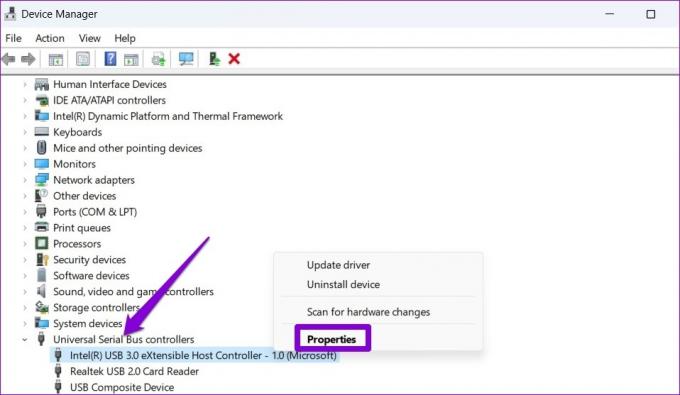
Vaihe 3: Siirry Virranhallinta-välilehdelle ja poista valinta ruudusta, jossa lukee Salli tietokoneen sammuttaa tämä laite virran säästämiseksi. Tallenna sitten muutokset napsauttamalla OK.
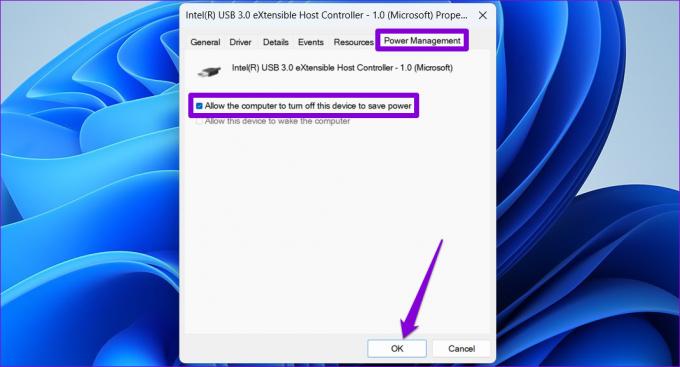
Toista yllä olevat vaiheet poistaaksesi virransäästövaihtoehdon käytöstä muilta USB-ajureilta. Tämän jälkeen käynnistä tietokone uudelleen ja yritä käyttää USB-laitetta tarkistaaksesi, onko ongelma edelleen olemassa.
4. Tarkista USB-selektiivinen keskeytysasetus
USB-selektiivisen keskeytysominaisuuden avulla Windows voi keskeyttää tietokoneen USB-portit virran säästämiseksi. Tämä voi myös johtaa USB-laitteiden irrottamiseen ja uudelleenliittämiseen liittyviin ongelmiin. Siksi on parasta poistaa tämä ominaisuus käytöstä.
Vaihe 1: Avaa hakuvalikko painamalla Windows-näppäintä + S, kirjoita muokata tehosuunnitelmaaja paina Enter.

Vaihe 2: Napsauta Muuta virran lisäasetuksia.
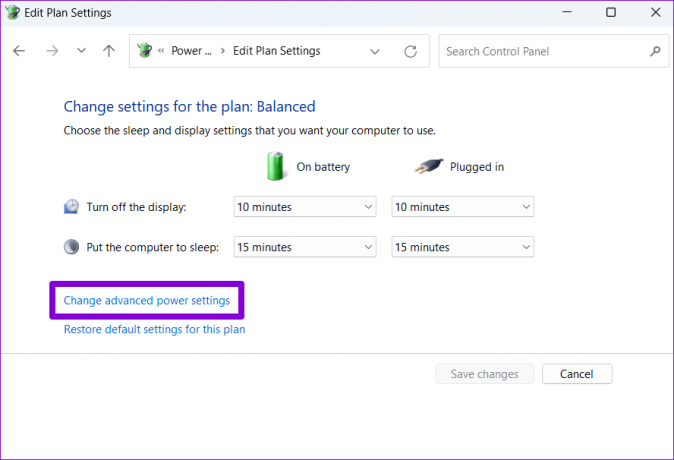
Vaihe 3: Laajenna se kaksoisnapsauttamalla Virta-asetukset-ikkunassa USB-asetuksia.

Vaihe 4: Laajenna USB-selektiivisen keskeytysasetusvalikko ja napsauta Käytössä.

Vaihe 5: Poista USB-selektiivinen keskeytys käytöstä kohdan Akkuvirta ja kytkettynä vieressä olevasta avattavasta valikosta.

Vaihe 6: Napsauta Käytä ja sitten OK.

5. Suorita laitteiston ja laitteiden vianmääritys
Windows 11 sisältää laitteiston ja laitteiden vianmäärityksen, joka voi automaattisesti havaita ja ratkaista yleiset oheislaitteiden ongelmat. Voit käyttää tätä työkalua, jos yllä olevat ratkaisut eivät toimi.
Vaihe 1: Paina Windows-näppäintä + X avataksesi Tehokäyttäjä-valikon ja valitse luettelosta Pääte (Järjestelmänvalvoja).

Vaihe 2: Kirjoita konsoliin seuraava komento ja paina Enter.
msdt.exe -id DeviceDiagnostic

Vaihe 3: Napsauta Laitteisto ja laitteet -ikkunassa Seuraava, jotta Windows voi tarkistaa mahdolliset ongelmat.

Jos automaattinen korjaus tulee näkyviin, ota suositellut korjaukset käyttöön noudattamalla näytön ohjeita. Tämän jälkeen käynnistä tietokone uudelleen ja tarkista, onko ongelma edelleen olemassa.
6. Asenna USB-ajurit uudelleen
Tietokoneesi USB-ohjaimet auttavat Windowsia kommunikoimaan USB-laitteidesi kanssa. Jos USB-laitteesi katkaistaan ja kytkeytyvät uudelleen, Windowsissa saattaa olla ohjainongelma. Voit yrittää asentaa vialliset USB-ohjaimet uudelleen nähdäksesi, onko sillä eroa.
Vaihe 1: Avaa Suorita-valintaikkuna painamalla Windows-näppäintä + R. Tyyppi devmgmt.msc ruutuun ja paina Enter.

Vaihe 2: Laajenna Universal Serial Bus controller, napsauta hiiren kakkospainikkeella USB-ohjainta ja valitse Poista laite.

Vaihe 3: Vahvista valitsemalla Poista asennus.

Jos tietokoneessasi on useita USB-portteja, näet useita merkintöjä Universal Serial Bus -ohjaimen alla. Siinä tapauksessa toista yllä olevat vaiheet jokaisen ohjaimen asennuksen poistamiseksi. Kun olet poistanut USB-ohjaimet, käynnistä tietokoneesi uudelleen, ja Windowsin pitäisi asentaa puuttuvat USB-ohjaimet automaattisesti käynnistyksen aikana. Tämän jälkeen USB-laitteet toimivat normaalisti.
Nauti kiinteästä yhteydestä
Sellaista satunnaista USB-laitteiden irrotukset voi aiheuttaa erilaisia ongelmia, mukaan lukien tietojen katoamisen. Toivottavasti yllä luetellut ratkaisut ovat auttaneet sinua ratkaisemaan ongelman lopullisesti, ja voit käyttää USB-laitteitasi kuten ennenkin.
Päivitetty viimeksi 18. elokuuta 2022
Yllä oleva artikkeli saattaa sisältää kumppanilinkkejä, jotka auttavat tukemaan Guiding Techiä. Se ei kuitenkaan vaikuta toimitukselliseen eheyteemme. Sisältö pysyy puolueettomana ja autenttisena.

Kirjoittanut
Pankil on ammatiltaan rakennusinsinööri, joka aloitti matkansa kirjailijana EOTO.techissä. Hän liittyi äskettäin Guiding Techiin freelance-kirjoittajaksi käsittelemään ohjeita, selityksiä, ostooppaita, vinkkejä ja temppuja Androidille, iOS: lle, Windowsille ja Webille.



