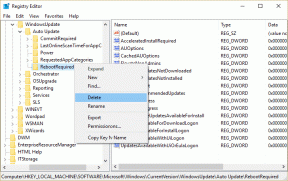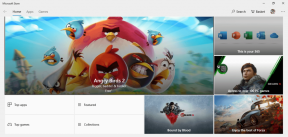3 parasta tapaa poistaa kosketusnäyttö käytöstä Windows 11:ssä
Sekalaista / / August 19, 2022
Kosketusnäytöt ovat yleistymässä korkealaatuisten Windows-kannettavien ja muunnettavien laitteiden keskuudessa. Ominaisuus on yleensä otettu käyttöön pakkauksesta. Käyttötapauksestasi riippuen et ehkä kuitenkaan pidä tätä ominaisuutta erityisen houkuttelevana ja saatat haluta poistaa sen käytöstä.

Poistaminen käytöstä kosketusnäyttö Windows 11:ssä on suhteellisen yksinkertainen, jos olet kyllästynyt puhdistamaan rasvaisia sormenjälkiä näytöltä tai et pidä ominaisuudesta hyödyllisenä. Itse asiassa on olemassa useampi kuin yksi tapa poistaa ominaisuus käytöstä. Tässä artikkelissa opastamme sinut niiden kaikkien läpi. Joten, lähdetään liikkeelle.
1. Poista kosketusnäyttö käytöstä Laitehallinnan avulla
Laitehallinta Windowsissa voit tarkastella ja hallita kaikkia kytkettyjä laitteitasi, kuten näppäimistöjä, äänikortteja, verkkokameroita ja paljon muuta. Voit myös poistaa sen kosketustoiminnon nopeasti käytöstä Windows 11 -kannettavassasi. Näin voit tehdä sen.
Vaihe 1: Napsauta hiiren kakkospainikkeella Käynnistä-kuvaketta tai paina Windows-näppäintä + X avataksesi tehokäyttäjävalikon. Valitse sitten luettelosta Laitehallinta.

Vaihe 2: Laajenna se kaksoisnapsauttamalla Human Interface Devices.

Vaihe 3: Etsi luettelosta HID-yhteensopiva kosketusnäyttö. Napsauta sitä hiiren kakkospainikkeella ja valitse Poista laite käytöstä.

Vaihe 4: Vahvista valitsemalla Kyllä.
Joskus saatat nähdä kaksi "HID-yhteensopiva kosketusnäyttö" -merkintää. Siinä tapauksessa voit poistaa molemmat käytöstä yllä olevien vaiheiden avulla. Tämän jälkeen kannettavan tietokoneen ei pitäisi reagoida kosketustuloihin.
Jos muutat mielesi myöhemmin, voit aina ottaa kosketusnäytön uudelleen käyttöön. Voit tehdä tämän avaamalla Laitehallinta uudelleen, napsauttamalla hiiren kakkospainikkeella HID-yhteensopiva kosketusnäyttö -merkintää ja valitsemalla Ota laite käyttöön.
2. Poista kosketusnäyttö käytöstä Windows PowerShellin avulla
Windows 11:n oletuskomentorivikuori tarjoaa toisen tavan poistaa kannettavan tietokoneen kosketusnäyttö käytöstä. Niin pelottavalta kuin se kuulostaakin, kosketusnäytön poistaminen käytöstä Windows PowerShell on melko helppoa ja vaatii vain yhden komennon. Näin voit toimia.
Vaihe 1: Napsauta tehtäväpalkin hakukuvaketta tai avaa hakuvalikko painamalla Windows-näppäintä + S. Tyyppi Windows PowerShell ruudussa ja valitse Suorita järjestelmänvalvojana.

Vaihe 2: Valitse Kyllä, kun User Account Control (UAC) -kehote tulee näkyviin.

Vaihe 3: Liitä konsoliin seuraava komento ja paina Enter:
Get-PnpDevice | Missä-Object {$_.FriendlyName -kuten "kosketusnäyttö"} | Disable-PnpDevice -Confirm:$false

Siinä kaikki. Kosketusnäyttö on nyt pois päältä. Jos haluat ottaa kosketusnäytön uudelleen käyttöön milloin tahansa, avaa Windows PowerShell uudelleen järjestelmänvalvojan oikeuksilla ja suorita seuraava komento:
Get-PnpDevice | Missä-Object {$_.FriendlyName -kuten "kosketusnäyttö"} | Enable-PnpDevice -Confirm:$false
3. Poista kosketusnäyttö käytöstä rekisterieditorilla
Lopuksi, jos olet seikkailunhaluinen, voit myös muokata rekisteritiedostoja poistaaksesi kosketusnäytön toiminnot. On kuitenkin syytä huomata, että rekisteritiedostojen muokkaaminen tietämättä voi aiheuttaa vakavia ongelmia ja saattaa tehdä tietokoneesta käyttökelvottoman. Harkitse tämän menetelmän käyttöä, jos kaksi edellistä ei toimi.
Vaikka olet perehtynyt rekisteritiedostojen muokkaamiseen, sinun tulee noudattaa ohjeita huolellisesti. Ota myös a varmuuskopioi rekisteritiedostot tai luo palautuspiste ennen kuin jatkat alla olevalla menetelmällä.
Vaihe 1: Avaa Suorita-valintaikkuna painamalla Windows-näppäintä + R. Tyyppi regedit Avaa-kentässä ja paina Enter.
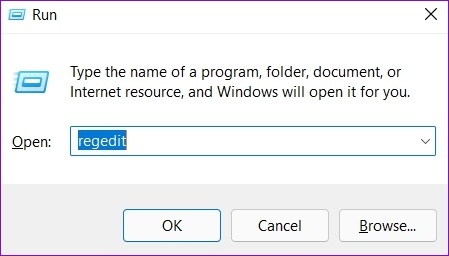
Vaihe 2: Valitse Kyllä, kun User Account Control (UAC) -kehote tulee näkyviin.

Vaihe 3: Liitä Rekisterieditori-ikkunassa seuraava polku yläreunan osoitepalkkiin ja paina Enter siirtyäksesi nopeasti kosketusnäppäimeen.
HKEY_CURRENT_USER\Software\Microsoft\Wisp\Touch\

Vaihe 4: Napsauta hiiren kakkospainikkeella kosketusnäppäintä, siirry kohtaan Uusi ja valitse DWORD (32-bittinen) -arvo. Nimeä se "TouchGate".

Vaihe 5: Kaksoisnapsauta juuri luotua DWORDia ja muuta sen arvotiedot arvoksi 0 (nolla). Paina sitten OK.

Poistu Rekisterieditori-ikkunasta ja käynnistä tietokone uudelleen, jotta muutokset tulevat voimaan. Tämän jälkeen kannettava tietokoneesi ei enää reagoi kosketuseleihin.
Voit ottaa kosketusnäytön uudelleen käyttöön noudattamalla yllä olevia samoja vaiheita ja muuttamalla TouchGate DWORD -arvon arvosta 0 arvoon 1. Vaihtoehtoisesti voit myös poistaa TouchGate DWORDin ottaaksesi kosketusnäytön käyttöön.
Ei enää vahingossa tapahtuvia kosketuksia
Vaikka kosketusnäytön toiminnallisuuden avulla voit olla helposti vuorovaikutuksessa Windowsin kanssa, kannettavan tietokoneen näyttö likaantuu jatkuvasti jatkuvassa käytössä. Ja sitä ei halua katsoa työskennellessäsi. Onneksi kosketusominaisuuden poistaminen käytöstä Windows 11:ssä on helppoa, vaikka haluaisit tehdä sen vain väliaikaisesti.
Pidätkö kosketusnäytön toimivuudesta hyödyllistä vai käytätkö mieluummin hiirtä ja näppäimistöä? Kerro meille alla olevissa kommenteissa.
Päivitetty viimeksi 19. elokuuta 2022
Yllä oleva artikkeli saattaa sisältää kumppanilinkkejä, jotka auttavat tukemaan Guiding Techiä. Se ei kuitenkaan vaikuta toimitukselliseen eheyteemme. Sisältö pysyy puolueettomana ja autenttisena.

Kirjoittanut
Pankil on ammatiltaan rakennusinsinööri, joka aloitti matkansa kirjailijana EOTO.techissä. Hän liittyi äskettäin Guiding Techiin freelance-kirjoittajaksi käsittelemään ohjeita, selityksiä, ostooppaita, vinkkejä ja temppuja Androidille, iOS: lle, Windowsille ja Webille.