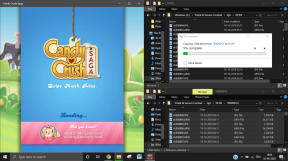Korjaus Käynnistä tietokone uudelleen asentaaksesi tärkeät päivityssilmukat
Sekalaista / / November 28, 2021
Korjaa Käynnistä tietokone uudelleen asentaaksesi tärkeät päivityssilmukat: Windows-päivitykset ovat tärkeä osa Microsoft-käyttöjärjestelmää, mutta mitä tapahtuu, kun päivitykset eivät asennu ja olet jumissa päivitysten asentamisen aikana. No, tämä on tilanne tässä tapauksessa, jossa käyttäjät ovat jumissa silmukassa, jossa aina kun avaat Windows-päivityksen, se pyytää sinua "Käynnistä uudelleen" tietokoneellesi asentaaksesi tärkeitä päivityksiä”, mutta silloinkin, kun järjestelmä käynnistetään uudelleen, näet tämän viestin uudelleen, kun avaat Windowsin päivittää.
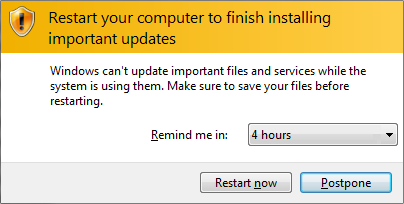
Lyhyesti sanottuna joka kerta kun käynnistät tietokoneesi Windows-päivitykset pyytävät sinua käynnistämään sen uudelleen, koska se haluaa asentaa päivitykset, mutta jopa kun käynnistät järjestelmän uudelleen Windowsia ei päivitetä ja se pyytää uudelleen käynnistämään tietokoneen uudelleen asentaaksesi tärkeitä päivitykset. Tämä on erittäin ärsyttävä ongelma, ja käyttäjät ovat poistaneet Windows Updaten käytöstä, koska he ovat turhautuneita käynnistämään tietokoneensa uudelleen jokaisen käynnistyksen yhteydessä.
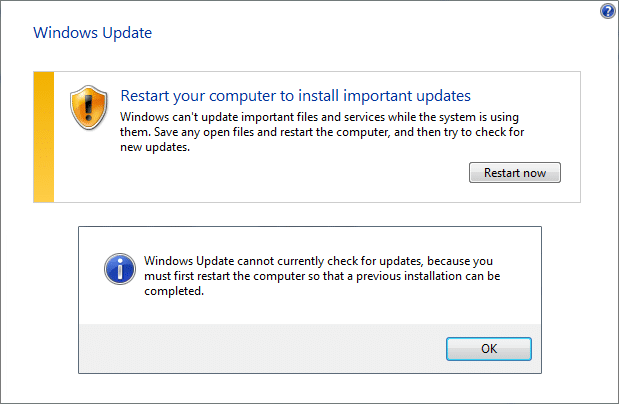
Tämän virheen pääsyy näyttää olevan Windowsin rekisteriavain nimeltä "RebootRequired", joka on saattanut vioittua, minkä vuoksi Windows ei pysty päivittämään ja siten uudelleenkäynnistyssilmukkaa. Yksinkertainen korjaus on poistaa avain ja käynnistää tietokoneesi uudelleen, mutta joskus tämä korjaus ei toimi kaikille, minkä vuoksi olemme listanneet kaikki mahdolliset ratkaisut tähän ongelmaan. Joten tuhlaamatta aikaa katsotaan kuinka korjata tietokoneesi uudelleenkäynnistys asentaaksesi tärkeät päivityssilmukan ongelmat alla lueteltujen vianetsintävaiheiden avulla.
Sisällys
- Korjaus Käynnistä tietokone uudelleen asentaaksesi tärkeät päivityssilmukat
- Tapa 1: Poista RebootRequired rekisteriavain
- Tapa 2: Suorita puhdas käynnistys
- Tapa 3: Nollaa tapahtumalokitiedostot
- Tapa 4: Suorita Windows Updaten vianmääritys
- Tapa 5: Nimeä SoftwareDistribution Folder uudelleen
- Tapa 6: Suorita DISM (Deployment Image Services and Management) -työkalu
- Tapa 7: Suorita Microsoftin virallinen vianmääritys
Korjaus Käynnistä tietokone uudelleen asentaaksesi tärkeät päivityssilmukat
Varmista luo palautuspiste vain siltä varalta, että jokin menee pieleen.
Tapa 1: Poista RebootRequired rekisteriavain
1.Paina Windows Key + R ja kirjoita regedit ja paina Enter avataksesi rekisteriavaimen.

2. Siirry seuraavaan rekisteriavaimeen ja paina Enter:
HKEY_LOCAL_MACHINE\SOFTWARE\Microsoft\Windows\CurrentVersion\WindowsUpdate\Auto Update\RebootRequired
3. Napsauta nyt hiiren oikealla painikkeella RebootRequired Key valitse sitten Poistaa.

4.Käynnistä tietokoneesi uudelleen ja yritä päivittää Windows uudelleen.
Tämän pitäisi pystyä Korjaa Käynnistä tietokone uudelleen asentaaksesi tärkeät päivityssilmukan ongelmat mutta jos ei niin jatka.
Tapa 2: Suorita puhdas käynnistys
1.Paina Windows Key + R ja kirjoita msconfig ja paina enter to Järjestelmän asetukset.

2. Valitse Yleiset-välilehdeltä Valikoiva käynnistys ja varmista sen alla oleva vaihtoehto "lataa aloituskohteita” ei ole valittuna.

3.Siirry Palvelut-välilehteen ja valitse valintaruutu, jossa lukee "Piilota kaikki Microsoftin palvelut.“

4. Napsauta seuraavaksi Poista kaikki käytöstä mikä poistaisi kaikki muut jäljellä olevat palvelut.
5.Käynnistä tietokoneesi uudelleen ja yritä asentaa päivitykset uudelleen.
6. Jos ongelma on ratkaistu, se johtuu ehdottomasti kolmannen osapuolen ohjelmistosta. Jotta voit nollata tietyn ohjelmiston, sinun tulee ottaa käyttöön joukko palveluita (katso edelliset vaiheet) kerrallaan ja käynnistää sitten tietokone uudelleen. Jatka tätä, kunnes selvität ryhmän palveluita, jotka aiheuttavat tämän virheen, ja tarkista tämän ryhmän palvelut yksitellen, kunnes löydät ongelman aiheuttajan.
6. Kun olet suorittanut vianmäärityksen, muista kumota yllä olevat vaiheet (valitse Normaali käynnistys vaiheessa 2), jotta tietokone käynnistyy normaalisti.
Tapa 3: Nollaa tapahtumalokitiedostot
1.Paina Windows Key + X ja valitse sitten Komentorivi (järjestelmänvalvoja).

2. Kirjoita seuraava komento cmd: hen yksitellen ja paina Enter jokaisen jälkeen:
Huomautus: Jos kysytään vahvistusta jonkin alla olevista komennoista suoritettaessa, kirjoita "Y" ja paina Enter.
fsutil resurssi setautoreset true %SystemDrive%\
attrib -r -s -h %SystemRoot%\System32\Config\TxR\*
del %SystemRoot%\System32\Config\TxR\*
attrib -r -s -h %SystemRoot%\System32\SMI\Store\Machine\*
del %SystemRoot%\System32\SMI\Store\Machine\*.tm*
del %SystemRoot%\System32\SMI\Store\Machine\*.blf
del %SystemRoot%\System32\SMI\Store\Machine\*.regtrans-ms
3. Jos et pysty suorittamaan yllä olevia komentoja, käynnistä tietokoneesi turva tila ja kokeile sitten yllä olevia komentoja.
4.Käynnistä tietokoneesi uudelleen tallentaaksesi muutokset ja yritä uudelleen päivittää Windows.
Tapa 4: Suorita Windows Updaten vianmääritys
1. Kirjoita "vianetsintä" Windowsin hakupalkkiin ja napsauta Ongelmien karttoittaminen.

2. Valitse seuraavaksi vasemmasta ikkunaruudusta Näytä kaikki.
3. Valitse sitten Tietokoneen vianmääritys -luettelosta Windows päivitys.

4. Noudata näytön ohjeita ja anna Windows Updaten vianmäärityksen suorittaa.

5.Käynnistä tietokoneesi uudelleen tallentaaksesi muutokset.
Tämän pitäisi auttaa sinua korjaamaan tärkeät päivityssilmukan ongelmat käynnistämällä tietokoneesi uudelleen.
Tapa 5: Nimeä SoftwareDistribution Folder uudelleen
1.Paina Windows Key + X ja valitse sitten Komentorivi (järjestelmänvalvoja).
2. Pysäytä Windows Update Services kirjoittamalla nyt seuraavat komennot ja paina sitten Enter jokaisen jälkeen:
net stop wuauserv
net stop cryptSvc
net stop bitit
net stop msiserver

3. Kirjoita seuraavaksi seuraava komento nimetäksesi SoftwareDistribution Folder uudelleen ja paina sitten Enter:
ren C:\Windows\SoftwareDistribution SoftwareDistribution.old
ren C:\Windows\System32\catroot2 catroot2.old

4. Kirjoita lopuksi seuraava komento käynnistääksesi Windows Update Services ja paina Enter jokaisen jälkeen:
net start wuauserv
net start cryptSvc
net aloitusbitit
net start msiserver

5. Tallenna muutokset käynnistämällä tietokoneesi uudelleen.
Tapa 6: Suorita DISM (Käyttöönottokuvan huolto ja hallinta ) Työkalu
1. Paina Windows Key + X ja napsauta Komentorivi (järjestelmänvalvoja).

2. Kirjoita seuraava ja paina enter:
DISM /Online /Cleanup-Image /RestoreHealth

3.Anna DISM-komennon suorittaa ja odota sen päättymistä.
4. Suorita nyt tämä komento uudelleen Korjaa käynnistämällä tietokoneesi uudelleen asentaaksesi tärkeät päivityssilmukan ongelmat:
DISM /image: C:\ /cleanup-image /revertpendingactions
5. Tallenna muutokset käynnistämällä tietokoneesi uudelleen.
Tapa 7: Suorita Microsoftin virallinen vianmääritys
Voisit kokeilla Korjaa tai virallinen vianmääritys korjataksesi käynnistä tietokoneesi uudelleen asentaaksesi tärkeät päivitykset silmukan virheilmoituksen.

Suositeltu sinulle:
- Autorun.inf-tiedoston poistaminen
- Korjaus Windows Update ei voi tällä hetkellä tarkistaa päivityksiä
- Korjaa CD/DVD-asema, jota ei havaittu Windows 10 -päivityksen jälkeen
- Kuinka luoda salasanan palautuslevy
Siinä sinulla on onnistunut Korjaus Käynnistä tietokone uudelleen asentaaksesi tärkeät päivityssilmukat mutta jos sinulla on vielä kysyttävää tästä oppaasta, kysy ne kommenttiosiossa.