Korjaa Xfinity Pods, jotka eivät toimi
Sekalaista / / August 20, 2022

Xfinity Company on yksi tunnetuimmista ja luotettavimmista tietoliikennepalvelujen tarjoajista. Pakkauksen Xfinity Gateway-, Xfinity Modem- ja Xfinity xFi -podit tarvitaan usein Comcast-kaapeliviestinnän tarjoamaan Internet-palveluun. Xfinity-koteloiden toimimattomuusongelma on viime aikoina ollut tämän kokoonpanon suurin ongelma. Tämä voi johtua useista syistä, joista suurin syy on se, että xFi podeja ei aktivoida Xfinity-sovelluksella. Lue tämä artikkeli saadaksesi lisätietoja tämänkaltaisista syistä ongelmaan ja yritä toteuttaa tässä annettuja menetelmiä korjataksesi ongelman, jossa Xfinity podit eivät muodosta yhteyttä.

Sisällys
- Kuinka korjata Xfinity Pods ei toimi
- Tapa 1: Perusvianetsintämenetelmät
- Tapa 2: Aktivoi kaikki podit
- Tapa 3: Tehdasasetusten palautus xFi Pod
- Tapa 4: Ota yhteyttä Xfinity-tukitiimiin
- Tapa 5: Käytä vaihtoehtoja xFi Podsille
Kuinka korjata Xfinity Pods ei toimi
Xfinity-koteloiden yhteysongelman syyt on lueteltu alla.
- xFi Pod ei ole aktivoitu- Jos xFi pod ei ole aktivoitu tai yhdistetty xFi Gateway -laitteeseen, et ehkä voi käyttää sitä.
- Xfinity-sovellusta ei ole asennettu Android-puhelimeesi- Xfinity-sovellusta ei ehkä ole asennettu Android-puhelimeesi.
- Esteet xFi Podin ympärillä- Jos xFi-kotelon ympärillä on esteitä, et ehkä voi käyttää podia yhteyden muodostamiseen verkkoverkkoon.
- Valokytkimien kanssa jaetut pistorasiat- Jos pistorasia, johon olet liittänyt xFi-podin, on jaettu valokytkimien kanssa, saatat sammuttaa xFi-podin vahingossa.
- Vikoja xFi Podissa- xFi podissa saattaa olla häiriöitä, ja verkko-ongelma saattaa jatkua xFi podissa.
Tapa 1: Perusvianetsintämenetelmät
Ensimmäisenä tapana korjata Xfinity-koteloiden toimimattomuusongelma voit kokeilla tässä osiossa kuvattujen perusvianmääritysmenetelmien käyttöönottoa.
1A. Irrota xFi Pod virtalähteistä, jotka on jaettu valokytkimien kanssa
Ensimmäinen tapa korjata ongelma on irrottaa pistorasiaan liitetyt xFi-kotelot lähellä olevilla valokytkimillä. Jos xFi podin lähellä on valokytkimiä, saatat vahingossa työntää ne pois päältä tai sammuttaa ne. Voit korjata tämän ongelman irrottamalla xFi Podit, jotka on kytketty valokytkimiin kytkettyihin pistorasiaan.

1B. Siirrä kotelot toiseen pistorasiaan
Toinen tapa korjata tämä ongelma on kytkeä xFi Pod toiseen pistorasiaan. Valitse virtalähde, jossa ei ole valokytkintä tai jossa ei ole fyysisiä häiriöitä.
1C. Tyhjennä häiriöalue
Yksi tärkeimmistä syistä xFi podin ongelmaan on se, että se voidaan sijoittaa pistorasiaan, joka aiheuttaa paljon häiriöitä lähellä olevista kohteista. Sinun tulee valita ihanteellinen sijainti xFi podin sijoittamiseen varmistaaksesi alueiden tasaisen peiton.
- Sen tulisi olla yhdyskäytäväsi ja alueen, jossa ei ole peittoa tai esteitä, puolivälissä.
- Sen pitäisi olla puolivälissä muiden elektronisten laitteiden ja reitittimen välillä.
- Jos kyseessä on useita xFi Podeja, kaikki xFi Podit on sijoitettava siten, että ne ovat tasaisin välein toisistaan ja yhdyskäytävästä.
1D. Ensimmäisen xFi Podin etäisyys xFi Gatewaysta
Toinen syy siihen, miksi Xfinity podit eivät toimi, on xFi-yhdyskäytävän väärä sijoitus ensimmäisestä xFi-podista. Korjaa tämä ongelma asettamalla ensimmäinen xFi Pod noin 20–30 jalan etäisyydelle tai vähintään huoneen päähän xFi Gatewaysta.
1E. Säilytä etäisyys Android-puhelimeesi
Toinen yleinen syy havaittuun ongelmaan on aktivoitavan Android-puhelimen ja xFi-podin välinen etäisyys. Kun aktivoit podeja, varmista, että et aseta Android-puhelinta xFi-kotelon lähelle. Korjaa Xfinity-podeihin liittyvä ongelma pitämällä Android-puhelinta noin 6–8 tuuman etäisyydellä ensimmäisestä xFi-kotelosta aktivoinnin aikana.
1F. Poista esteet
Toinen perusvianmääritysmenetelmän vaihtoehto on varmistaa, että xFi-kotelossa ei ole esteitä ja että se näkyy selvästi. Varmista, että huonekalut tai suuret esineet eivät peitä xFi-koteloa.
1G. Tarkista Internet-yhteys
Yksi tapa korjata ongelmat on tarkistaa, onko Internet-yhteys vakaa ja sen nopeus hyvä.
1. paina Windows-avain, tyyppi Google Chromeja napsauta sitten Avata.

2. Vieraile Speedtest-sivusto ja napsauta MENNÄ -painiketta tarkistaaksesi Internet-yhteyden nopeuden.

Jos Internet-yhteyden nopeus on vähintään yli 25 Mbps, Xfinity Gatewayn kanssa ei ole ongelmia.
Lue myös:Xfinity Router -kirjautuminen: Kuinka kirjautua Comcast Xfinity -reitittimeen
1H. Yhdistä xFi pod xFi Gatewayyn
Jos xFi pod on kytketty suoraan xFi Gatewayyn, et ehkä voi aktivoida podia ja käyttää sitä laitteissasi. Korjaaksesi Xfinity-podit eivät toimi -ongelman voit joko:
- Irrota xFi pod ja liitä se uudelleen suoraan xFi Gatewayn pohjassa olevan Ethernet-portin kautta tai
- Yhdistä xFi pod xFi Gatewayen langattomasti ja aktivoi sitten pod.
1I. Aktivoi xFi Pod manuaalisesti
Toinen syy siihen, että Xfinity podit eivät muodosta yhteyttä, voi olla puhelimesi Bluetooth-yhteydestä johtuvat häiriöt. Voit käyttää tätä menetelmää aktivoimaan xFi podin manuaalisesti Android-puhelimellasi.
Vaihe I: Sammuta Bluetooth-yhteys
Jos et voi aktivoida xFi podia Android-puhelimesi Bluetooth-yhteydellä, sinun on kytkettävä se pois päältä puhelimestasi.
1. Avata asetukset Android-puhelimellasi.

2. Näpäytä Liitännät -välilehti näytetyssä luettelossa.
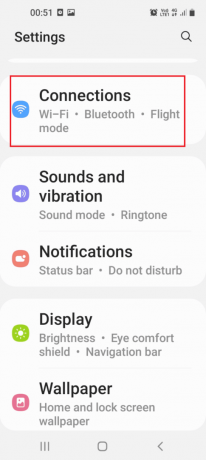
3. Vaihda vinossa the Bluetooth vaihtoehto.

Vaihe II: Aktivoi xFi pod manuaalisesti
Seuraava vaihe on aktivoida xFi pod manuaalisesti käyttämällä sen sarjanumeroa Android-puhelimellasi.
1. Avata Xfinity xFi sovellus Android-puhelimeesi.
2. Napauta Tili tai profiilikuvake etusivun vasemmassa yläkulmassa.
3. Näpäytä Aktivoi XFi Pods vaihtoehto.
4. Aktivoi xFi pod manuaalisesti kirjoittamalla Podin takana oleva sarjanumero kenttään.
1J. Aktivoi toinen xFi Pod
Joskus Xfinity-koteloiden toimimattomuus voi johtua häiriöistä tietyssä xFi-podissa, jota yrität aktivoida. Kokeile aktivoida toinen xFi Pod Android-puhelimesi Xfinity xFi -sovelluksen pakkauksesta.
1K. Power Cycle xFi Pod
Universaalina tapana korjata Xfinity-podeihin liittyvät ongelmat, jotka eivät liity toisiinsa, voit kokeilla xFi-podin ja xFi Gatewayn virran kytkemistä.
1. Irrota xFi Pod tai mesh network Pods ja odota 60 sekuntia.
2. Irrota xFi Gateway pistorasiasta.
3. Liitä xFi Gateway virtalähteeseen ja odota, kunnes valo muuttuu valkoiseksi.
4. Liitä xFi pod uudelleen ja tarkista, syttyykö etupaneelin valo.
1L. Käynnistä xFi Gateway uudelleen
Toinen vaihtoehto on käynnistää xFi Gateway uudelleen Windows-tietokoneellasi. xFi Gatewayn käynnistäminen uudelleen:
- Tyhjennä kaikki keskeneräiset tai viivästyneet prosessit xFi podista verkko-ongelmien vuoksi ja
- Pyyhi muisti xFi podista ja kaikista laitteista. Tämä käynnistäisi xFi podin puhtaana.
1. Käynnistä Google Chrome sovellus.
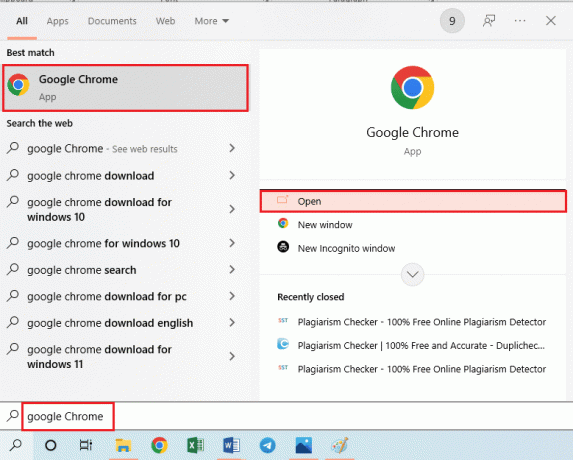
2. Avaa virallinen verkkosivusto Xfinity ja kirjaudu sisään tilillesi kirjautumistunnuksilla.

3. Klikkaa Uudelleenkäynnistää vaihtoehto kohdassa Ongelmien karttoittaminen osio.
4. Jos yhdyskäytävä ei ole päällä, napsauta Aloita vianmääritys vaihtoehto aloittaa prosessi.
1 milj. Käynnistä Xfinity Modem uudelleen (jos mahdollista)
Toinen tapa korjata Xfinity pods ei toimi -ongelma on käynnistää Xfinity-modeemi uudelleen Windows-tietokoneellasi.
1. Avaa Google Chrome sovellus Windows-tietokoneellasi hakupalkin avulla.
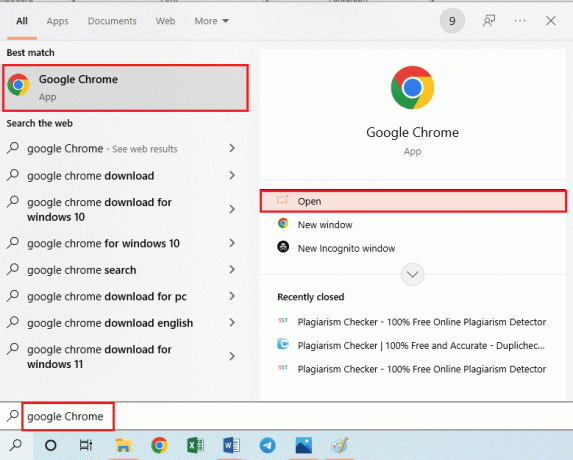
2. Avaa Xfinityvirallinen nettisivu ja kirjaudu sisään tilillesi kirjautumistunnuksilla.
3. Klikkaa Hallitse Internetiä vaihtoehto ja napsauta Käynnistä modeemi uudelleen vaihtoehto.
Lue myös:Korjaa virhe TVAPP-00100 Xfinity Streamissa
Tapa 2: Aktivoi kaikki podit
Jos näet Pods Not Coming Online -virheilmoituksen, se saattaa johtua useista xFi-yhdyskäytävään yhdistetyistä podeista. Tällä menetelmällä voit valita ja aktivoida tietyn monityynypaketin kotelon.
merkintä: Tämä menetelmä on sovellettavissa vain, jos käytät kaikkia monityynypakkausten koteloita.
1. Avata Xfinity xFi sovellus Android-puhelimeesi.
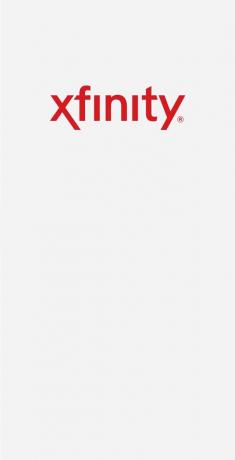
2. Näpäytä Tili tai profiilikuvake etusivun vasemmassa yläkulmassa.
3. Näpäytä Aktivoi XFi Pods vaihtoehto.
4. Näpäytä Ei käytä kaikkia podeja -vaihtoehto ja noudata ohjatun aktivointitoiminnon näytön ohjeita.
Tapa 3: Tehdasasetusten palautus xFi Pod
Jos xFi-podin ongelmaa ei edelleenkään ole korjattu, voit kokeilla xFi-podin tehdasasetusten palautusta. Tämä poistaisi kaikki häiriöt ja ongelmat podissa ja tekisi sen puhtaaksi.
Vaihe I: Poista xFi Pod
Ensimmäisenä askeleena Xfinity-koteloiden toimimattomuuden korjaamiseksi sinun on poistettava kyseinen xFi-pod Android-puhelimesi verkkoverkosta.
1. Avaa Xfinity xFi sovellus Android-puhelimeesi.
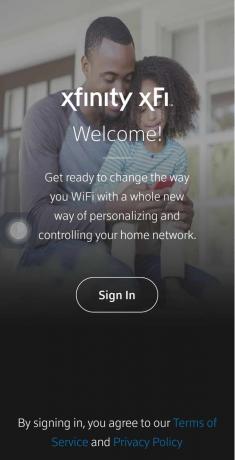
2. Napauta Verkko vaihtoehto alareunassa.
3. Napauta Pod, jonka haluat poistaa luettelosta.
4. Näpäytä Poista Pod vaihtoehto.
5. Irrota pistoke pistorasiasta ja odota 60 sekuntia.
Vaihe II: Nollaa xFi Pod
Seuraava vaihe on määrittää xFi-pod uudeksi podiksi Android-puhelimesi Xfinity xFi -sovelluksessa, jotta Xfinity-podeihin ei liity yhteyttä.
1. Kytke xFi Pod pistorasiaan.
2. Avaa Xfinity xFi sovellus Android-puhelimeesi.
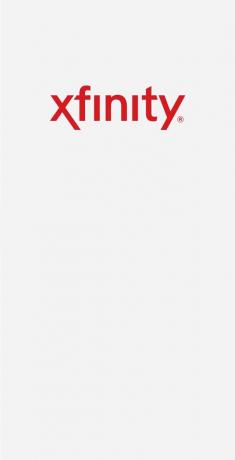
3. Napauta Lisää vaihtoehto tai kolmen vaakasuuntaisen pisteen kuvake alareunassa.
4. Napauta Xfinity laite -välilehti Lisää laite osio.
5. Napauta xFi Podit -välilehti.
6. Napauta Aloittaa -painiketta tervetulonäytössä.
7. Pidä puhelintasi lähempänä xFi Podia, niin se määrittää laitteen automaattisesti.
8. Näpäytä Nimeä podisi -painiketta.
9. Kirjoita nimi kenttään ja napauta Vahvista nimi -painiketta.
10. Näpäytä Viimeistele asennus -painiketta.
Tapa 4: Ota yhteyttä Xfinity-tukitiimiin
Jos ongelma xFi podissa ja xFi Gatewayssa ei vieläkään ole ratkennut, voit ottaa yhteyttä Xfinityn tukitiimi ja pyydä heiltä apua asiassa.

Tapa 5: Käytä vaihtoehtoja xFi Podsille
Jos mikään menetelmistä ei auta sinua korjaamaan Xfinity-podeja, jotka eivät toimi, voit harkita vaihtoehtojen käyttöä xFi-podille. Voit käyttää XFi Podeja Eero Routersin kanssa muodostaaksesi yhteyden verkkoon.
Suositus:
- Korjaa 0x800f0831 Windows 10 -päivitysvirhe
- Kuinka poistaa Apple ID Apple Watchista
- Korjaa Logitech G533 -mikrofoni, joka ei toimi Windows 10:ssä
- Korjaa AirPods kytketty, mutta ei ääniongelmia
Korjausmenetelmät Xfinity podit eivät toimi asiaa käsitellään tässä artikkelissa. Kokeile toteuttaa artikkelissa annettuja menetelmiä ja ilmoita meille kommenttiosiossa ehdotuksesi ja kyselysi Xfinity-podista, jotka eivät muodosta yhteyttä.



