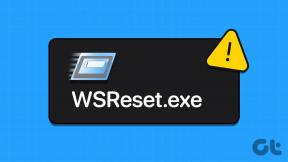5 tapaa korjata Windows 10:n näppäimistön erikoismerkit, jotka eivät toimi
Sekalaista / / December 02, 2021
Onko sinulla ollut vaikeuksia syöttää sähköpostitunnusta Windows 10 -tietokoneellasi? Esimerkiksi sähköpostitunnuksessa ei ollut at the rate (@) -symbolia. Sen sijaan siellä oli täysin erilainen symboli. Useat yritykset eivät voi muuttaa sitä. Se voi olla turhauttavaa. Joten kerromme sinulle kuinka korjata ongelmat, kun Windows 10 -näppäimistön erikoismerkit eivät toimi.

Ihmettelet varmaan: 'Onko tietokoneeni hakkeroitu?' Vastaus on ei. Ongelma ilmenee, jos näppäimistö on jumissa tai se valitsee väärän näppäimistökielen. Tästä syystä näppäimistö syöttää vääriä erikoismerkkejä. Se tapahtuu enimmäkseen erikoismerkeillä, kuten at (@), lainausmerkeillä (’’) ja aaltoviivalla (~).
Selvitetään vastaus siihen, mikä aiheuttaa ongelman ja kuinka korjata näppäimistön symbolien muuttunut ongelma Windows 10:ssä.
1. Käynnistä tietokoneesi uudelleen
Jos ongelma ilmeni vain kerran, aloita käynnistämällä tietokoneesi uudelleen. Tämä yksinkertainen ratkaisu saattaa auttaa sinua.
2. Tarkista NumLock
Jos näppäimistössäsi on NumLock-näppäin, sinun pitäisi ehkä käyttää sitä ensin vianmääritykseen. Olet ehkä unohtanut
sammuta NumLock. Ja kun näin tapahtuu, hahmot eivät toimi. Paina näppäimistön NumLock-painiketta muutaman kerran tarkistaaksesi, sammuuko tai käynnistyy. Yritä sitten syöttää erikoismerkkejä.
3. Vaihda näppäimistön kieli
Väärien erikoismerkkien ongelma ilmenee yleensä, kun vaihdat näppäimistön kieltä tai asettelua. Olet ehkä tehnyt sen tarkoituksella tietämättä, että se aiheuttaisi ongelmia. Joskus se kuitenkin tapahtuu myös vahingossa. Kun painat näppäimistön ALT + SHIFT -näppäimiä, näppäimistön kieli muuttuu. Nyt se aiheuttaa ongelman, jos asetettu kieli ei vastaa näppäimistöasetteluasi.
Jos sinulla on QWERTY-näppäimistö ja valitset kieliasetuksista toisen näppäimistöasettelun, ongelmia ilmenee. Vastaavasti, jos sinulla on erilainen näppäimistöasettelu ja valitset kieliasetuksista QWERTY, kohtaat jälleen ongelman. Joten asetuksissa käytettävän näppäimistön kieliasettelun tulee olla sama kuin näppäimistösi.
Voit vaihtaa näppäimistön kielen ja muodon seuraavasti:
Myös opastekniikassa
Vaihe 1: Avaa Asetukset Windows 10 -tietokoneessa Käynnistä-valikosta. Voit käyttää Windows + I -pikanäppäintä avataksesi Asetukset suoraan.
Vaihe 2: Napsauta Aika ja kieli.

Vaihe 3: Napsauta vasemmasta sivupalkista Kieli.

Vaihe 4: Tarkista kielten järjestys kohdasta Ensisijaiset kielet. Jos haluamasi kieli ei ole yläreunassa, napsauta kieltä kerran ja siirrä sitä ylös tai alas annettujen nuolinäppäimien avulla. Jos väärä kieli on asetettu, poista se Poista-painikkeella
Kärki: Sinun pitäisi yritä vaihtaa kieli englannista (Yhdysvallat) englanniksi (Iso-Britannia) ja päinvastoin nähdäksesi, onko ongelma korjattu.

Vaihe 5: Sinun on myös tarkistettava kielesi mukainen näppäimistöasettelu. Napsauta tätä varten oletuskieltä ensin. Napsauta Asetukset.

Vaihe 6: Vieritä alas ja näet Näppäimistöt. Tarkista näppäimistön asettelun tyyppi. Lisää fyysistä näppäimistöäsi vastaava asettelu Lisää näppäimistö -painikkeella. Poista väärä asettelu, jos sellainen on.

Vaihe 7: Käynnistä tietokoneesi uudelleen.
Varmista, että kieli ja sen asettelu ovat oikein, painamalla Windows + R. Kirjoita Suorita-ikkunaan OSK. Näyttönäppäimistö avautuu. Tarkista, vastaavatko symbolit sitä, mitä yrität syöttää.
4. Suorita näppäimistön vianmääritys
Windows 10:n mukana tulee alkuperäinen vianmääritys, jonka avulla voit etsiä ja korjata yleisiä ongelmia. Korjaa merkkiongelmat suorittamalla näppäimistön vianmääritys.
Noudata tätä varten näitä ohjeita:
Vaihe 1: Avaa Asetukset tietokoneellasi. Siirry kohtaan Päivitys ja suojaus.

Vaihe 2: Napsauta vasemmasta sivupalkista Vianmääritys. Vieritä alas ja napsauta oikealla puolella olevaa Näppäimistö.

Vaihe 3: Napsauta Suorita vianmääritys ja seuraa näytön ohjeita.

Vaihe 4: Käynnistä tietokone uudelleen ja katso, onko ongelma korjattu.
Myös opastekniikassa
5. Tarkista näppäimistön ohjain
Jos ongelma jatkuu, yritä päivittää näppäimistön ajuri tai poistaa sen asennus. Aloita päivittämällä, ja jos se ei toimi, poista ohjain.
Voit tehdä tämän seuraavasti:
Vaihe 1: Napsauta hiiren kakkospainikkeella Käynnistä-valikon kuvaketta ja valitse Laitehallinta.

Vaihe 2: Laajenna Näppäimistöt. Napsauta hiiren kakkospainikkeella näppäimistöäsi. Valitse ensin Päivitä ohjain. Käynnistä tietokoneesi uudelleen. Tarkista sitten, onko ongelma korjattu. Jos se jatkuu, valitse Poista ohjain. Käynnistä sitten uudelleen. Odota hetki, ja järjestelmäsi asentaa näppäimistön ohjaimen itse. Yritä sitten syöttää erikoismerkkejä.

Vaihtoehtoinen tapa: Kirjoita erikoismerkit ilman näppäimistöä
Jos ongelma jatkuu ja sinulla on tärkeitä töitä siellä, missä sinun on tehtävä kirjoita erikoismerkit, vaihtoehtoinen tapa on olemassa. Avaa Windows-haku ja kirjoita merkkikartta. Avaa sovellus.

Kopioi ja liitä sitten merkit Character Map -sovelluksesta haluamaasi asiakirjaan.

Myös opastekniikassa
Arvosta erikoisuutta
Emme ymmärrä näppäimistön erikoismerkkien tärkeyttä, elleivät ne lakkaa toimimasta. Ja kun niin tapahtuu, helvetti vapautuu. Toivomme, että yllä olevat menetelmät olisivat korjanneet erikoismerkit, jotka eivät toimineet Windows 10 -tietokoneellasi.
Seuraava: Joskus Windows PC: n päivittäminen korjaa myös useita ongelmia. Tässä on opas Windows 10:n päivittämiseen offline-tilassa seuraavasta linkistä.