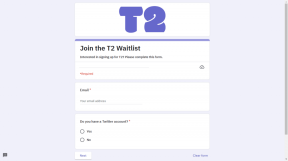5 parasta tapaa korjata epäselvä verkkokamera Windows 11:ssä
Sekalaista / / August 24, 2022
Videopuheluiden soittaminen Windows 11 -tietokoneella vaatii hyvän verkkokameran – olipa kyseessä sitten kannettavan tietokoneen sisäänrakennettu kamera tai erillinen verkkokamera työpöydällesi. Videosi selkeys verkkokameran kautta on myös varsin tärkeää. Epäselvä tai sumea verkkokamera saattaa näyttää läsnäolosi. Se ei kuitenkaan saa sinusta näyttämään esittävältä katsojille tai videopuhelun osallistujille.

Jos Windows 11 -tietokoneesi verkkokamera on kuitenkin epäselvä tai muuttunut epäselväksi, voit korjata sen helposti. Tämä saattaa sisältää jonkin verran puuhailua ja vianmääritystä. Olemme koonneet parhaat tavat korjata epäselvä verkkokamera Windows 11 -tietokoneellasi.
1. Tarkista Internet-yhteysongelmat
Ajoittainen tai hidas internetyhteys on usein yleisin syy, miksi verkkokamerasi näyttää muille epäselvän tai utuisen videon. Se vaikuttaa myös videon laatuun ja häiritsee äänen ja videon synkronointia.
Sammuta tietokoneesi internet ja avaa tietokoneesi oletuskamerasovellus tarkistaaksesi, näyttääkö video epäselvältä, vaikka olet offline-tilassa.
Mutta jos se toimii hyvin, tietokoneessasi saattaa olla ongelmia Internet-yhteyden kanssa. Katso oppaamme osoitteessa kuinka korjata Internet-yhteysongelmat Windowsissa. Jos liityntävaihtoehdot on korjattu ja videokuva on edelleen epäselvä, jatka seuraavalla ratkaisulla.
2. Tarkista verkkokamerasi tarkennusrengas
Joissakin kolmannen osapuolen kameroissa on sähkömekaaninen tarkennusrengas kameran tarkennuksen manuaalista säätämistä varten. Tämä rengas riippuu täysin kameran mallista.
Etsi pyöreää valitsinta verkkokameran linssin ympäriltä. Jos se kääntyy, avaa oletuskamerasovellus Windows 11:ssä. Yritä sitten kääntää tarkennusrengasta oikealle tai vasemmalle, kunnes näet selkeän kameran, joka sopii mieltymyksiisi.

3. Suorita kameran vianmääritys
Jos kaksi yllä lueteltua menetelmää eivät toimineet sinulle, paras vaihtoehto on suorittaa Windowsin sisäänrakennettu kameran vianmääritys. Tämän vianmääritystoiminnon suorittaminen voi automaattisesti havaita ongelmat ja tehdä korjauksia, jotka auttavat sinua ratkaisemaan verkkokameran ongelmat.
Näin voit helposti käyttää ja käyttää kameran vianmääritystä Windows 11 -tietokoneellasi:
Vaihe 1: Avaa Asetukset-sovellus painamalla Window + I -pikanäppäintä.
Vaihe 2: Siirry kohtaan Järjestelmä ja napsauta Vianmääritys-vaihtoehtoa.

Vaihe 3: Napsauta Vianmääritys-kohdassa Muut vianmääritykset -vaihtoehtoa.

Vaihe 4: Vieritä alas ja napsauta Kamera-segmentin vieressä olevaa Suorita-painiketta.

Vaihe 5: Vastaa Hanki apua -ikkunassa kaikkiin yksinkertaisiin kysymyksiin valitsemalla Kyllä tai Ei -vaihtoehdot ratkaistaksesi verkkokameraongelmasi.

Jos noudatit kaikkia vaiheita oikein, Windowsin pitäisi korjata automaattisesti kaikki verkkokamera-ongelmat.
4. Päivitä tai asenna uudelleen verkkokameran ajurit
Windows 11 on ollut pahamaineinen laitteistoon liittyvistä ongelmista, jotka johtuvat epävakaista tai vanhentuneista ohjaimista. Vanhentuneet tai vioittuneet verkkokameran ohjaimet voivat myös heikentää videon laatua tai aiheuttaa verkkokameran toimintahäiriön. Joten on hyvä idea päivittää tai asentaa uudelleen verkkokameran ohjaimet tietokoneellesi.
Näin voit helposti päivittää tai asentaa kameran ohjaimet Windows 11 -tietokoneellesi verkkokameraan liittyvien ongelmien korjaamiseksi:
Vaihe 1: Napsauta hiiren kakkospainikkeella Käynnistä-painiketta ja valitse luettelosta Laitehallinta.

Vaihe 2: Etsi Laitehallinta-ikkunassa kohta "Kamerat" ja laajenna se kaksoisnapsauttamalla sitä.
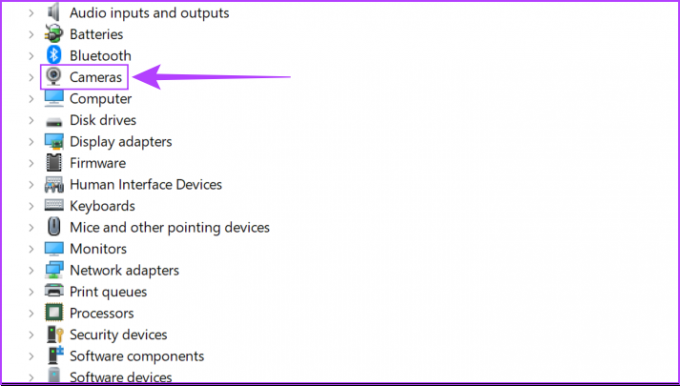
Vaihe 3: Napsauta Kamerat-kohdassa hiiren kakkospainikkeella kohtaa HD User Facing ja valitse Päivitä ohjain.

Vaihe 4: Napsauta Päivitä ohjaimet -ikkunassa Etsi ohjaimia automaattisesti.

Vaihe 5: Anna sen etsiä uusimpia ohjaimia, jotka Microsoft on vahvistanut verkkokamerallesi. Se etsii ja asentaa uusimmat ohjaimet, jos niitä on saatavilla. Muussa tapauksessa napsauta oikeassa alakulmassa olevaa Sulje-painiketta.
Kun näet viestin, jonka mukaan tietokoneellesi on asennettu parhaat ohjaimet, voit pyytää sovellusta etsimään uusia ohjaimia Windows Updaten kautta. Tämän jälkeen sinun tulee tarkistaa uusimmat ohjaimet verkkokameran valmistajan verkkosivustolta.

Vaihe 6: Jos et löydä uusia ohjaimia verkkokameralle, napsauta hiiren kakkospainikkeella kohtaa HD User Facing ja valitse Poista laite.

Vaihe 7: Napsauta näkyviin tulevassa vahvistusikkunassa Poista asennus.

Vaihe 8: Käynnistä tietokoneesi uudelleen.
Kun käynnistät tietokoneen uudelleen, Windows 11 etsii automaattisesti tarvittavat kamera-ohjaimet ja asentaa ne puolestasi. Voit myös asentaa uudelleen tai päivittää tietokoneen näytönohjaimet.
5. Yritä korjata tai nollata kamerasovellus
Kamera-sovellus saattaa olla vanhentunut tai siinä voi olla vanhoja tietoja toimiakseen kunnolla uuden tai päivitetyn verkkokamerasi kanssa. Tästä saattaa johtua se, että saat epäselvän videosyötteen ilman Internet-yhteyttä. Joten on hyvä idea päivittää alkuperäisen kameran sovellus Windowsissa.
Näin voit nopeasti korjata tai nollata Windows 11 -kamerasovelluksen tietokoneellasi:
Vaihe 1: Avaa Asetukset-sovellus painamalla Window + I -pikanäppäintä.
Vaihe 2: Napsauta Sovellukset ja sitten Asennetut sovellukset oikeasta ruudusta.

Vaihe 3: Vieritä alas kohtaan Kamera, napsauta sen vieressä olevaa vaakasuuntaista kolmen pisteen valikkoa ja valitse Lisäasetukset.

Vaihe 4: Vieritä Kamera-sovelluksen Lisäasetukset-kohdassa alas ja napsauta Korjaa-painiketta. Jos korjaaminen ei tee temppua, napsauta nollauspainiketta.

Tämän jälkeen Windows yrittää korjata tai nollata sovelluksen ja näyttää valintamerkin napsauttamasi painikkeen vieressä, mikä tarkoittaa, että prosessi on valmis.
Ei enää epäselviä tai utuisia videopuheluita
Nämä korjaukset saattavat toistaiseksi riittää saamaan verkkokamerasi nopeasti käyttöön nopeaa videopuhelua varten. Voit kuitenkin harkita oman web-kameran hankkimista ja Internet-yhteyden päivittämistä paremman videolaadun saamiseksi. Lisäksi valaistus on myös tärkeä, joten tutustu luetteloomme parhaat verkkokamerat, joissa on rengasvalo, joita voi ostaa rahalla. Älä myöskään jätä huomiotta ääntä parhaat web-kamerat sisäänrakennetuilla mikrofoneilla jotka lupaavat myös hyvän videosyötteen.
Kerro meille, jos olet keksinyt toisen asian, joka auttoi korjaamaan sumean verkkokameravideon puheluita varten Windows 11 -tietokoneellasi.
Päivitetty viimeksi 23. elokuuta 2022
Yllä oleva artikkeli saattaa sisältää kumppanilinkkejä, jotka auttavat tukemaan Guiding Techiä. Se ei kuitenkaan vaikuta toimitukselliseen eheyteemme. Sisältö pysyy puolueettomana ja autenttisena.