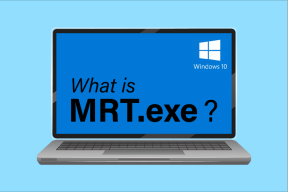Kuusi parasta tapaa palauttaa puuttuva Google Chrome -työkalupalkki
Sekalaista / / August 24, 2022
Google Chromen työkalupalkin avulla voit käyttää kirjanmerkkejäsi ja laajennuksia nopeasti. Lisäksi voit myös muokata työkalupalkkia mieleiseksesi. Mutta mitä tapahtuu, jos Chromen työkalupalkki katoaa yhtäkkiä?

Chromen työkalupalkin avulla on helppo käyttää kirjanmerkkejä ja käyttää myös laajennuksia valituilla sivustoilla. Saman puuttuminen hämmentää. Annamme vianetsintävinkkejä puuttuvan Chrome-työkalupalkin palauttamiseksi. Joten, ilman pitkiä puheita, mennään suoraan asiaan.
1. Poistu koko näytön tilasta
Google Chromen koko näytön tilassa voit nauttia häiriöttömästä selausympäristöstä piilottamalla tietyt elementit, kuten työkalupalkin. Tämä on yksi yleisimmistä syistä, miksi et ehkä löydä sitä.
Voit poistua Chromen koko näytön tilasta Windowsissa painamalla näppäimistön F11-näppäintä. Macissa paina Control + Command + F poistuaksesi Chromen koko näytön tilasta.

2. Käynnistä Chrome uudelleen
Google Chromen väliaikaiset häiriöt voivat myös aiheuttaa työkalupalkin katoamisen ilman näkyvää syytä. Useimmissa tapauksissa voit korjata ongelman käynnistämällä selaimen uudelleen.
Avaa Tehtävienhallinta painamalla näppäimistön Ctrl + Shift + Esc. Etsi Prosessit-välilehden luettelosta Google Chrome. Napsauta sitä hiiren kakkospainikkeella ja valitse Lopeta tehtävä.

Samoin. Macissa paina näppäimistön Optio + Komento + Esc avataksesi Force Quit Applications -ikkunan. Valitse sitten luettelosta Google Chrome ja napsauta Pakota lopetus -painiketta.

Avaa Chrome uudelleen ja katso, tuleeko työkalupalkki näkyviin.
3. Ota kirjanmerkkipalkki käyttöön
Jos et näytä löytävän Chromen kirjanmerkkipalkkia, olet todennäköisesti poistanut sen käytöstä aiemmin. Ota se uudelleen käyttöön napsauttamalla oikeassa yläkulmassa olevaa kolmen pisteen valikkokuvaketta, siirtymällä kohtaan Kirjanmerkit ja valitsemalla Näytä kirjanmerkkipalkki -vaihtoehto.

Vaihtoehtoisesti voit ottaa Chromen kirjanmerkkipalkin käyttöön nopeasti painamalla Ctrl + Vaihto + B (Windows) tai Command + Shift + B (macOS).
4. Ota laajennukset uudelleen käyttöön tai asenna ne uudelleen
Jos Chrome ei näytä suosikkilaajennuksiasi työkalupalkissa, voit yrittää poistaa ne käytöstä ja ottaa ne uudelleen käyttöön. Näin voit tehdä sen.
Vaihe 1: Napsauta oikeassa yläkulmassa olevaa ellipsikuvaketta, siirry kohtaan Lisää työkaluja ja valitse alivalikosta Laajennukset.

Vaihe 2: Etsi Chromen työkalupalkista puuttuva laajennus. Käytä laajennuksen vieressä olevaa kytkintä poistaaksesi sen käytöstä ja ottaaksesi sen käyttöön uudelleen.

Jos ongelma jatkuu, laajennus saattaa olla vioittunut. Siinä tapauksessa voit poista viallinen laajennus ja asenna se uudelleen. Tässä on mitä sinun tulee tehdä.
Vaihe 1: Tyyppi chrome://extensions/ Chromen osoitepalkissa ja siirry Laajennukset-valikkoon painamalla Enter.
Vaihe 2: Etsi ongelmallinen laajennus ja napsauta Poista.

Vaihe 3: Vahvista toiminto valitsemalla Poista uudelleen.

Siirry sen jälkeen Chrome-verkkokauppaan ja lataa laajennus uudelleen.
5. Käytä Chrome Cleanup Toolia
Joskus kolmannen osapuolen sovellukset ja ohjelmat tietokoneellasi voivat myös häiritä Chromea ja estää sitä toimimasta kunnolla. Kun se tapahtuu, Chrome voi avata verkkosivuja yksinään, näyttää ponnahdusikkunoita tai latautuminen epäonnistuu. Voit paikantaa tällaiset epäilyttävät ohjelmat Chromen puhdistustyökalulla. Näin voit suorittaa sen.
Vaihe 1: Napsauta Chromessa oikeassa yläkulmassa olevaa valikkokuvaketta ja valitse luettelosta Asetukset.

Vaihe 2: Käytä vasenta ruutua vaihtaaksesi Nollaa ja puhdista -välilehteen.

Vaihe 3: Napsauta Puhdista tietokone.

Vaihe 4: Aloita skannaus napsauttamalla Etsi-painiketta.

Tämä prosessi voi kestää useita minuutteja, joten ole kärsivällinen. Jos Chrome havaitsee epäilyttäviä ohjelmia, se neuvoo poistamaan ne. Kun olet poistanut kyseiset ohjelmat, käynnistä tietokoneesi uudelleen ja katso, tuleeko työkalupalkki uudelleen näkyviin.
6. Nollaa Chrome
Sinä pystyt palauttaa Chromen oletusasetukset jos mikään ratkaisuista ei toistaiseksi toimi. Tämä poistaa Chrome-asetuksesi, kirjanmerkkisi, pikakuvakkeesi ja laajennuksesi. Tässä on vaiheet Chromen nollaamiseen:
Vaihe 1: Kirjoita Chromessa chrome://settings/reset osoitepalkissa ja paina Enter. Tämä avaa nopeasti siirtymisen vasemmasta sarakkeesta Nollaa ja puhdista -välilehteen. Napsauta sitten "Palauta asetukset alkuperäisiin oletusasetuksiin" -vaihtoehtoa.

Vaihe 2: Vahvista napsauttamalla Palauta asetukset -painiketta.
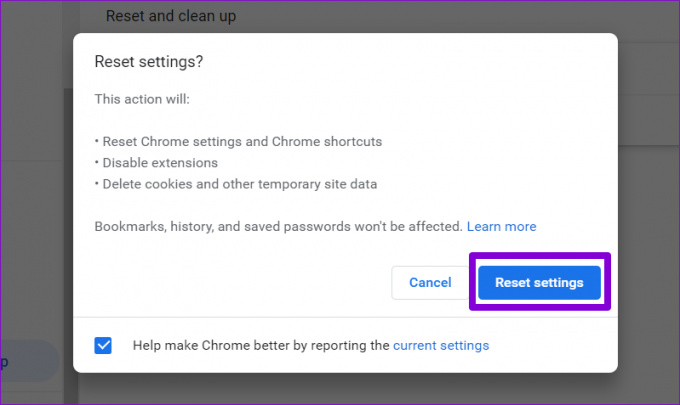
Kun olet suorittanut yllä olevat vaiheet, Chromen pitäisi palata oletusasetuksiinsa. Tarkista tämän jälkeen, onko ongelma edelleen olemassa.
Puuttuva pala
Google Chromesta tulee usein ongelmallinen, jos et tyhjennä vanhaa välimuistia ja evästeitä usein. Lisäksi voit aina määrittää Chromen näyttämään kirjanmerkkisi ja laajennuksesi työkalupalkissa. Yllä olevat korjaukset auttavat sinua palauttamaan puuttuvan Chrome-työkalupalkin. Jos mikään niistä ei auta, yritä asentaa Chrome-selain uudelleen.
Päivitetty viimeksi 23. elokuuta 2022
Yllä oleva artikkeli saattaa sisältää kumppanilinkkejä, jotka auttavat tukemaan Guiding Techiä. Se ei kuitenkaan vaikuta toimitukselliseen eheyteemme. Sisältö pysyy puolueettomana ja autenttisena.

Kirjoittanut
Pankil on ammatiltaan rakennusinsinööri, joka aloitti matkansa kirjailijana EOTO.techissä. Hän liittyi äskettäin Guiding Techiin freelance-kirjoittajaksi käsittelemään ohjeita, selityksiä, ostooppaita, vinkkejä ja temppuja Androidille, iOS: lle, Windowsille ja Webille.