Live Camera Feedin lisääminen Microsoft PowerPointiin Macissa
Sekalaista / / August 27, 2022
Voit tehdä esityksistäsi interaktiivisempia ja kiinnostavampia lisätä YouTube-videoita PowerPointiin esittely. Microsoft julkaisee uuden ominaisuuden, jolla voit lisätä reaaliaikaisen kamerasyötteen PowerPoint-esitykseen Macissa. Näin yleisösi näkee videosi esityksen aikana poistumatta PowerPoint-sovelluksesta. Voit joko lisätä sen ennen esityksen aloittamista tai tallentaa sen PowerPoint-tiedostoon.

Live-kamerasyötteen mukauttamiseen PowerPointissa on monia vaihtoehtoja. Näytämme sinulle, kuinka Live Camera Feed lisätään Microsoft PowerPointiin Macissa.
Live Camera Feed -ominaisuus on saatavilla Microsoft PowerPoint -sovelluksessa v16.64 macOS: lle. Suosittelemme tarkistamaan, käytätkö samaa sovelluksen versiota Macissasi vai et.
Päivitä PowerPoint for Mac
Kuinka ottaa live-kamerasyöte käyttöön PowerPointissa
Microsoft PowerPoint on lisännyt Cameo-nimisen ominaisuuden, jolla voit lisätä reaaliaikaisen kamerasyötteen esityksesi yksittäisiin dioihin. Näytämme sinulle eri vaiheet sen käyttöön ottamiseksi ja mukauttamiseksi esityksesi mukaan. Jos haluat käyttää PPT-tiedostoasi toisesta Mac- tai Windows-tietokoneesta, varmista, että kyseiseen Mac- tai Windows-tietokoneeseen on asennettu PowerPointin uusin versio, jotta se tukee Live Camera Feed -toimintoa.
Ensinnäkin näin voit ottaa sen käyttöön diassasi.
Vaihe 1: Avaa Spotlight-haku painamalla Komento + välilyönti, kirjoita PowerPoint, ja paina Return.

Vaihe 2: Avaa esitystiedosto tai luo uusi.
Vaihe 3: Kun esitys avautuu, napsauta Lisää-painiketta ylävalikkopalkissa.

Vaihe 4: Napsauta Cameo-kuvaketta oikeassa yläkulmassa Lisää-kohdan alla.
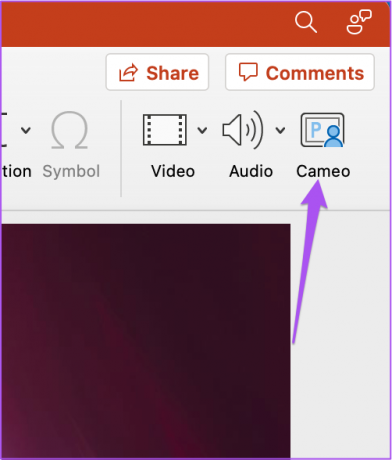
Kamera-ikkuna tulee näkyviin nykyiselle diallesi.
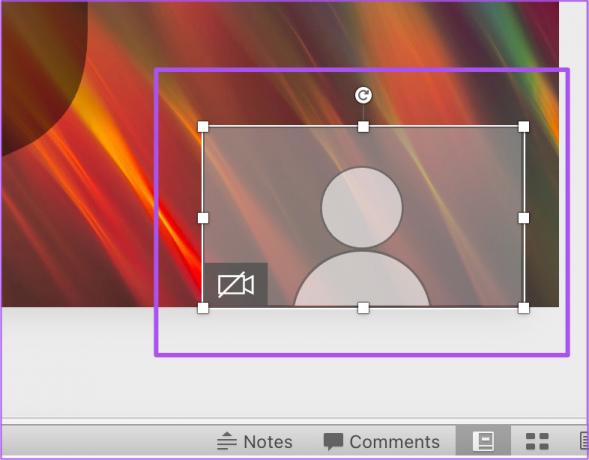
Vaihe 5: Valitse kameraikkuna ja napsauta Kamera-välilehteä ylävalikkopalkissa.
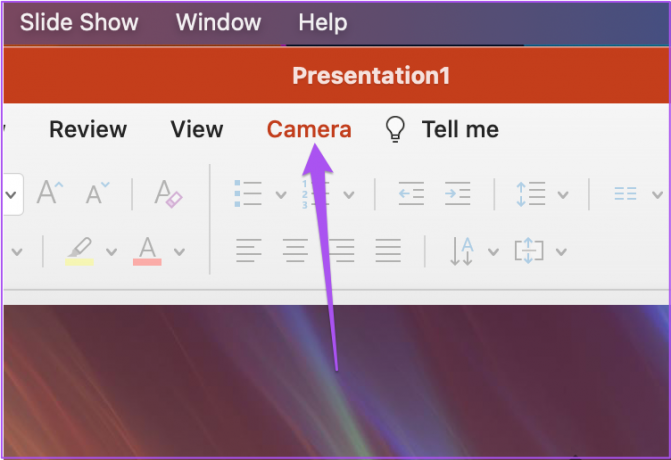
Vaihe 6: Napsauta kameran esikatselua vasemmassa yläkulmassa käynnistääksesi Macin verkkokameran.
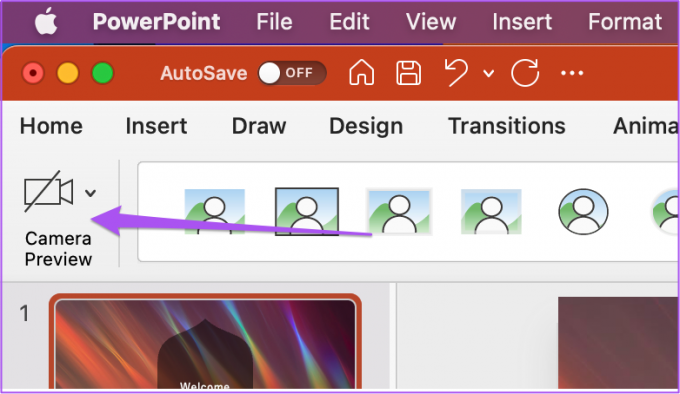
Näet live-kamerasyötteesi näkyvän nykyisessä diassa.

Voit nyt ohjata verkkokameraa napsauttamalla kameran kuvaketta kameraikkunassa.

Näiden ohjeiden avulla voit lisätä suoran kamerasyötteen PowerPoint-esitysdiaasi – esitteletkö sitä sitten sinä vai joku muu.
Live-kamerasyötteen kohdistuksen muuttaminen PowerPointissa
Anna meidän näyttää sinulle erilaisia tapoja muokata live-kamerasyötettä PowerPointissa. Näin voit muuttaa kamerasyötteen kohdistusta diassa.
Vaihe 1: Avaa Spotlight-haku painamalla Komento + välilyönti, kirjoita PowerPoint, ja paina Return.

Vaihe 2: Avaa esitys, joka sisältää live-kamerasyötteen.
Vaihe 3: Napsauta missä tahansa diassasi Live Camera Feed -ikkunaa valitaksesi sen.

Vaihe 4: Napsauta Kamera-välilehteä ylävalikkopalkissa.

Vaihe 5: Napsauta Kamera-kohdan Kohdista-vaihtoehtoa.

Vaihe 6: Valitse haluamasi kohdistus.

Live-kamerasyötteen muodon muuttaminen PowerPointissa
Muutat live-kamerasyötteen kehyksen muotoa. Näin voit tehdä sen.
Vaihe 1: Avaa Spotlight-haku painamalla Komento + välilyönti, kirjoita PowerPoint, ja paina Return.

Vaihe 2: Avaa esitys, joka sisältää suoran kamerasyötteen.
Vaihe 3: Napsauta missä tahansa diassasi Live Camera Feed -ikkunaa valitaksesi sen.

Vaihe 4: Napsauta Kamera-välilehteä ylävalikkopalkissa.

Näet Live Camera Feed Frame -vaihtoehdot Kameran esikatselu -kohdan vieressä Kamerassa.

Vaihe 5: Valitse haluamasi kehyksen muoto.
Live-kamerasyötteesi kehyksen muoto muuttuu diassasi.
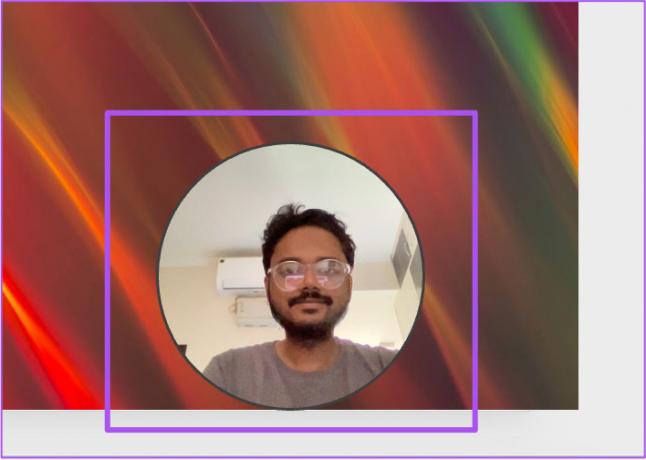
Voit myös napsauttaa Kameran muoto -vaihtoehtoa näyttääksesi lisää kehysmuotoehdotuksia.

Live-kamerasyötteen reunuksen lisääminen PowerPointiin
Voit myös lisätä ja mukauttaa reaaliaikaisen kameran syöttökehyksen reunuksia, kuten lisäämällä reunuksen kuvaan. Näin voit tehdä sen.
Vaihe 1: Avaa Spotlight-haku painamalla Komento + välilyönti, kirjoita PowerPoint, ja paina Return.

Vaihe 2: Avaa esitys, joka sisältää suoran kamerasyötteen.
Vaihe 3: Napsauta missä tahansa diassasi Live Camera Feed -ikkunaa valitaksesi sen.

Vaihe 4: Napsauta Kamera-välilehteä ylävalikkopalkissa.

Vaihe 5: Valitse Kameran reuna -vaihtoehto.

Vaihe 6: Valitse reunan väri vaihtoehtoluettelosta.
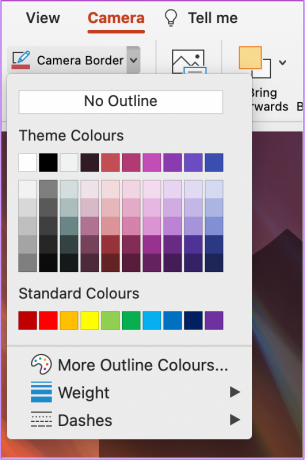
Voit myös napsauttaa Paino muuttaaksesi kameran syötteen reunan paksuutta.

Huomaat, että mukautettu reunus lisätään live-kamerasyötteeseen.

Paranna esitystyyliäsi
Microsoft PowerPoint tarjoaa runsaasti vaihtoehtoja upeiden esitysten luomiseen. Live Cam Feed -vaihtoehdon lisääminen esitykseen tekee prosessista sujuvan sovellusten välillä vaihtamisen sijaan. Lisäksi voit myös muuntaa PowerPoint-tiedoston videoksi tarvittaessa. Voit myös tutustua oppaaseemme Korjaa PowerPoint, joka ei avaudu Macissa jos kohtaat ongelmia.
Päivitetty viimeksi 26. elokuuta 2022
Yllä oleva artikkeli saattaa sisältää kumppanilinkkejä, jotka auttavat tukemaan Guiding Techiä. Se ei kuitenkaan vaikuta toimitukselliseen eheyteemme. Sisältö pysyy puolueettomana ja autenttisena.



