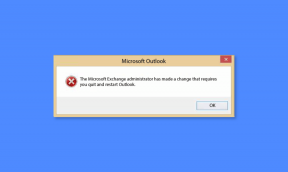Etätyöpöytäyhteyden määrittäminen Windows 10:ssä
Sekalaista / / November 28, 2021
Remote Desktop Connection on Microsoft Windowsin ominaisuus, jonka avulla käyttäjät voivat ohjata etätietokonetta verkon kautta. Tämä tehdään Remote Desktop Protocol (RDP) -protokollalla, suojatulla verkkoviestintäprotokollalla, joka auttaa etähallinnassa. Ei, kolmannen osapuolen ohjelmistoja tarvitaan tietokoneen käyttämiseen etäyhteyden kautta. Sinun on kuitenkin silti otettava RDP käyttöön molemmissa tietokoneissa, koska oletusarvoisesti Windows on poistanut sen käytöstä, ja varmista, että molemmat tietokoneet ovat yhteydessä Internetiin.
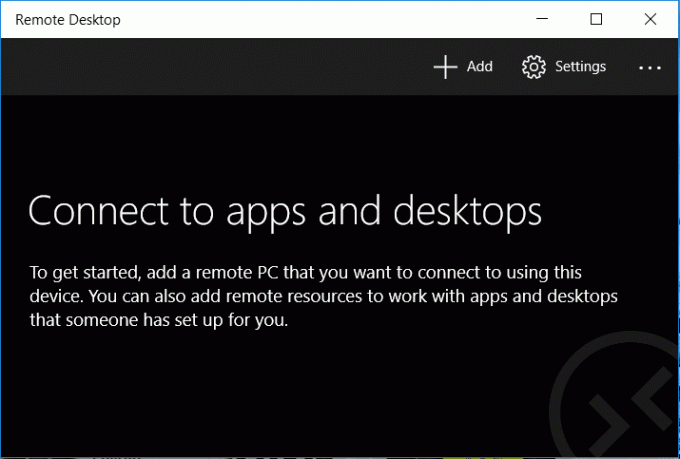
Nyt Windows 10 Home -versioiden käyttäjät eivät voi isännöidä RDP-yhteyttä verkon kautta, mutta he voivat silti muodostaa yhteyden etätyöpöytäyhteyksiin. Joten tuhlaamatta aikaa katsotaan kuinka määrittää etätyöpöytäyhteys Windows 10:ssä alla olevan vianmääritysoppaan avulla.
Sisällys
- Etätyöpöytäyhteyden määrittäminen Windows 10:ssä
- Tapa – 1: Ota etätyöpöytä käyttöön Windows 10 Prossa
- Tapa – 2: Yhteyden muodostaminen tietokoneeseen etätyöpöytäyhteyden avulla
- Tapa – 3: Kuinka muodostaa yhteys tietokoneeseen Remote Desktop -sovelluksella
- Tapa – 4: Kuinka ottaa RDP käyttöön Windows 10 Home -versioissa
Etätyöpöytäyhteyden määrittäminen Windows 10:ssä
Varmista luo palautuspiste vain siltä varalta, että jokin menee pieleen.
Tapa – 1: Ota etätyöpöytä käyttöön Windows 10 Prossa
Huomautus: Windows 10 Home Editionissa tämä ei toimi.
1. Paina Windows-näppäin + Q avataksesi Windows-haun, kirjoita etäyhteys ja klikkaa Salli etäkäyttö tietokoneellesi.
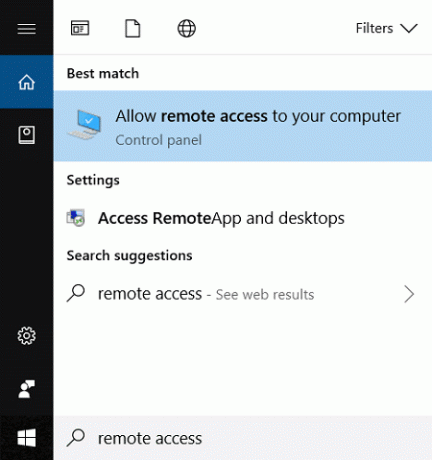
2. Varmista Etätyöpöytä-kohdassa valintamerkki "Salli etäyhteydet tähän tietokoneeseen“.
3. Valitse vastaavasti valintaruutu, jossa lukee "Salli yhteydet vain tietokoneista, joissa on etätyöpöytä ja verkkotason todennus (suositus)“.

4. Napsauta Käytä ja sen jälkeen OK.
Tapa – 2: Yhteyden muodostaminen tietokoneeseen etätyöpöytäyhteyden avulla
1. Paina Windows Key + R ja kirjoita mstsc ja paina Enter avataksesi Etätyöpöytäyhteys.

2. Seuraavalla näytöllä kirjoita tietokoneen nimi tai IP-osoite tietokoneesta, jota aiot käyttää, ja napsauta Kytkeä.

3. Kirjoita seuraavaksi tietokoneesi käyttäjätunnus ja salasana ja paina Enter.
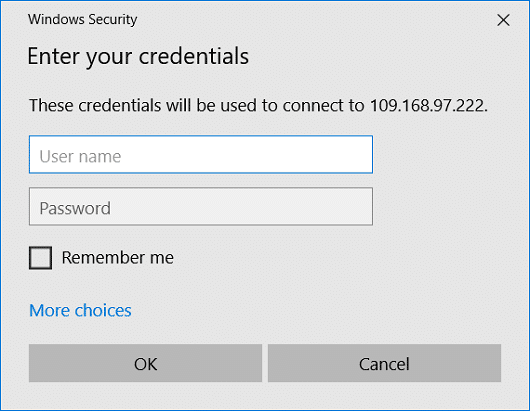
Huomautus: Jos tietokoneella, johon aiot muodostaa yhteyden, ei ole salasanaa, et voi käyttää sitä RDP: n kautta.
Tapa – 3: Kuinka muodostaa yhteys tietokoneeseen Remote Desktop -sovelluksella
1. Siirry tähän linkkiin napsauta sitten Avaa Microsoft Store.
2. Napsauta Hanki asentaaksesi Etätyöpöytäsovellus.
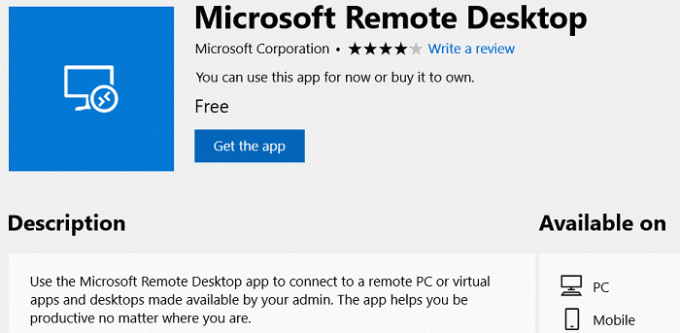
3. Kun asennus on valmis, käynnistä sovellus.
4. Napsauta seuraavaksi ylhäältä Lisää-painiketta ja valitse sitten Työpöytä. Kirjoita tietokoneen nimi tai tietokoneen IP-osoite pääset ja napsautat Kytkeä.
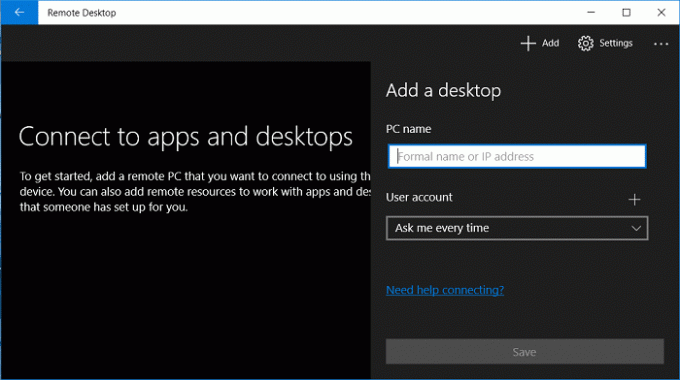
5. Kirjoita Käyttäjänimi ja salasana tietokoneellesi ja paina Enter.
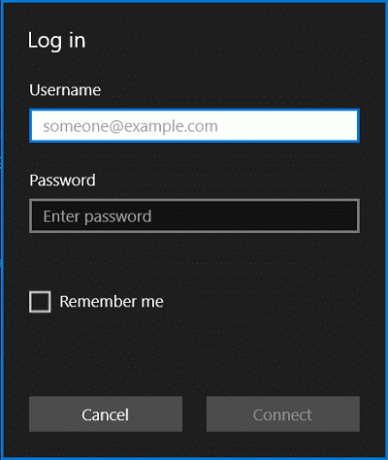
6. Jos saat suojausvaroituksen, valitse "Älä enää kysy minulta yhteyksiä tähän tietokoneeseenja napsauta Yhdistä silti.
7. Siinä kaikki, nyt voit aloittaa etätietokoneen käytön.
Tapa – 4: Kuinka ottaa RDP käyttöön Windows 10 Home -versioissa
Jotta voit ottaa RDP: n käyttöön Windows 10 Home -versiossa, sinun on lataa kolmannen osapuolen sovellus nimeltä RDP Wrapper Library. Pura ladatun zip-tiedoston sisältö ja suorita siitä RDPWInst.exe ja suorita sitten Install.bat. Nyt sen jälkeen kaksoisnapsauta RDPConf.exe ja voit määrittää RDP: n helposti.
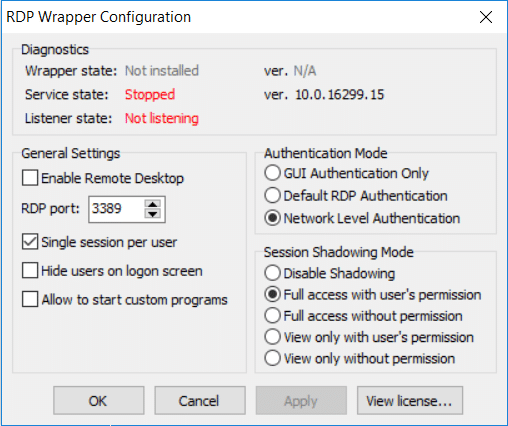
Suositus:
- Hiiren osoittimen vaihtaminen Windows 10:ssä
- Korjaa Searchindexer.exe korkea suorittimen käyttö
- Kuinka ottaa AHCI-tila käyttöön Windows 10:ssä
- Korjaa winload.efi puuttuva tai vioittunut virhe
Sen olet onnistuneesti oppinut Etätyöpöytäyhteyden määrittäminen Windows 10:ssä mutta jos sinulla on vielä kysyttävää tästä viestistä, kysy heiltä kommenttiosiossa.