11 parasta tapaa korjata Android-puhelin, joka ei näytä Wi-Fi-verkon nimeä
Sekalaista / / April 02, 2023
Android-puhelimet on suunniteltu näyttämään Wi-Fi-verkkojen nimet aina, kun etsit sellaista toimistosta tai julkisesta paikasta. Mutta voi olla hämmentävää, jos puhelimesi ei näytä Wi-Fi-verkkoa kotona tai toimistossa, kun taas muut laitteet voivat helposti muodostaa yhteyden samaan verkkoon. Vaikka tämä voi olla väliaikainen häiriö, eikä uudelleenkäynnistys auta, sinun on tarkasteltava ongelmaa tarkemmin.

Voit aina palata mobiilidatan käyttöön Android-puhelimellasi, mutta se voittaa Wi-Fi-verkon nopeamman ja paremman kaistanleveyden käytön. Myös matkapuhelindata osoittautuu kalliiksi. Auttaaksemme sinua selvittämään ongelman, olemme koonneet parhaat ratkaisut Android-puhelimeesi, joka ei näytä Wi-Fi-verkon nimeä.
1. Käynnistä Android-puhelin uudelleen
On hyvä idea käynnistää Android-puhelimesi uudelleen, jos et ole tehnyt sitä vähään aikaan. Anna sen käynnistyä uudelleen ja etsi sitten haluamasi Wi-Fi-verkko. Tässä on vaiheet Android-puhelimen uudelleenkäynnistämiseksi. Huomaa, että nämä vaiheet ovat peräisin Google Pixel -puhelimesta, jossa on Android 13 tai uudempi.
Vaihe 1: Pyyhkäise alas aloitusnäytöstä päästäksesi ilmoituspaneeliin.
Vaihe 2: Laajenna pikavalintavalikko pyyhkäisemällä uudelleen alas.
Vaihe 3: Napauta virtapainiketta ja valitse Käynnistä uudelleen.
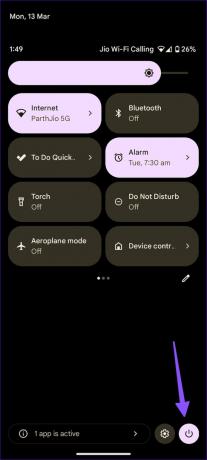

Voit myös painaa virta- ja äänenvoimakkuuden lisäyspainikkeita samanaikaisesti ja päästä virtavalikkoon.
2. Siirry lähemmäs reititintä
Yritätkö muodostaa yhteyttä 2,4 GHz: n taajuuskaistalle? Se voi olla täynnä, eikä se tarjoa 5 GHz: n taajuuskaistan nopeampia nopeuksia. Jos sinulla on kaksikaistainen reititin, liitä Android 5 GHz: n taajuuskaistaan ja siirry lähemmäs reititintäsi.
3. Käynnistä reititin uudelleen
On hyvä idea käynnistää toimisto- tai kotireitittimesi uudelleen ja yrittää löytää Wi-Fi-verkko Android-puhelimesta. Voit käyttää reitittimen käyttöliittymää käynnistääksesi reitittimen uudelleen sulkeaksesi kaikki palvelut oikein. Jos et ole varma siitä, voit katkaista reitittimen virtakytkimestä ja kytkeä sen takaisin päälle.
4. Liity Wi-Fi-verkkoon skannaamalla QR-koodi
On hämmentävää, kun uusi Android-puhelimesi ei voi muodostaa yhteyttä Wi-Fi-verkkoon, kun toinen Android-puhelin on yhdistetty verkkoon. Sen sijaan, että kopioit tarkat Wi-Fi-verkon tiedot Android-puhelimesta toiseen, voit luoda QR-koodin ja skannaa se uudemmalla Android-puhelimellasi liittyä verkostoon. Näin
Vaihe 1: Avaa Asetukset-sovellus toisessa Android-puhelimessa.
Vaihe 2: Valitse Verkko ja internet.

Vaihe 3: Avaa Internet ja napauta Asetukset-kuvaketta yhdistetyn Wi-Fi-verkon vieressä.


Vaihe 4: Napauta Jaa, niin se luo QR-koodin puhelimeesi.
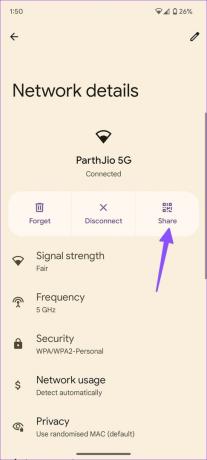
Vaihe 5: Tartu uuteen Android-puhelimeen ja skannaa QR-koodi liittyäksesi verkkoon.
5. Vaihda Wi-Fi-verkkosi nimi
Kun Wi-Fi-kotiverkkomme ei näy Android-puhelimissa, muutimme Wi-Fi-nimen paikallisesta ISP-sovelluksesta. Tämä voi tietysti vaihdella sen mukaan, onko Internet-palveluntarjoajallasi erillinen sovellus ja onko olemassa ominaisuus, jonka avulla voit tehdä sen. Käytämme ISP-sovellustamme alla olevissa kuvakaappauksissa. Vaiheet voivat vaihdella ISP-sovelluksessasi.
Vaihe 1: Avaa ISP-sovellus Androidissa.
Vaihe 2: Valitse Wi-Fi-verkkosi ja avaa Wi-Fi-asetukset.

Vaihe 3: Etsi vaihtoehto nimen muokkaamiseen.

Anna uusi nimi ja käynnistä reititin uudelleen. Uuden Wi-Fi-verkon nimen pitäisi näkyä Android-puhelimellasi. Vaihtoehtoisesti voit kirjautua sisään reitittimesi käyttöliittymään, muuttaa Wi-Fi-nimen (jäljempänä SSID-nimi) sieltä ja käynnistää reitittimen uudelleen.
6. Vaihda Wi-Fi-salasana
Vaikka turvallisuus on huolehdittava, monimutkainen salasana voi myös olla vaikea kirjoittaa useimmat nykyaikaiset salasanat vaativat ison kirjaimen, numeron, symbolin ja vähintään kahdeksan merkkiä pitkä. Jos tämä osoittautuu haasteeksi, voit vaihtaa Wi-Fi-salasanan. Voit tehdä sen reitittimesi käyttöliittymästä tietokoneeltasi tai käyttää ISP-sovellusta (jos se tukee sitä).
Vaihe 1: Avaa Wi-Fi-asetukset reitittimen käyttöliittymässä tai ISP-sovelluksessa.
Vaihe 2: Valitse Wi-Fi-verkkosi.
Vaihe 3: Napauta "Muokkaa salasanaa" ja kirjoita uusi salasana seuraavasta valikosta.


Voit myös tarkistaa Wi-Fi-verkon näkyvyyden samasta valikosta.
7. Poista Android-puhelimesi esto verkosta
Estitkö sinä tai joku muu Android-puhelimesi pääsyn Wi-Fi-verkkoon? Näin tapahtuu, jos Android-laitteesi MAC-osoite on estetty verkkotasolla reitittimeltä pääsemästä Internetiin. Tämä tarkoittaa, että Wi-Fi-verkkosi nimi ei näy Androidissa. Voit poistaa tuttujen laitteiden eston reitittimen käyttöliittymästä tai ISP-sovelluksesta. Näin voit tehdä sen.
Vaihe 1: Avaa Wi-Fi-verkkosi reitittimen käyttöliittymässä tai ISP-sovelluksessa.
Vaihe 2: Valitse Yhdistetyt laitteet.

Vaihe 3: Vieritä alas tarkistaaksesi estetyt laitteet. Valitse Android-puhelimesi luettelosta ja paina Kumoa esto.

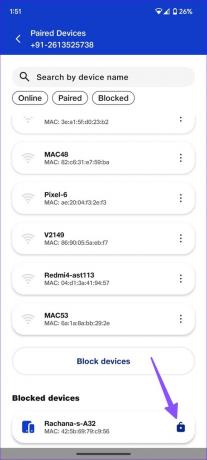
8. Palauta Androidin verkkoasetukset
Jos Wi-Fi-verkko ei vieläkään näy Android-puhelimellasi, nollaa verkkoasetukset. joka pyyhkii pois kaikki puhelimeesi tallennetut Wi-Fi-verkon tiedot. Tämä tarkoittaa, että sinun on lisättävä salasana ja muut tiedot uudelleen Android-laitteeseen.
Vaihe 1: Avaa Asetukset-sovellus ja vieritä kohtaan Järjestelmä.

Vaihe 2: Valitse Nollaa asetukset.
Vaihe 3: Napauta Nollaa Wi-Fi, mobiili ja Bluetooth.

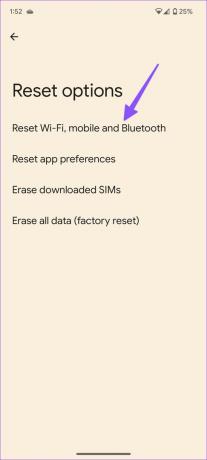
Vahvista sama seuraavasta valikosta.
9. Pidä Mobile Hotspot -näyttö päällä
Yritätkö etsiä hotspot-verkkoa Android-puhelimellasi? Sinun on pidettävä iPhonen tai Androidin mobiilihotspot-näyttö aktiivisena ja yritettävä löytää sama Android-puhelimesta.
10. Nollaa Internet
Voit päivittää Android-puhelimesi verkkoyhteyden ja yrittää löytää Wi-Fi-verkon uudelleen. Tässä on mitä sinun tulee tehdä. Huomaa, että käytimme Pixel-puhelinta Android 13:a (tai uudempaa) näiden vaiheiden tallentamiseen. Valikkovaihtoehdot voivat näyttää erilaisilta Android-laitteellasi.
Vaihe 1: Käynnistä Asetukset-sovellus ja avaa Verkko ja Internet -valikko.
Vaihe 2: Valitse Internet.

Vaihe 3: Napauta päivityskuvaketta oikeassa yläkulmassa.
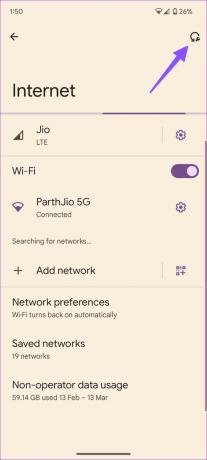
Voit tarkistaa, näkyykö Wi-Fi-nimi vai ei.
11. Päivitä Android OS
Androidin OEM-valmistajat (Original Equipment Manufacturers) julkaisevat säännöllisesti tietoturvakorjauksia virheiden korjaamiseksi. Lataa ja asenna uusin mobiilidataan perustuva ohjelmisto.
Avaa Asetukset-sovellus ja vieritä alas napauttaaksesi Järjestelmä. Valitse seuraavaksi Järjestelmäpäivitys.


Päivitä Android-laitteesi uusimpaan versioon ja yritä löytää Wi-Fi-verkon nimi.
Nauti nopeasta Wi-Fi-yhteydestä Androidilla
Jos Android ei näy Wi-Fi-verkon nimeä, se voi aiheuttaa suuria hankaluuksia ja voi usein olla hämmentävää. Mutta voit ratkaista sen vaihtamalla salasanan ja käynnistämällä Androidin tai reitittimen uudelleen. Se toimii yleensä useimmille ihmisille, ellei siihen ole muuta syytä. Mikä temppu toimi sinulle? Jaa havaintosi kanssamme alla olevissa kommenteissa.
Päivitetty viimeksi 13. maaliskuuta 2023
Yllä oleva artikkeli saattaa sisältää kumppanilinkkejä, jotka auttavat tukemaan Guiding Techiä. Se ei kuitenkaan vaikuta toimitukselliseen eheyteemme. Sisältö pysyy puolueettomana ja autenttisena.
TIESITKÖ
WaveLAN, DragonFly, Weca – nämä olivat joitain Wi-Fin aiemmista nimistä.
Kirjoittanut
Parth Shah
Parth työskenteli aiemmin EOTO.tech: llä teknisten uutisten parissa. Hän työskentelee tällä hetkellä freelancerina Guiding Techissä ja kirjoittaa sovellusten vertailusta, opetusohjelmista, ohjelmistovinkkeistä ja temppuista sekä sukeltaa syvälle iOS-, Android-, macOS- ja Windows-alustoihin.



