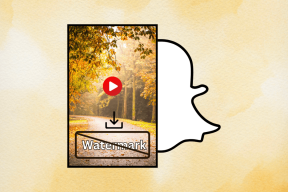Google Meetin ajoittaminen Microsoft Outlookissa
Sekalaista / / November 29, 2021
Vaikkakin Microsoft ajaa Teamsia vasemmalle ja oikealle, Google Meet on edelleen enemmistön suosituin vaihtoehto. Videopuhelupalvelu on saatavilla kaikilla yleisimmillä käyttöjärjestelmillä, ja voit asettaa Google Meet -kokouksen myös Microsoft Outlookin avulla. Näin voit ajoittaa Google Meetin Microsoft Outlookissa.

Google tarjoaa Microsoft Outlookille lisäosan, joka voidaan integroida ohjelmistoon. Käytämme sitä ja ajoitamme Google Meetin Microsoft Outlookissa.
Tämä temppu voi olla hyödyllinen niille, jotka käsittelevät Outlookia Windowsissa tai verkossa. Voit määrittää Google Meetin tehokkaasti poistumatta ohjelmistosta. Aloitamme ensin Outlook-verkkosovelluksella ja siirrymme sitten Outlook Windowsiin. Aloitetaan.
Myös opastekniikassa
Microsoft Outlook Web
Outlook tarjoaa yhteensopivan verkkoversion. Verkkoversio sopii paremmin, jos yrität käyttää Outlookia Macista tai Chrome-käyttöjärjestelmästä. Outlook-verkko on myös monipuolinen verrattuna Outlookin työpöytäsovelluksiin Macissa ja Windowsissa.
Suorita alla olevat vaiheet tehdäksesi tarvittavat muutokset Outlook Webissä.
Vaihe 1: Vieraile Outlookin webissä.
Vaihe 2: Kirjaudu sisään tilisi tunnistetiedoilla.
Vaihe 3: Napsauta Kalenteri-välilehteä ja siirry Outlook-kalenteriin.

Vaihe 4: Valitse yläreunasta Luo tapahtuma -pikakuvake, niin se avaa erillisen valikon tapahtumatietojen lisäämistä varten.

Vaihe 5: Napsauta yläreunassa olevaa kolmen pisteen valikkoa ja valitse Hanki lisäosat.

Vaihe 6: Se avaa erillisen lisäosien myymälän. Etsi Google Meet ja asenna lisäosa Microsoft Outlook -kalenteriin.

Vaihe 7: Napsauta samaa kolmen pisteen valikkoa yläreunassa, niin näet Google Meetin. Valitse se ja kirjaudu sisään Google-tunnuksellasi ja salasanallasi.
Vaihe 8: Lisää kalenteritapahtuman nimi, päivämäärä, aika ja muut tiedot. Kun napsautat Google Meet > Lisää kokous, se muodostaa Google Meet -kokouksen ja lisää asiaankuuluvia tietoja muistiinpanovälilehteen.

Napsauta Tallenna yläreunassa ja olet valmis käyttämään Google Meet -integraatiota Outlookissa. Kuten aiemmin mainitsimme, Google Meet apuohjelma ei rajoitu vain Google Workspacen tilaajiin. Kuka tahansa kelvollinen Google-tili voi käyttää Google Meet -kalenteria työpöydällä ja verkossa.
Myös opastekniikassa
Microsoft Outlook Windows -sovellus
Et voi vain mennä Microsoft Outlookiin ja alkaa ajoittaa Google Meet -kokouksia. Sinun on ensin asennettava lisäosa. Noudata alla olevia ohjeita.
Toisin kuin Zoom, Google Meet -lisäosa on saatavilla Google Workspacen ja henkilökohtaisten Google-tilien käyttäjille.
Vaihe 1: Avaa Microsoft Outlook Windowsissa.
Vaihe 2: Siirry Koti-valikkoon.
Vaihe 3: Napsauta Selaimen lisäosat.

Vaihe 4: Se avaa erillisen lisäosien myymälän.
Vaihe 5: Etsi Google Meet ja lisää se Microsoft Outlookiin.

Vaihe 6: Sulje ikkuna ja siirry Kalenteri-välilehteen.
Vaihe 7: Napsauta yläreunassa olevaa Uusi kokous -painiketta.
Vaihe 8: Napsauta Lisää kokous -valikosta kolmen pisteen valikkoa ja avaa Google Meet.

Vaihe 9: Napsauta sitä ja valitse Lisää kokous.
Google Meet pyytää sinua kirjautumaan sisään käyttäjänimellä ja salasanalla ensimmäistä kertaa. Onnistuneen todennuksen jälkeen näet Google Meetin liittymistiedot ja kokouslinkin muistiinpanoissa.
Outlook lähettää sinulle ping-viestin tulevasta kokouksesta kalenteriin, ja voit liittyä Google Meet -kokoukseen muistiinpanojen avulla. Sama toiminto on saatavilla myös Outlook Webissä. Tutkitaan sitä.
Myös opastekniikassa
Entä Outlook Mobile Apps
Valitettavasti et voi kirjoittaa Google Meet -kokouksia Outlookin iOS- ja Android-sovelluksilla. Lisäosien kauppa vaihtelee alustasta toiseen. Tämä tarkoittaa, että et voi nauttia samasta määrästä lisäosia Outlook-mobiilisovelluksissa.
Outlook-mobiilisovellukset tue zoomia lisäosana. Voit helposti ottaa Zoom-lisäosan käyttöön Outlookin asetukset -valikosta ja kirjoittaa zoomauspuheluita Outlook-kalenterista.

Ymmärrettävästi Google Meet on saatavilla myös Google-kalenterissa. Jos pidät Googlen kalenteripalvelusta, voit helposti luoda Google Meet -kokouksia ilman lisäosien asentamista. Se on suoraviivainen asia ja tarjoaa saman integroinnin kuin Microsoft Outlook-kalenterin Teamsin kanssa.
Ajoita Google Meet Outlookin kanssa
Tämä temppu on saatavilla myös Outlook for Macissa. Microsoft työskentelee yhden Outlook-sovelluksen parissa Windowsissa ja Macissa. Toivomme saavamme samat toiminnot kuin verkkoversiossa, mukaan lukien Outlook Spaces ja muita herkkuja. Miten aiot käyttää Google Meetiä Outlookin kanssa? Jaa rutiinisi alla olevissa kommenteissa.