Samsung Smart Switchin käyttäminen tietojen varmuuskopiointiin ja siirtämiseen Galaxy-puhelimissa
Sekalaista / / April 02, 2023
Uuden puhelimen ostaminen ja tiedonsiirto näyttävät aina kulkevan käsi kädessä. Samsung on kuitenkin aina ollut edelläkävijä alkuperäisellä tiedonsiirtosovelluksellaan, kuten Samsung Smart Switchillä. Sen avulla voit varmuuskopioida ja jopa siirtää tietoja kerralla. Mietitkö miten? Katsotaanpa perusteellisesti, kuinka voit käyttää Samsung Smart Switchiä tietojen varmuuskopioimiseen ja siirtämiseen Galaxy-puhelimissa.

Olipa edellinen laitteesi iPhone tai muun valmistajan Android-laite, Samsung Smart Switch auttaa sinua siirtämään tietosi uuteen Galaxy-laitteeseen vaivattomasti. Tässä artikkelissa keskustelemme lisää tietojen siirtämisestä eri medioiden kautta, Samsung Smart Switch -sovelluksen käytön rajoituksista ja paljon muuta. Joten hypätään heti sisään.
Asiat, jotka tulee tietää ennen Samsung Smart Switchin käyttöä
Vaikka Samsung Smart Switch siirtää suurimman osan käyttäjän tiedoista, sovelluksella on edelleen joitain rajoituksia. Tässä on muutamia asioita, jotka on hyvä tietää ennen Samsung Smart Switchin käyttöä.

- Yllä mainittujen tietojen lisäksi DRM-suojattu sisältö, tilitiedot, sovellustiedot ja edes tiettyjen selainten, kuten Safarin, selaushistoriaa ei siirretä Samsung Smart Switchin avulla.
- Voit siirtää tietoja vain Samsung-puhelimeen. Samsung Smart Switch ei tue tiedonsiirtoa muihin kuin Samsung-laitteisiin.
- Vaikka Smart Switch -sovellus tulisi asentaa molempiin laitteisiin, iPhone-puhelimiin ei tarvita sovellusta. Edellinen iCloud-varmuuskopiosi yksinkertaisesti siirretään uuteen Galaxy-laitteeseen. Lataa kuitenkin sovellus alla olevan ohjeen mukaisesti, ennen kuin jatkat vaiheisiin.
Lataa Smart Switch Androidille
Kuinka siirtää tietoja mistä tahansa puhelimesta Galaxy-puhelimeen Samsung Smart Switchin avulla
Voit siirtää tietoja Samsung Smart Switch -sovelluksella langattomasti tai USB-kaapelin avulla. Olemme kuvanneet molempien menetelmien vaiheet. Valitse siis haluamasi.
Siirrä tietoja langattomasti Samsung Smart Switchin avulla
Samsung Smart Switch mahdollistaa langattoman tiedonsiirron Wi-Fi: n avulla. Varmista siis, että molemmat laitteet käyttävät samaa Wi-Fi-verkkoa.
Vaihe 1: Avaa Samsung Smart Switch -sovellus uusilla ja vanhoilla laitteillasi.
Vaihe 2: Napauta vanhassa laitteessa Lähetä tiedot. Ja uudessa Galaxy-laitteessa napauta Vastaanota tiedot.


Vaihe 3: Valitse uudessa laitteessasi vanha laitteesi luettelosta pyydettäessä.

Vaihe 4: Napauta nyt molemmissa laitteissa Langaton.

Vaihe 5: Napauta vanhassa laitteessa Salli.

Vaihe 6: Valitse uudessa laitteessasi tiedot, jotka haluat siirtää. Napauta sitten Seuraava.

Vaihe 7: Viimeistele Google-tilin tietojen siirto napauttamalla pyydettäessä Kopioi.

Vaihe 8: Kun siirto on valmis, napauta Valmis.

Sulje nyt ikkuna molemmissa puhelimissa ja tiedonsiirto on nyt valmis.
Siirrä tietoja USB-kaapelilla Samsung Smart Switchin avulla
Toinen tapa siirtää tietoja vanhasta laitteesta uuteen on USB-kaapelin kautta. Näin voit tehdä sen.
Huomautus: Yhteensopiva USB-C: stä USB-C: hen tai USB-C-Lightning-kaapeli tarvitaan molempien laitteiden yhdistämiseen.
Vaihe 1: Avaa Samsung Smart Switch -sovellus molemmissa laitteissa. Liitä sitten molemmat laitteet sopivalla kaapelilla.
Vaihe 2: Napauta nyt vanhassa laitteessa Lähetä tiedot. Napauta uudessa Galaxy-laitteessa Vastaanota tiedot.


Vaihe 3: Valitse uudessa laitteessasi pyydettäessä vanhan laitteesi tyyppi tästä luettelosta.

Vaihe 4: Napauta nyt molemmissa laitteissa Kaapeli.

Vaihe 5: Napauta vanhassa laitteessa Salli.

Vaihe 6: Valitse uudessa laitteessasi tiedot, jotka haluat siirtää. Napauta sitten Seuraava.

Vaihe 7: Viimeistele Google-tilin tietojen siirto napauttamalla pyydettäessä Kopioi.

Vaihe 8: Kun siirto on valmis, napauta Valmis.

Tiedonsiirtosi on nyt valmis.
Kuinka siirtää tietoja Samsung Smart Switch -sovelluksella SD-kortilta
Suoran tiedonsiirron lisäksi Samsung Smart Switchillä on myös mahdollisuus varmuuskopioida tiedot SD-kortille ja siirtää ne sitten uuteen puhelimeesi mainitun SD-kortin kautta. Lisäksi kun siirretään tietoja Samsung-puhelimien välillä, Samsung-tilin kautta on ylimääräinen salauskerros, mikä tekee siitä turvallisen siirtotavan. Näin voit tehdä sen.
Varmuuskopioi tiedot SD-kortille Samsung Smart Switchillä
Huomautus: Varmista, että laitteessa on SD-kortti ennen kuin jatkat.
Vaihe 1: Avaa Samsung Smart Switch -sovellus vanhassa laitteessa.
Vaihe 2: Napauta SD-korttikuvaketta oikeassa yläkulmassa.
Vaihe 3: Napauta sitten SD-korttia.


Vaihe 4: Mene alas ja napauta Seuraava.

Vaihe 5: Napauta pyydettäessä OK ja tietojen varmuuskopiointi alkaa.
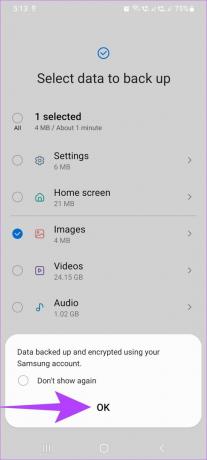
Vaihe 6: Kun siirto on valmis, napauta Valmis.

Nyt tietojen varmuuskopiointi SD-kortille on valmis.
Siirrä SD-kortin tiedot Samsung Smart Switchillä
Huomautus: Varmista, että asetat varmuuskopioidut tiedot sisältävän SD-kortin uuteen Galaxy-puhelimeesi ennen kuin jatkat.
Vaihe 1: Avaa Samsung Smart Switch -sovellus uudessa laitteessasi.
Vaihe 2: Napauta SD-korttikuvaketta oikeassa yläkulmassa.
Vaihe 3: Napauta sitten SD-kortin varmuuskopiointia "Palauta SD-kortilta" -osiossa.

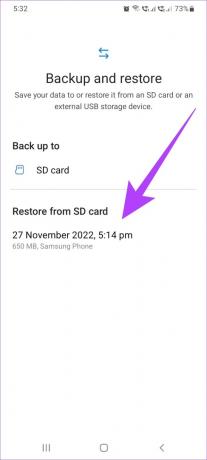
Vaihe 4: Napauta nyt Seuraava.

Vaihe 5: Kun siirto on valmis, napauta "Siirry aloitusnäyttöön".

Tietosi SD-kortilta on nyt siirretty uuteen puhelimeesi.
Tietojen siirtäminen Windowsista tai Macista Samsung Smart Switchin avulla
Sen lisäksi, että käytät sitä puhelimellasi, voit myös ladata Samsung Smart Switch -sovelluksen työpöydällesi varmuuskopioida ja palauttaa tietosi Galaxy-puhelimeesi lataamalla Smart Switch -sovellus järjestelmä.
Lataa Smart Switch Windowsille ja Macille
Samsung Smart Switchin käytön vaatimukset Macissa ja Windows PC: ssä
Samsung Smart Switch -sovelluksen lataaminen Mac- ja Windows PC -tietokoneellesi on muutamia Samsungin esittämiä vaatimuksia.
- Laitteissa tulee olla Windows XP SP3 tai uudempi tai macOS X 10.5 tai uudempi versio.
- Tietokoneessa tulee olla tarpeeksi kiintolevytilaa sovelluksen asentamiseen ja varmuuskopion tallentamiseen.
- Windows PC: lle suositellaan vähintään 1 Gt RAM-muistia ja vähintään 1,8 GHz: n Intel Pentium -prosessoria.
- Mac PC: lle suositellaan vähintään 512 Mt RAM-muistia ja vähintään 1,8 Hz: n prosessoria.
Varmuuskopioi tiedot työpöydälle Samsung Smart Switchin avulla
Vaihe 1: Avaa Smart Switch -sovellus järjestelmässäsi.
Vaihe 2: Liitä nyt vanha puhelimesi työpöydällesi USB-kaapelilla.

Vaihe 3: Napsauta tässä kohtaa Varmuuskopiointi.

Vaihe 4: Vieritä alas ja napsauta Varmuuskopioi uudelleen.
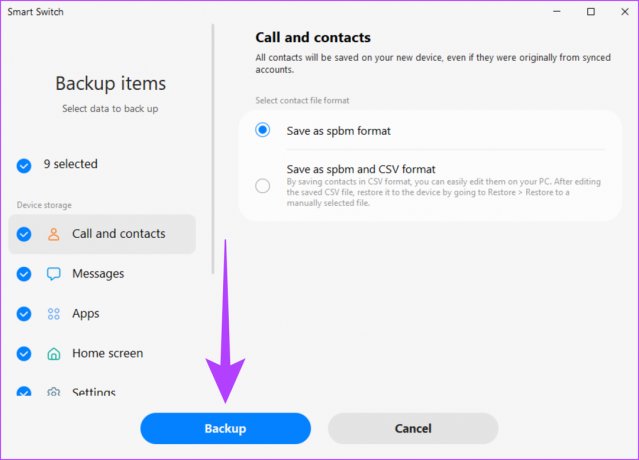
Vaihe 5: Kun olet valmis, napsauta OK. Sulje sitten ikkuna.

Samsung Smart Switch -tietojen varmuuskopiointi työpöydälle on nyt valmis.
Palauta tiedot työpöydältä Samsung Smart Switchin avulla
Tietojen varmuuskopioinnin jälkeen tässä on vaiheet tietojen palauttamiseksi työpöydältä uuteen Galaxy-puhelimeen Samsung Smart Switchin avulla.
Vaihe 1: Avaa Smart Switch -sovellus järjestelmässäsi.
Vaihe 2: Liitä uusi puhelimesi työpöydällesi yhteensopivalla USB-kaapelilla.

Vaihe 3: Napsauta tässä Palauta.

Vaihe 4: Napsauta nyt varmuuskopiota, jonka haluat palauttaa. Vieritä sitten alas ja napsauta Palauta.

Vaihe 5: Kun palautustiedot on valmis, napsauta OK. Nyt sulje ikkuna.

Tietosi siirretään nyt uuteen Galaxy-puhelimeesi.
Usein kysytyt kysymykset Samsung Smart Switchin käytöstä
Ei, vanhan puhelimesi sisältöä ei poisteta. Tarvittaessa vanhan laitteen manuaalinen nollaus voidaan tehdä.
Ei, SIM-korttia ei tarvitse poistaa Samsung Smart Switchin käyttöä varten. Vaihtoehtoisesti Samsung Smart Switchiä voidaan käyttää myös, jos laitteessa ei ole SIM-korttia.
Kyllä, puhelimen on toimittava voidakseen käyttää Samsung Smart Switchiä tiedonsiirtoon.
Tiedonsiirrot helpottuvat
Uusien puhelimien julkaisun lisääntyessä tiedonsiirrosta vanhasta puhelimesta uuteen on tullut olennainen osa uuden puhelimen ostaminen. Joten tässä artikkelissa keskustelimme Samsung Smart Switchin käyttämisestä tietojen varmuuskopioimiseen ja siirtämiseen Galaxy-puhelimissa. Antamalla käsityksen sovellusten ominaisuuksista ja yksityiskohdista toivomme, että siirtyminen uuteen puhelimeesi on sujuvaa ja helppoa.



