6 parasta tapaa korjata verkkohaku, joka ei toimi Windows 11:ssä
Sekalaista / / April 02, 2023
Verkon etsintä on hyödyllinen ominaisuus, jonka avulla voit muodostaa yhteyden muihin samassa verkossa oleviin tietokoneisiin. Voit siirtää tietoja muihin tietokoneisiin ja jakaa laitteita, kuten tulostimia ja skannereita. Se voi kuitenkin olla hankalaa, jos verkon etsintäominaisuus ei toimi Windows 11 -tietokoneessasi.

Onko verkon etsintäominaisuus sammuu jatkuvasti tai ei toimi, seuraavien vianmääritysvihjeiden pitäisi auttaa sinua korjaamaan kaikki nämä ongelmat. Joten, tarkastetaan niitä.
1. Ota Network Discovery käyttöön
Ensimmäinen askel on varmistaa, että Windowsin verkonhakuominaisuus on käytössä sekä julkisissa että yksityisissä verkoissa. Näin voit tehdä sen.
Vaihe 1: Napsauta hiiren kakkospainikkeella Käynnistä-kuvaketta ja valitse luettelosta Asetukset.

Vaihe 2: Siirry Verkko ja Internet -välilehteen ja napsauta Verkon lisäasetukset.

Vaihe 3: Napsauta Jakamisen lisäasetukset.

Vaihe 4: Laajenna Yksityiset verkot. Ota sitten käyttöön Verkkoetsintä- ja Tiedostojen ja tulostimien jakamisen valitsimet.

Samoin ota käyttöön Verkon etsintä ja Tiedostojen ja tulostimien jakaminen julkisissa verkoissa. Jos olet julkisessa verkossa, poista verkon etsintä käytöstä, kun et käytä sitä.

Käynnistä tietokone uudelleen tämän jälkeen ja katso, onko ongelma edelleen olemassa.
2. Määritä verkon etsintään liittyvät palvelut
Verkon etsintä edellyttää tiettyjen Windows-palvelujen toimintaa. Saatat kohdata tällaisia ongelmia, jos jokin näistä palveluista ei ole käynnissä. Näin voit korjata sen.
Vaihe 1: Avaa Suorita-valintaikkuna painamalla Windows-näppäintä + R. Tyyppi services.msc ruutuun ja paina Enter.

Vaihe 2: Vieritä alas löytääksesi "Function Discovery Resource Publication" -palvelun. Kaksoisnapsauta sitä avataksesi sen ominaisuudet.
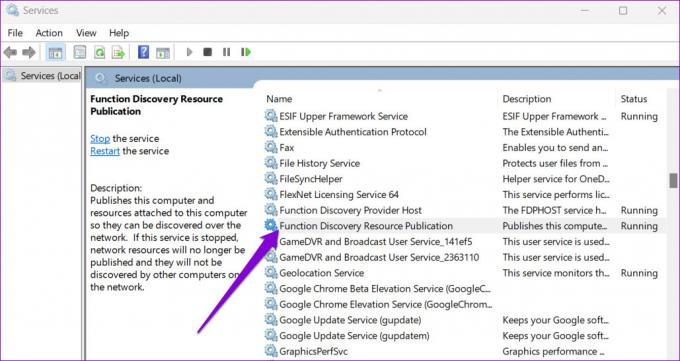
Vaihe 3: Valitse Käynnistystyyppi-kohdan vieressä olevasta avattavasta valikosta Automaattinen. Napsauta sitten Käytä ja sen jälkeen OK.

Sinun on toistettava yllä olevat vaiheet määrittääksesi DNS Client-, SSDP Discovery-, UPnP-laiteisäntä- ja Function Discovery Provider -isäntäpalvelut. Tämän jälkeen käynnistä tietokone uudelleen, ja verkon etsinnän pitäisi toimia kuten ennen.
3. Tarkista Windowsin palomuuriasetukset
Jos ongelma jatkuu Windows-palvelujen määrittämisen jälkeenkin, Windows Defenderin palomuuri todennäköisesti estää verkon löytäminen. Näin voit sallia verkon löytämisen Windows Defenderin palomuurin kautta.
Vaihe 1: Napsauta tehtäväpalkin hakukuvaketta ja kirjoita Ohjauspaneeli, ja paina Enter.

Vaihe 2: Käytä oikeassa yläkulmassa olevaa avattavaa valikkoa vaihtaaksesi näkymätyypiksi Suuret kuvakkeet ja napsauta Windows Defenderin palomuuria.
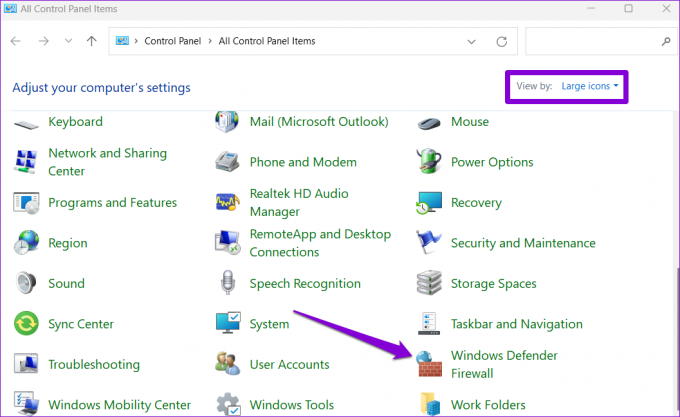
Vaihe 3: Napsauta vasemmassa ruudussa Salli sovellus tai ominaisuus Windows Defenderin palomuurin kautta.

Vaihe 4: Napsauta Muuta asetuksia -painiketta.

Vaihe 5: Valitse Kyllä, kun User Account Control (UAC) -kehote tulee näkyviin.

Vaihe 6: Etsi luettelosta Network Discovery ja valitse sen vieressä olevat Yksityinen ja Julkinen valintaruudut. Napsauta sitten OK tallentaaksesi muutokset.

4. Suorita Windowsin vianmääritysohjelmat
Windows 11:n sisäänrakennetut vianmääritystoiminnot voivat auttaa sinua ratkaisemaan erilaisia järjestelmätason ongelmia. Voit kokeilla verkkosovittimen ja jaettujen kansioiden vianmäärityksen suorittamista nähdäksesi, korjaako se ongelman.
Vaihe 1: Paina Windows-näppäintä + I käynnistääksesi Asetukset-sovelluksen. Vieritä Järjestelmä-välilehdellä alaspäin ja napsauta Vianmääritys.

Vaihe 2: Siirry kohtaan Muut vianetsintäohjelmat.
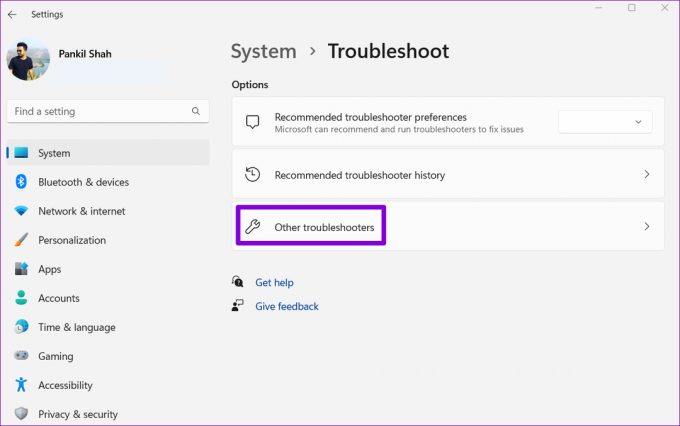
Vaihe 3: Etsi ja suorita verkkosovittimen vianmääritys.

Kun verkkosovittimen vianmääritys on suoritettu, suorita Jaetut kansiot -vianmääritys samasta valikosta.
5. Päivitä verkkosovittimen ohjain
Tällaisia verkkoetsinnän ongelmia voi ilmetä myös a viallinen verkkosovittimen ohjain. Siinä tapauksessa voit yrittää päivittää ohjaimen noudattamalla alla olevia ohjeita.
Vaihe 1: Napsauta hiiren kakkospainikkeella Käynnistä-kuvaketta ja valitse luettelosta Laitehallinta.

Vaihe 2: Laajenna se kaksoisnapsauttamalla Verkkosovittimet. Napsauta verkkosovitinta hiiren kakkospainikkeella ja valitse Päivitä ohjain.

Viimeistele verkkoohjaimen päivitys sieltä seuraamalla näytön ohjeita.
6. Palauta verkkoasetukset
Jos mikään yllä olevista ratkaisuista ei toimi, voit viimeisenä keinona nollata tietokoneesi verkkoasetukset. Tämä tarkoittaa, että menetät kaikki verkkoasetukset, kuten IP-osoitteen ja DNS-palvelimen asetukset käytät tietokoneesi liittämiseen verkkoon.
Verkkoasetusten palauttaminen Windows 11:ssä:
Vaihe 1: Paina Windows-näppäintä + I käynnistääksesi Asetukset-sovelluksen. Siirry Verkko ja internet -välilehteen ja napsauta Verkon lisäasetukset.

Vaihe 2: Napsauta Lisää asetuksia -kohdassa Verkon nollaus.
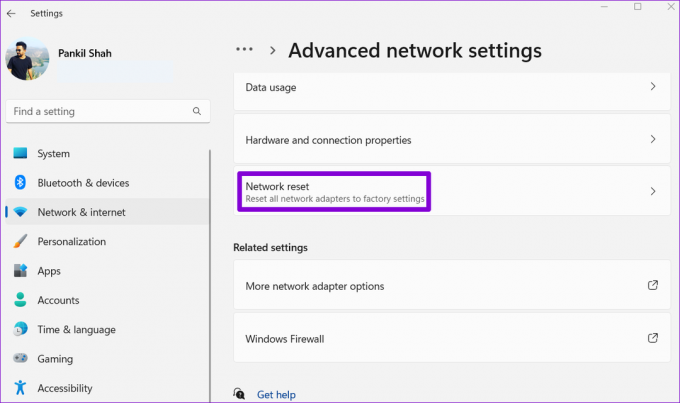
Vaihe 3: Napsauta Palauta nyt -painiketta Verkon nollaus -kohdan vieressä.

Tietokoneesi käynnistyy uudelleen ja palaa oletusverkkoasetuksiin. Tämän jälkeen ongelma ei enää vaivaa sinua.
Sinun löytää
Tällaiset Windows-verkko-ongelmat vaikuttavat tuottavuuteen ja pakottavat sinut käyttämään vaihtoehtoisia menetelmiä tiedostojen jakamiseen lähellä olevien tietokoneiden kanssa. Toivottavasti se ei ole päässyt siihen, ja yksi yllä luetelluista ratkaisuista on auttanut sinua korjaamaan verkkohakuongelman, joka ei toimi Windows 11:ssä.
Päivitetty viimeksi 23.9.2022
Yllä oleva artikkeli saattaa sisältää kumppanilinkkejä, jotka auttavat tukemaan Guiding Techiä. Se ei kuitenkaan vaikuta toimitukselliseen eheyteemme. Sisältö pysyy puolueettomana ja autenttisena.
Kirjoittanut
Pankil Shah
Pankil on ammatiltaan rakennusinsinööri, joka aloitti matkansa kirjailijana EOTO.techissä. Hän liittyi äskettäin Guiding Techiin freelance-kirjoittajaksi käsittelemään ohjeita, selityksiä, ostooppaita, vinkkejä ja temppuja Androidille, iOS: lle, Windowsille ja Webille.



