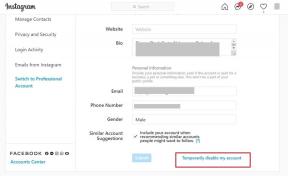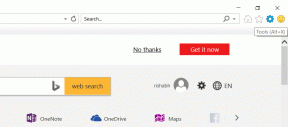8 parasta korjausta WhatsApp-työpöytäilmoituksille, jotka eivät toimi Macissa
Sekalaista / / April 02, 2023
Macin WhatsApp Desktop -sovellus tekee viesteihin ja videopuheluihin vastaamisesta melko mukavaa. Sinun ei tarvitse poimia iPhonea tai Androidia joka kerta tarkistaaksesi WhatsApp-ilmoituksesi. Voit tarkistaa nämä ilmoitukset Macistasi.

Erillinen WhatsApp-työpöytäsovellus Macille on parempi kuin WhatsApp for Web alkuperäiset ominaisuudet ja mahdollisuus käynnistää ja käyttää sitä nopeasti. Jotkut käyttäjät valittavat kuitenkin siitä, etteivät he saa ilmoituksia WhatsAppista. Onko sinulle käynyt niin joskus tai usein? Näin voit korjata WhatsApp Desktop -sovelluksen ilmoitukset, jotka eivät toimi Macissa.
1. Tarkista Macin WhatsApp-ilmoitusasetukset
Aloitetaan yksinkertaisella ratkaisulla. Voit tarkistaa Macin työpöytäsovelluksen ilmoitusasetukset. On mahdollista, että sovelluksen ilmoitukset on poistettu käytöstä Macissasi.
Vaihe 1: Avaa Spotlight-haku painamalla Komento + välilyöntinäppäin, kirjoita WhatsApp, ja paina Return.

Vaihe 2: Kun sovellus avautuu, napsauta nuolikuvaketta sovelluksen vasemmassa yläkulmassa.

Vaihe 3: Valitse Asetukset.

Vaihe 4: Napsauta Ilmoitukset.

Vaihe 5: Tarkista, ovatko kaikki Ilmoitukset-kohdan vaihtoehdot käytössä puheluille ja viesteille.
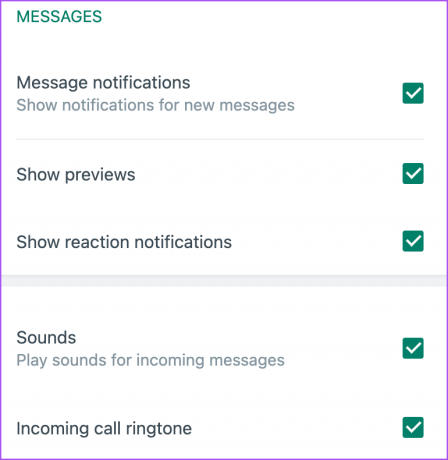
Varmista, että "Mykistä kaikki saapuvat työpöytäpuhelut" ei ole valittuna.

Vaihe 6: Palaa pääikkunaan ja tarkista, onko ongelma ratkaistu.
2. Tarkista Macin ilmoitusasetukset
Kuten Desktop-sovelluksessa, sinun tulee myös tarkistaa WhatsAppin ilmoitusasetukset Macissa. Näin
Vaihe 1: Avaa Spotlight-haku painamalla Komento + välilyönti, kirjoita Ilmoitusasetukset, ja paina Return.

Vaihe 2: Vieritä alas ja napsauta WhatsApp.
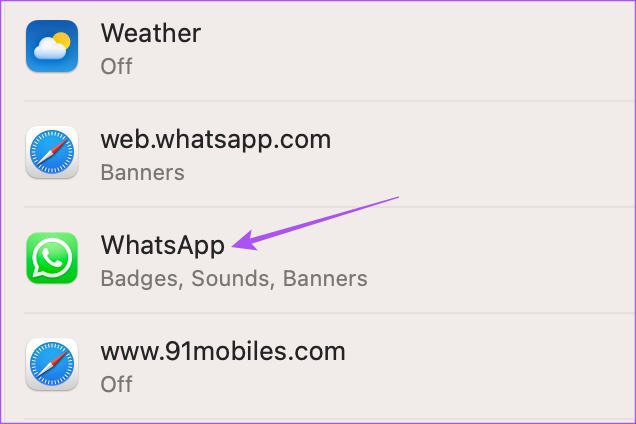
Vaihe 3: Tarkista, ovatko kaikki ilmoitukset sallittuja Mac-tietokoneesi WhatsAppille.

Jos ei, napsauta vaihtoehdon vieressä olevaa kytkintä ottaaksesi ilmoitukset käyttöön.
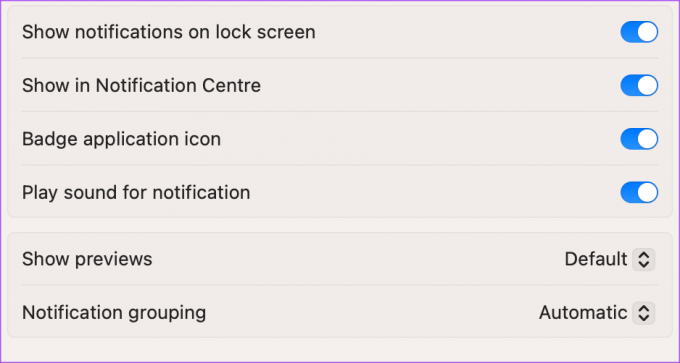
Vaihe 4: Sulje Asetukset ja tarkista, onko ongelma ratkaistu.
3. Tarkista Mykistetut keskustelut
Jos WhatsApp-tililläsi on mykistettyjä keskusteluja, sinun on poistettava niiden mykistys ja tarkistettava, ratkeaako ongelma.
Vaihe 1: Avaa Spotlight-haku painamalla Komento + välilyönti, kirjoita WhatsApp, ja paina Return.

Vaihe 2: Etsi Mykistetty-kuvake yhteystiedon tai ryhmän nimen vierestä.
Vaihe 3: Napsauta Mykistetty-kuvakkeen vieressä olevaa alanuolikuvaketta.
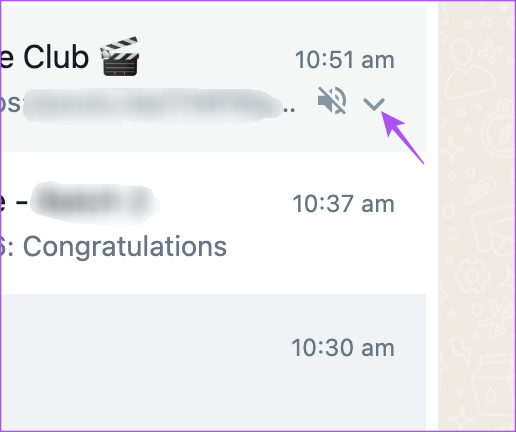
Vaihe 4: Valitse Poista ilmoitusten mykistys.
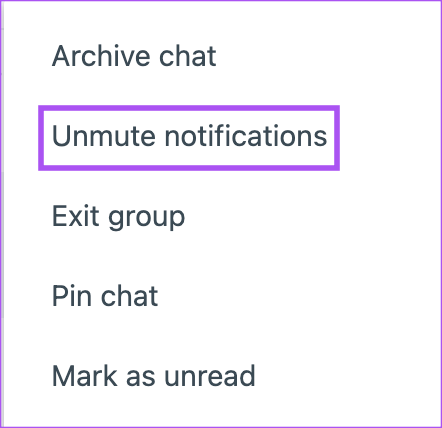
4. Tarkista äänenlähtölaite
Jos olet sallinut äänen WhatsApp Desktop -ilmoituksille Macissa, sinun tulee tarkistaa lähtölähde. Jos olet liittänyt Bluetooth-laitteita, voit siirtyä takaisin ulkoisiin kaiuttimiin lähtölähteeksi seuraavasti.
Vaihe 1: Avaa Spotlight-haku painamalla Komento + välilyönti, kirjoita Järjestelmä asetukset, ja paina Return.

Vaihe 2: Napsauta Ääni vasemmasta valikosta.

Vaihe 3: Vieritä alas ja valitse Output-kohdasta lähteeksi MacBook Speakers.

Voit myös muuttaa ulostulon äänenvoimakkuutta manuaalisesti liukusäätimellä.

Vaihe 4: Kun olet valmis, sulje ikkuna ja tarkista, onko ongelma ratkaistu.
5. Ota käyttöliittymän äänitehosteet käyttöön
Oletko edelleen saman ongelman edessä? Voit kokeilla seuraavaa ratkaisua tarkistaaksesi, ovatko käyttöliittymän äänitehosteet käytössä Macissasi.
Vaihe 1: Avaa Spotlight-haku painamalla Komento + välilyönti, kirjoita Järjestelmä asetukset, ja paina Return.

Vaihe 2: Napsauta Ääni vasemmasta sivupalkista.

Vaihe 3: Ota ominaisuus käyttöön ottamalla käyttöön Toista käyttöliittymän äänitehosteet -kohdan vieressä oleva kytkin.

Sinun tulee myös tarkistaa äänitehosteet Äänilähtölaitteesta.
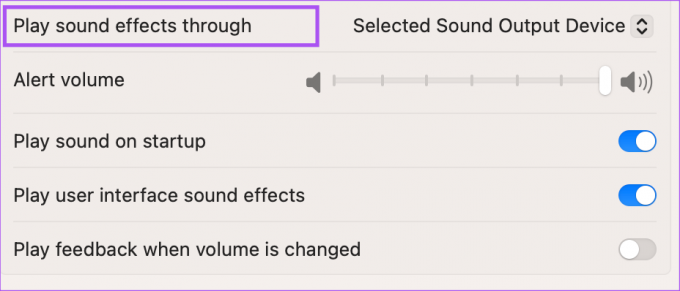
Vaihe 4: Sulje sen jälkeen Asetukset-ikkuna ja tarkista, onko ongelma ratkaistu.
6. Tarkista tarkennustilan asetukset
Sinä pystyt käytä tarkennustilaa Macissasi rajoittaaksesi ilmoituksia tietyistä sovelluksista, mukaan lukien WhatsApp Desktop. Jos käytät tarkennustilaa, suosittelemme tarkistamaan, onko WhatsApp Desktop mukana.
Vaihe 1: Napsauta Ohjauskeskus-kuvaketta oikeassa yläkulmassa.
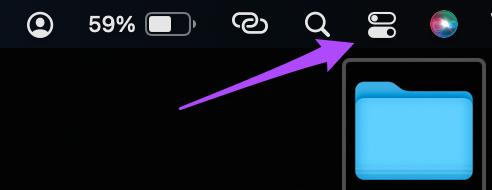
Vaihe 2: Napsauta Focus.

Vaihe 3: Napsauta Tarkennusasetukset.
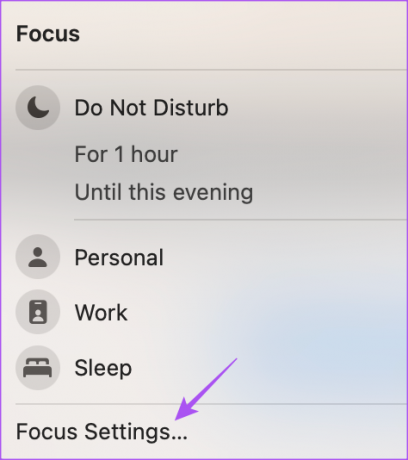
Vaihe 4: Valitse tarkennustila.
Vaihe 5: Napsauta Hiljennetyt sovellukset.
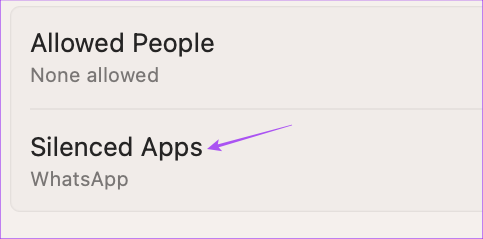
Vaihe 6: Jos WhatsApp on lisätty Hilennettuihin sovelluksiin, poista sovellus napsauttamalla X-kuvaketta.
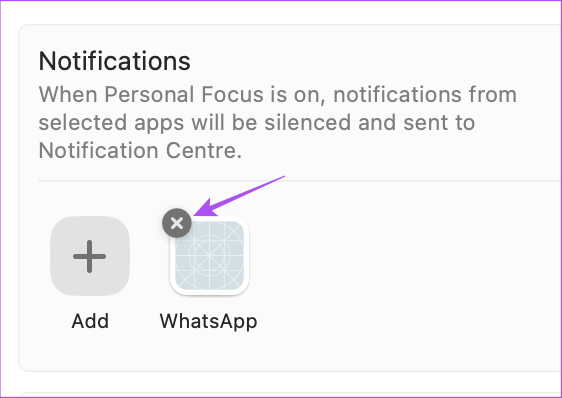
Vaihe 7: Napsauta Valmis tallentaaksesi muutokset.
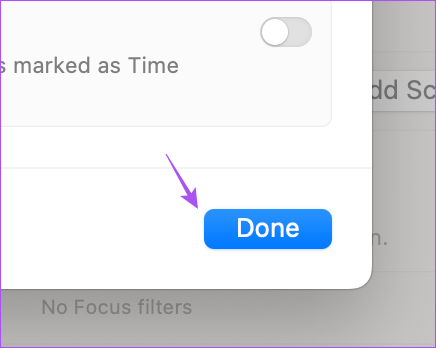
Vaihe 8: Sulje ikkuna ja tarkista, onko ongelma ratkaistu.
7. Pakota lopettamaan ja käynnistämään WhatsApp uudelleen
Sovelluksen poistaminen taustalta ja sen käynnistäminen uudelleen Macissa on toinen tehokas ratkaisu tämän ongelman korjaamiseen. Jos sovellus on ollut aktiivinen jo jonkin aikaa, sinun tulee ehdottomasti kokeilla tätä ratkaisua.
Vaihe 1: Napsauta Apple-kuvaketta vasemmassa yläkulmassa.

Vaihe 2: Napsauta Pakota lopettamaan.

Vaihe 3: Valitse sovellusluettelosta WhatsApp ja napsauta Pakota lopettamaan.

Vaihe 4: Kun olet valmis, sulje ikkuna ja käynnistä WhatsApp uudelleen tarkistaaksesi, onko ongelma ratkaistu.
8. Päivitä WhatsApp Desktop
Viimeisenä keinona on päivittää WhatsApp Desktop -sovelluksen versio Macissasi nykyisen version virheet ja häiriöt poistamiseksi.
Päivitä WhatsApp for Mac
Vastaanota viestisi
Näiden ratkaisujen avulla et koskaan unohda WhatsApp-työpöytäilmoituksia. Voit myös lukea julkaisumme osoitteessa kuinka lähettää itsellesi viesti WhatsApp Desktop -sovelluksessa.
Päivitetty viimeksi 20. tammikuuta 2023
Yllä oleva artikkeli saattaa sisältää kumppanilinkkejä, jotka auttavat tukemaan Guiding Techiä. Se ei kuitenkaan vaikuta toimitukselliseen eheyteemme. Sisältö pysyy puolueettomana ja autenttisena.
TIESITKÖ
WhatsAppin perustajat Jan Koum ja Brian Acton hylkäsivät molemmat haastatteluissa Facebookin ja Twitterin.
Kirjoittanut
Paurush Chaudhary
Selvitä tekniikan maailma yksinkertaisimmalla tavalla ja ratkaise älypuhelimiin, kannettaviin tietokoneisiin, televisioihin ja sisällön suoratoistoalustoihin liittyviä jokapäiväisiä ongelmia.