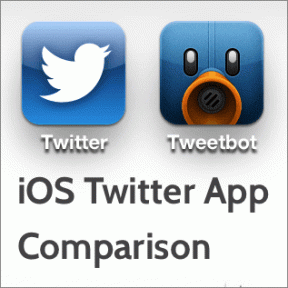Korjaa Etälaite tai -resurssi ei hyväksy yhteysvirhettä
Sekalaista / / November 28, 2021
Etkö pääse Internetiin tietokoneellasi? Näyttääkö se rajoitettua yhteyttä? Oli syy mikä tahansa, ensimmäinen asia, jonka teet, on yksinkertaisesti suorittaa verkkodiagnostiikka, joka näyttää tässä tapauksessa virheilmoituksen "Etälaite tai -resurssi ei hyväksy yhteyttä“.
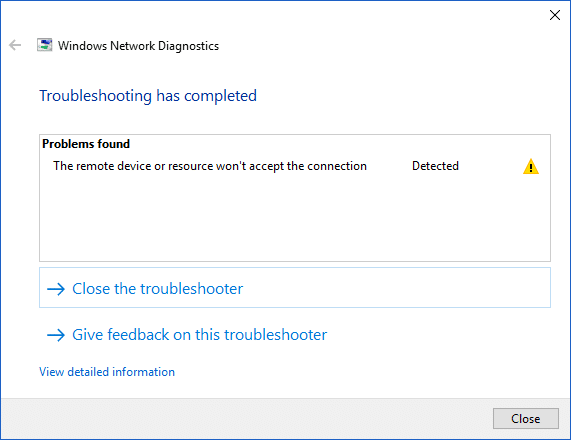
Miksi tämä virhe ilmenee tietokoneessasi?
Tämä virhe ilmenee erityisesti silloin, kun on väärä verkkoasetus tai tietokoneesi verkkoasetukset ovat muuttuneet. Kun sanon verkkoasetukset, se tarkoittaa, että välityspalvelinportti saattaa olla käytössä selaimesi asetuksissa tai se on määritetty väärin. Tämä ongelma voi johtua myös viruksista tai haittaohjelmista, jotka voivat muuttaa LAN-asetuksia automaattisesti. Mutta älä panikoi, sillä tämän ongelman ratkaisemiseksi on joitain helppoja kiertotapoja. Joten tuhlaamatta aikaa katsotaan kuinka se tehdään korjaa Etälaite tai -resurssi ei hyväksy yhteysvirhettä alla olevan vianetsintäoppaan avulla.
Sisällys
- Korjaa Etälaite tai -resurssi ei hyväksy yhteysvirhettä
- Tapa 1: Poista välityspalvelin käytöstä
- Tapa 2: Palauta Internet Explorerin asetukset
- Tapa 3: Poista palomuuri ja virustorjuntaohjelmisto käytöstä
- Tapa 4: Pakota etäryhmäkäytännön päivitys
Korjaa Etälaite tai -resurssi ei hyväksy yhteysvirhettä
Varmista luo palautuspiste vain siltä varalta, että jokin menee pieleen.
Tapa 1: Poista välityspalvelin käytöstä
Tämä ongelma ilmenee, jos välityspalvelinasetusta Internet Explorerissa on muutettu. Nämä vaiheet korjaavat ongelman sekä IE- että Chrome-selaimessa. Vaiheet, joita sinun on noudatettava, ovat -
1.Avaa Internet Explorer järjestelmässäsi etsimällä sitä Windowsin hakupalkista.

2. Napsauta rataskuvake selaimen oikeasta yläkulmasta ja valitse sitten "Internet-asetukset”.

3. Pieni ikkuna avautuu. Sinun on vaihdettava kohtaan Yhteydet-välilehti napsauta sitten "LAN-asetukset”-painiketta.

4.Poista valinta valintaruutu, jossa lukee "Käytä välityspalvelinta lähiverkossasi”.

5. Kohdasta "Automaattinen konfigurointi”-osio, valintamerkki “Tunnista asetukset automaattisesti”.

6. Napsauta sitten OK tallentaaksesi muutokset.
Voit käytännössä seurata samaa asiaa Google Chromen avulla. Avaa Chrome ja avaa sitten asetukset ja vieritä alas löytääksesi "Avaa Välityspalvelimen asetukset“.
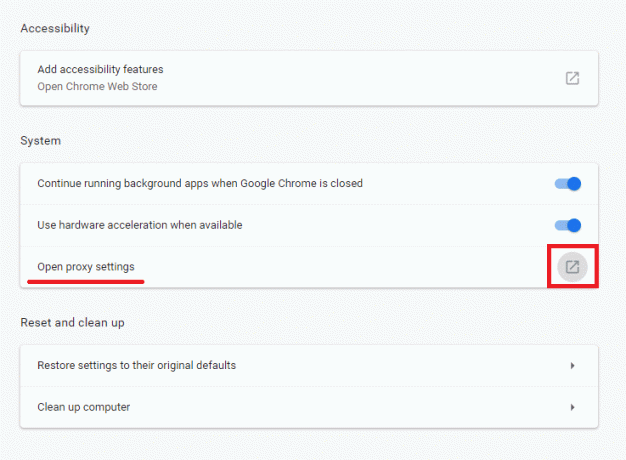
Toista kaikki vaiheet, jotka ovat samat kuin ennen (vaiheesta 3 eteenpäin).
Tapa 2: Palauta Internet Explorerin asetukset
Joskus ongelma voi johtua Internet Explorerin asetusten virheellisestä määrityksestä, ja paras ratkaisu tähän ongelmaan on Internet Explorerin nollaus. Toimi seuraavasti:
1.Käynnistä Internet Explorer napsauttamalla alkaa -painike näytön vasemmassa alakulmassa ja kirjoita Internet Explorer.

2. Napsauta nyt Internet Explorerin valikosta Työkalut (tai paina Alt + X -näppäintä yhdessä).

3.Valitse Internet-asetukset Työkalut-valikosta.

4.Näyttöön tulee uusi Internet-asetusten ikkuna, vaihda kohtaan Lisäasetukset-välilehti.

5. Napsauta Lisäasetukset-välilehdellä -kuvaketta Nollaa -painiketta.

6. Valitse seuraavassa ikkunassa vaihtoehto "Poista henkilökohtaiset asetukset -vaihtoehto.“

7. Napsauta Nollaus painike ikkunan alareunassa.

Käynnistä IE uudelleen ja katso, pystytkö siihen korjaa Etälaite tai -resurssi ei hyväksy yhteysvirhettä.
Tapa 3: Poista palomuuri ja virustorjuntaohjelmisto käytöstä
Palomuuri voi olla ristiriidassa Internetin kanssa, ja sen tilapäinen poistaminen käytöstä saattaa ratkaista tämän ongelman. Syy tähän on se, että Windowsin palomuuri valvoo saapuvia ja lähteviä datapakettejasi, kun olet yhteydessä Internetiin. Palomuuri estää myös monia sovelluksia pääsemästä Internetiin. Ja sama koskee virustentorjuntaa, ne voivat myös olla ristiriidassa Internetin kanssa ja sen väliaikainen poistaminen käytöstä saattaa korjata ongelman. Joten palomuurin ja virustentorjunnan poistamiseksi väliaikaisesti käytöstä, vaiheet ovat:
1.Tyyppi Ohjauspaneeli Windowsin hakupalkissa ja napsauta sitten ensimmäistä tulosta avataksesi Ohjauspaneelin.

2. Klikkaa Järjestelmä ja turvallisuus-välilehti Ohjauspaneelin alla.

3. Napsauta Järjestelmä ja suojaus -kohdassa Windows Defenderin palomuuri.

4. Napsauta vasemmasta ikkunaruudusta Ota Windows Defenderin palomuuri käyttöön tai poista se käytöstä.

5.Voit poistaa Windows Defenderin palomuuri yksityisverkon asetukset käytöstä napsauttamalla Radiopainike merkitse se viereen Poista Windows Defenderin palomuuri käytöstä (ei suositella) kohdassa Yksityinen verkkoasetukset.

6.Jos haluat poistaa Windows Defenderin palomuuri julkisen verkon asetuksista, valintamerkki "Poista Windows Defenderin palomuuri käytöstä (ei suositella)” Julkisen verkon asetuksissa.

7. Kun olet tehnyt valintasi, napsauta OK-painiketta tallentaaksesi muutokset.
8. Lopuksi sinun Windows 10:n palomuuri on poistettu käytöstä.
Jos pystyt korjaamaan Etälaite tai -resurssi ei hyväksy yhteysvirhettä uudelleen Ota Windows 10 -palomuuri käyttöön tämän oppaan avulla.
Poista virustorjunta väliaikaisesti käytöstä
1. Napsauta hiiren kakkospainikkeella Virustorjuntaohjelman kuvake ilmaisinalueelta ja valitse Poista käytöstä.

2. Valitse seuraavaksi aikakehys, jolle Virustorjunta jää pois käytöstä.

Huomautus: Valitse pienin mahdollinen aika, esimerkiksi 15 minuuttia tai 30 minuuttia.
3. Kun olet valmis, yritä uudelleen tarkistaa, ratkeaako virhe vai ei.
Tapa 4: Pakota etäryhmäkäytännön päivitys
Kohtaat tämän virheen, jos yrität käyttää verkkotunnuksen palvelinta. Korjataksesi tämän sinun täytyy pakota päivittämään ryhmäkäytäntö, tee tämä seuraavasti:
1.Paina Windows Key + X ja valitse sitten Komentorivi (järjestelmänvalvoja).

2. Kirjoita komentokehotteeseen seuraava komento ja paina Enter:
GPUPDATE / FORCE
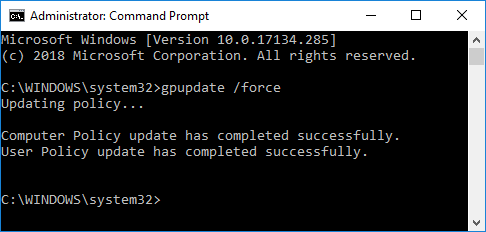
3. Kun komento on käsitelty, tarkista uudelleen, pystytkö korjaamaan ongelman vai et.
Suositus:
- Poista YouTuben esto, kun se on estetty toimistoissa, kouluissa tai korkeakouluissa?
- Mitä eroa on Outlook- ja Hotmail-tilillä?
- Kuinka avata mikä tahansa ASPX-tiedosto (muuntaa ASPX PDF: ksi)
- 3 tapaa tarkistaa kiintolevyn kierrosluku
Toivon, että yllä olevat vaiheet auttoivat sinua Korjaa Etälaite tai -resurssi ei hyväksy yhteysvirhettä mutta jos sinulla on vielä kysyttävää tästä oppaasta tai virheestä "Err_Internet_Disconnected", kysy heiltä kommenttiosiossa.