3 helppoa tapaa lisätä tekstilaatikko Google-dokumentteihin
Sekalaista / / April 03, 2023
Yksinkertaisen mutta tehokkaan käyttöliittymänsä ansiosta Google-dokumenteista on tullut monien suosikkivaihtoehto. Joten jos työskentelet jaetun asiakirjan parissa ja haluat tekstisi olevan esityksen kohokohta, lisää se tekstilaatikkoon. Meillä on kolme helppoa tapaa auttaa sinua lisäämään tekstikentän Google-dokumentteihin.

Tiimin kanssa työskennellessä voi olla tilanteita, joissa tärkeät tiedot katoavat pitkään doc-tiedostoon. Voit estää tämän tapahtuman lisäämällä tekstiruutuja tai muotoja Google-dokumentteihin. Ne voivat myös auttaa antamaan asiakirjalle epäselvän ja ammattimaisen ilmeen. Joten lue eteenpäin, kun tarkastelemme tekstikentän lisäämistä Google-dokumentteihin.
Huomautus: Ennen kuin aloitat vaiheiden, varmista, että olet kirjautunut Google-tilillesi.
Tapa 1: Luo Google-dokumenttien perustekstilaatikko piirustustyökalulla
Helpoin tapa lisätä tekstiruutu Google-dokumentteihin on käyttää piirtotyökalua. Sen avulla voit luoda laatikon ja lisätä siihen myös tekstiä. Näin:
Vaihe 1: Avaa asianmukainen Google-dokumentti. Siirry sitten valikkoriville ja napsauta Lisää.
Vaihe 2: Napsauta Piirustus ja valitse vaihtoehdoista Uusi.

Vaihe 3: Napsauta piirustusikkunassa tekstiruutupainiketta.
Vaihe 4: Luo nyt tekstilaatikko napsauttamalla ja vetämällä kohdistinta. Kirjoita sitten teksti, jonka haluat lisätä tekstiruutuun.

Vaihe 5: Napsauta "Tallenna ja sulje" sulkeaksesi piirustusikkunan.

Google-dokumenttien tekstilaatikkosi on nyt luotu.
Tapa 2: Lisää tekstiruutu Google-dokumentteihin käyttämällä taulukon soluja
Yksisoluinen taulukko voi toimia myös tekstilaatikkona Google Docsissa. Lisäksi tämä on ainoa tapa lisätä tekstiruutu Google Docs -mobiilisovelluksella. Voit tehdä tämän avaamalla taulukkotyökalun ja valitsemalla yhden taulukon solun. Tässä on vaiheittainen menettely samalle.
Vaihe 1: Siirry asiakirjassasi valikkopalkkiin ja napsauta Lisää.
Huomautus: Jos käytät Android- tai iOS-laitetta, napauta +-kuvaketta.
Vaihe 2: Napsauta Taulukkoa ja valitse 1 × 1 yksisoluinen taulukko.

Vaihe 3: Kun taulukon solu tulee näkyviin asiakirjaan, säädä laatikon korkeutta ja leveyttä hiirellä.

Vaihe 4: Napsauta sitten mitä tahansa laatikon sisällä aloittaaksesi kirjoittamisen.
Kärki: Vaihtoehtojen avulla voit myös määrittää täyttövärin ja reunuksen värin sekä muuttaa tekstin väriä.

Tekstilaatikko on nyt lisätty Google Docs -asiakirjaasi.
Tapa 3: Luo tekstilaatikko käyttämällä muotoja Google-dokumenteissa
Sen lisäksi, että käytät Piirtotyökalua tekstiruutujen lisäämiseen Google-dokumentteihin, voit myös piristää asiakirjaasi lisäämällä erilaisia muotoja perinteisten tekstiruutujen sijasta. Aivan kuten tekstiruutuun, voit lisätä muotoihin tekstiä, kuvia ja muuta.
Seuraa näitä ohjeita luodaksesi Google-dokumenttien tekstikentän muotojen avulla.
Vaihe 1: Avaa asiakirja ja napsauta valikkopalkissa Lisää.
Vaihe 2: Napsauta tässä Piirustus ja valitse Uusi.

Vaihe 3: Napsauta valikon vaihtoehdoista Muodot.
Vaihe 4: Valitse haluamasi muoto.

Vaihe 5: Kun olet valinnut muodon, vedä hiirtä piirustusalueen poikki ja vapauta se, kun oikea koko tulee näytölle.
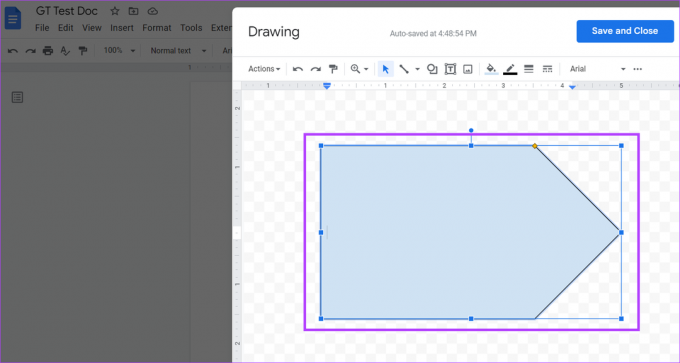
Vaihe 6: Kaksoisnapsauta seuraavaksi mitä tahansa muodon kohtaa ja lisää asiaankuuluva teksti.
Vaihe 7: Lisää piirustusalueelle niin monta muotoa kuin haluat ja kun olet valmis, napsauta "Tallenna ja sulje" lisätäksesi muodot asiakirjaan.

Mukautettu tekstilaatikkosi lisätään nyt asiakirjaasi.
Kuvien lisääminen Google-dokumenttien tekstilaatikkoon
Kun olet lisännyt tekstikentän Google-dokumentteihin, voit lisätä siihen myös kuvia. Napsauta vain tekstiruutua tai muotoa ja lisää asiaankuuluva kuva piirustusikkunan avulla. Näin voit tehdä sen.
Vaihe 1: Napsauta mitä tahansa Google-dokumenttien tekstikentän kohtaa ja napsauta Muokkaa.

Vaihe 2: Napsauta valikon vaihtoehdoista kuvakuvaketta.

Vaihe 3: Valitse asianmukaisten vaihtoehtojen avulla kuva, jonka haluat lisätä tekstilaatikkoosi. Napsauta sitten Valitse.

Vaihe 4: Muuta kuvan kokoa ja aseta se mieltymystesi mukaan hiirellä.
Vaihe 5: Kun olet valmis, napsauta Tallenna ja sulje tallentaaksesi muutokset ja poistuaksesi piirustusikkunasta.

Kuvasi on nyt lisätty Google-dokumenttien tekstikenttään.
Tekstikentän muokkaaminen ja muokkaaminen Google-dokumenteissa
Kun olet lisännyt muodon tai tekstikentän Google Docs -tiedostoon, voit muokata ja mukauttaa sitä mieltymystesi mukaan. Noudata alla olevia ohjeita muuttaaksesi laatikon tai muodon kokoa, poistaaksesi mitä et halua ja lisätäksesi ylimääräisen laatikon tai muodon tarvittaessa.
Vaihe 1: Napsauta tekstiruutua tai muotoa ja valitse Muokkaa.
Kärki: Voit käyttää tekstivalikon vaihtoehtoja myös kääriäksesi tekstilaatikon tai muodon minkä tahansa muun asiakirjan tekstin ympärille.

Vaihe 2: Kun piirustusikkuna avautuu, napsauta laatikkoa tai muotoa, jota haluat muokata, ja napsauta Toiminnot.
Vaihe 3: Toiminnot-valikossa voit lisätä esimerkiksi sanakuvia, oppaita, muuttaa tekstiruudun järjestystä ja paljon muuta.

Vaihe 4: Koska tekstilaatikoissa ei yleensä ole reunusta tai taustaväriä, määritä tekstilaatikon reuna napsauttamalla kynäkuvaketta valikkorivillä.
Vaihe 5: Valitse nyt haluamasi väri tekstilaatikon reunaväriksi.

Vaihe 6: Voit lisätä tekstiruutuun taustavärin napsauttamalla maalisäiliön kuvaketta ja valitsemalla haluamasi taustavärin.
Kärki: Voit myös napsauttaa kuvaasi ja muokata sitä vastaavasti, kun valikon vaihtoehdot tulevat näkyviin.

Vaihe 7: Napsauta Lisää ja muokkaa tekstin fonttia ja värejä valikon vaihtoehtojen avulla.

Vaihe 8: Jos olet poistanut jonkin elementin ja haluat palauttaa sen, napsauta Toiminnot ja valitse Näytä versiohistoria.

Vaihe 9: Napsauta versiota, jonka haluat palauttaa.

Vaihe 10: Kun olet valmis, napsauta 'Tallenna ja sulje'.

Kun piirustusikkuna sulkeutuu, Google-dokumenttien tekstikentän muokattu versio tulee näkyviin.
Usein kysytyt kysymykset tekstikentän lisäämisestä Google-dokumentteihin
Kyllä, voit lisätä useamman kuin yhden tekstikentän Google-dokumentteihin.
Jos haluat palauttaa poistetun tekstikentän Google-dokumenteissa, siirry valikkopalkkiin ja napsauta "Avaa versiohistoria". Valitse sitten asiakirjaversio, jossa on aiemmin poistettu tekstiruutu, ja napsauta Palauta tämä versio. Tämä palauttaa poistetun tekstikentän. Kuitenkin kaikki muutokset, jotka on tehty dokumenttiversion jälkeen, poistetaan myös prosessin aikana. Voit myös tutustua yksityiskohtaiseen oppaaseemme osoitteessa kuinka tarkistaa Google-dokumenttien versiohistoria Lisätietoja.
Lisää tekstilaatikko
Tekstilaatikot auttavat erottamaan tärkeät tiedot asiakirjassa. Joten toivomme, että tämä artikkeli auttoi sinua mukauttamaan ja lisäämään tekstiruutua Google-dokumentteihin. Voit siivota asiakirjasi ja päästä eroon ylimääräisistä välilyönneistä tutustumalla oppaaseemme tyhjän sivun poistaminen Google-dokumenteista.



