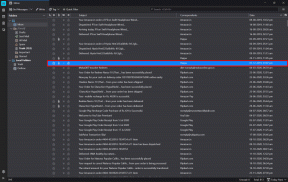Windows 10 jumissa tervetulonäytössä? 10 tapaa korjata se!
Sekalaista / / November 28, 2021
Windows 10 -käyttöjärjestelmä on epäilemättä yksi parhaista Microsoftin koskaan luomista käyttöjärjestelmistä. Kuitenkin, kuten kaikissa aiemmissa versioissa, myös siinä on omat viat ja virheensä. Yksi yleisimmistä käyttäjien kokemista ongelmista on juuttua Windowsin tervetulonäytölle laitteen käynnistyksen aikana. Tämä on todella ärsyttävä tilanne, koska et voi aloittaa työskentelyä laitteillasi ennen kuin Windows-käyttöjärjestelmä on ladattu oikein. Olet ehkä alkanut pohtia tekijöitä, jotka aiheuttavat tämän ongelman.
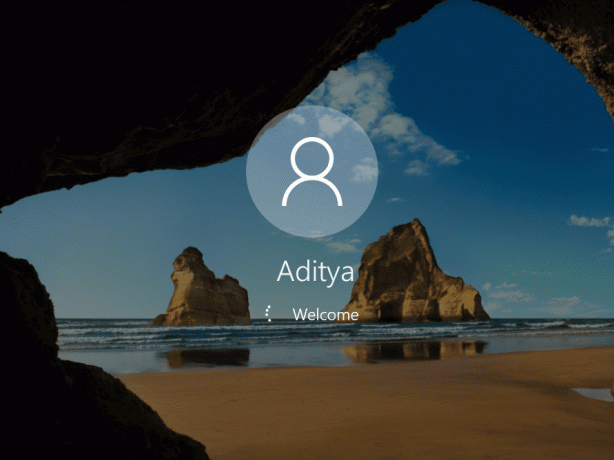
Syy, miksi Windows 10 on juuttunut tervetulonäytölle?
On olemassa useita tekijöitä, jotka aiheuttavat tämän ongelman - vialliset Windows-päivitykset, laitteisto-ongelmat, virukset, nopea käynnistysominaisuus jne. Joskus se tapahtuu yllättäen. Riippumatta siitä, mitkä tekijät ovat tämän ongelman takana, ongelman korjaamiseen on ratkaisuja. Sinun ei tarvitse panikoida, koska tässä artikkelissa keskustelemme erilaisista menetelmistä korjaa Windowsin tervetulonäytön juuttunut ongelma.
Sisällys
- Korjaa tervetulonäytölle juuttunut Windows 10
- Tapa 1: Katkaise Internet-yhteys
- Tapa 2: Irrota USB-laitteet
- Tapa 3: Tarkista laitteisto
- Tapa 4: Suorita automaattinen järjestelmän korjaus
- Tapa 5: Poista Credential Manager -palvelut käytöstä vikasietotilassa
- Tapa 6: Poista nopea käynnistys käytöstä
- Tapa 7: Suorita järjestelmän tarkistukset komentokehotteen avulla
- Tapa 8: Järjestelmän palauttaminen
- Tapa 9: Poista äskettäin asennetut päivitykset
- Tapa 10: Palauta Windows 10
Korjaa tervetulonäytölle juuttunut Windows 10
Tapa 1: Katkaise Internet-yhteys
Joskus Windowsin latausprosessi juuttuu, koska se yrittää muodostaa yhteyden Internetiin. Tällaisissa tapauksissa sinun tulee yrittää sammuttaa modeemi tai reititin väliaikaisesti tämän ongelman ratkaisemiseksi. Jos ongelma ei ratkea, voit käynnistää reitittimen tai modeemin uudelleen ja jatkaa seuraavalla tavalla.

Tapa 2: Irrota USB-laitteet
Monet käyttäjät ilmoittivat, että USB-laitteet aiheuttavat Windows 10 jumissa tervetulonäytössä. Siksi voit yrittää irrottamalla kaikki USB-liittimet laitteet, kuten hiiri, näppäimistöt, tulostimet jne. Käynnistä järjestelmä nyt ja tarkista, onko ongelma ratkaistu vai ei.
Tapa 3: Tarkista laitteisto
Entä jos järjestelmän emolevyssä, RAM-muistissa tai muussa laitteistossa on ongelma? Kyllä, yksi tämän ongelman todennäköinen tekijä voi olla laitteisto-ongelma. Siksi voit yrittää tarkistaa, onko kaikki laitteisto on määritetty ja toimii oikein vai ei. Jos haluat avata laitteesi, voit viedä järjestelmäsi huoltokeskukseen tai soittaa huoltohenkilöstölle kotiisi.

Tapa 4: Suorita automaattinen järjestelmän korjaus
Automaattisen korjauksen suorittaminen Windows 10:ssä on ratkaissut Windowsin tervetulonäytön juuttumisen ongelman monille käyttäjille. Mutta ennen kuin voit suorittaa automaattisen korjauksen, sinun on käytettävä Edistynyt palautusvaihtoehtos laitteellasi.
1. Paina kirjautumisnäytöstä Siirtää & valitse Uudelleenkäynnistää. Tämä vie sinut suoraan kohteeseen Palautuksen lisäasetukset.
Huomautus: Meillä on muita tapoja käyttää Advance Recovery Options -asetuksia keskusteltu täällä.

2. Napsauta Valitse asetukset -näytöstä Vianetsintä.

3. Napsauta Vianmääritys-näytössä Edistynyt vaihtoehto.

4. Napsauta Lisäasetukset-näytössä Automaattinen korjaus tai käynnistyskorjaus.

5. Odota, kunnes Windowsin automaattiset/käynnistyskorjaukset saattaa loppuun.
6. Käynnistä uudelleen ja olet onnistunut Korjaa tervetulonäytössä juuttunut Windows 10 -ongelma, jos ei, jatka.
Lue myös Automaattisen korjauksen korjaaminen ei voinut korjata tietokonettasi.
Tapa 5: Poista Credential Manager -palvelut käytöstä Turva tila
Joskus Credential Managerin korruptoitunut palvelu häiritsee Windows 10:n lataamista ja aiheuttaa Windowsin juuttumisen tervetulonäytölle. Ja Credential Manager -palveluiden poistaminen käytöstä näyttää korjaavan ongelman lopullisesti. Mutta tehdäksesi tämän, sinun on käynnistettävä tietokoneesi Turva tila.
Kun olet käynnistänyt tietokoneen vikasietotilaan, poista Credential Manager -palvelut käytöstä noudattamalla seuraavia ohjeita:
1.Paina Windows-näppäin + R ja kirjoita services.msc. Paina Enter tai napsauta OK.

2.Paikanna Credential Manager -palvelu Palvelut-ikkunassa ja oikealla painikkeella siihen ja valitse Ominaisuudet.
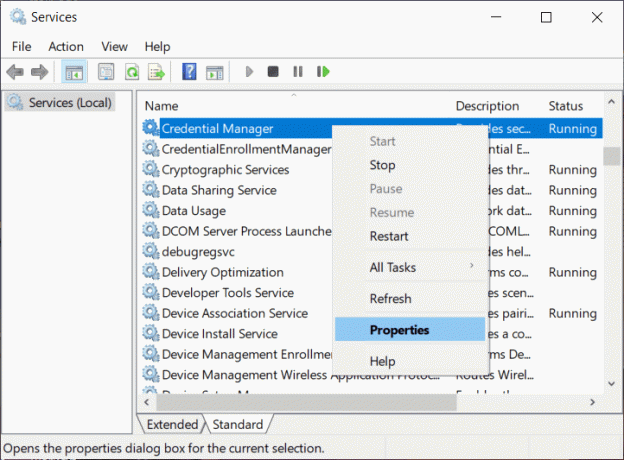
3.Nyt alkaen Käynnistystyypin pudotusvalikko valitse Liikuntarajoitteinen.
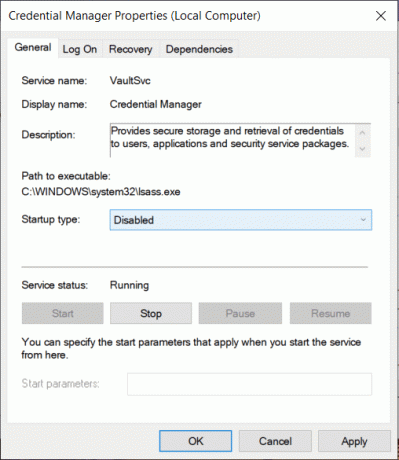
4. Tallenna muutokset napsauttamalla Käytä ja sitten OK.
5.Käynnistä tietokoneesi uudelleen ja tarkista, onko ongelma ratkaistu.
Tapa 6: Poista nopea käynnistys käytöstä
Nopea käynnistys yhdistää molempien ominaisuudet Kylmä tai täysi sammutus ja lepotila. Kun sammutat tietokoneesi nopean käynnistystoiminnon ollessa käytössä, se sulkee kaikki tietokoneellasi käynnissä olevat ohjelmat ja sovellukset sekä kirjaa kaikki käyttäjät ulos. Se toimii juuri käynnistettynä Windowsina. Mutta Windowsin ydin on ladattu ja järjestelmäistunto on käynnissä, mikä varoittaa laiteohjaimia valmistautumasta horrostilaan eli tallentaa kaikki tietokoneellasi käynnissä olevat sovellukset ja ohjelmat ennen niiden sulkemista.

Joten nyt tiedät, että Fast Startup on Windowsin olennainen ominaisuus, koska se tallentaa tiedot, kun sammutat tietokoneen ja käynnistät Windowsin nopeammin. Mutta tämä voi olla myös yksi syy siihen, miksi tietokoneesi on jumissa tervetulonäytössä. Monet käyttäjät ilmoittivat siitä Fast Startup -ominaisuuden poistaminen käytöstä on ratkaissut heidän ongelmansa.
Menetelmä 7: Suorita järjestelmän tarkistukset komentokehotteen avulla
Saatat joutua kohtaamaan Windows 10:n tervetulonäytössä olevan ongelman, koska tietokoneesi tiedostot tai kansiot ovat vioittuneet. Siksi järjestelmän tarkistuksen suorittaminen auttaa sinua tunnistamaan ongelman perimmäisen syyn ja korjaa ongelman.
1.Aseta Windowsin asennuslevy tai palautusasema/järjestelmän korjauslevy ja valitse kieliasetukset ja napsauta Seuraava.

2. Napsauta Korjaus tietokoneesi alareunassa.

3. Valitse nyt Vianetsintä ja sitten Edistyneet asetukset.

4.Valitse Komentokehote (Verkkoyhteyden kanssa) vaihtoehtoluettelosta.

5. Kirjoita seuraavat komennot komentokehotteeseen ja paina Enter jokaisen jälkeen:
Huomautus: On tärkeää huomata, että tämä voi olla aikaa vievä tehtävä, joten sinun on oltava kärsivällinen. Odota, kunnes komennot suoritetaan.
sfc /scannow. chkdsk c: /f /r. bootrec /fixmbr. bootrec /fixboot. bootrec /scanos. bootrec /rebuildbcd


6. Kun komennot on suoritettu, sulje komentokehote ja käynnistä tietokone uudelleen.
Tapa 8: Järjestelmän palauttaminen
Se on yksi hyödyllisistä ominaisuuksista, jonka avulla voit palauttaa tietokoneesi aiempaan toimivaan kokoonpanoon.
1.Avaa Palautuksen lisäasetukset millä tahansa yksi tässä luetelluista menetelmistä tai laita Windowsin asennustietovälineeseen tai palautusasemaan/järjestelmän korjauslevyyn ja valitse sitten lkieliasetukset ja napsauta Seuraava.
2. Napsauta Korjaus tietokoneesi alareunassa.

3. Valitse nyt Vianetsintä ja sitten Edistyneet asetukset.

4. Napsauta lopuksi "Järjestelmän palauttaminen“.

5. Napsauta Seuraava ja valitse palautuspiste ja noudata sitten näytön ohjeita laitteen palauttamiseksi.
6. Käynnistä tietokone uudelleen ja tämä vaihe saattaa olla Korjaa tervetulonäytössä juuttunut Windows 10 -ongelma.
Tapa 9: Poista äskettäin asennetut päivitykset
Jos haluat poistaa äskettäin asennetut ohjelmat, sinun on ensin siirtyä vikasietotilaan ja noudata sitten alla olevia ohjeita:
1.Avaa Ohjauspaneeli etsimällä sitä hakupalkin avulla.

2. Napsauta nyt Ohjauspaneeli-ikkunassa Ohjelmat.

3.Alle Ohjelmat ja ominaisuudet, Klikkaa Näytä asennetut päivitykset.

4.Tässä näet luettelon tällä hetkellä asennetuista Windows-päivityksistä.

5.Poista äskettäin asennetut Windows-päivitykset, jotka saattavat aiheuttaa ongelman, ja tällaisten päivitysten asennuksen poistamisen jälkeen ongelmasi saattaa ratketa.
Tapa 10: Palauta Windows 10
Huomautus: Jos et voi käyttää tietokonettasi, käynnistä tietokone uudelleen muutaman kerran, kunnes aloitat Automaattinen korjaus. Siirry sitten kohtaan Vianmääritys > Palauta tämä tietokone > Poista kaikki.
1. Paina Windows Key + I avataksesi Asetukset ja napsauta sitten Päivitys ja suojaus -kuvake.

2. Valitse vasemmasta valikosta Elpyminen.
3.Alle Nollaa tämä tietokone Klikkaa "Aloittaa”-painiketta.

4.Valitse vaihtoehto Pidä tiedostoni.

5. Seuraavaa vaihetta varten sinua saatetaan pyytää asettamaan Windows 10 -asennustietoväline, joten varmista, että sinulla on se valmiina.
6. Valitse nyt Windows-versiosi ja napsauta vain siinä asemassa, johon Windows on asennettu > Poista vain tiedostoni.

5. Napsauta Nollaus painike.
6. Suorita palautus loppuun noudattamalla näytön ohjeita.
Suositus:
- Lopullinen opas Facebookin tietosuoja-asetusten hallintaan
- 5 tapaa avata paikallinen ryhmäkäytäntöeditori Windows 10:ssä
- 3 tapaa unohtaa Wi-Fi-verkko Windows 10:ssä
- Korjaa oikeinkirjoituksen tarkistus, joka ei toimi Microsoft Wordissa
Toivottavasti voit käyttää jotakin yllä olevista menetelmistä Korjaa tervetulonäytössä juuttunut Windows 10 -ongelma. Jos sinulla on vielä kysyttävää tästä opetusohjelmasta, kysy ne kommenttiosiossa.