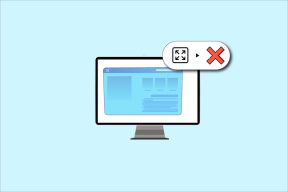Korjaa NVIDIA Geforce Experience C++ Runtime Error
Sekalaista / / April 03, 2023
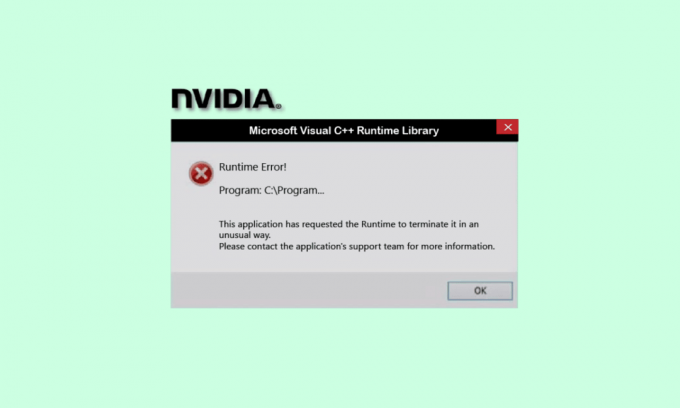
Jos sinulla on NVIDIA-näytönohjain, NVIDIA Geforce Experience -apuohjelma auttaa pitämään peliohjaimesi päivitettynä ja optimoituna pelien pelaamista varten. Yksi yleisistä käyttäjien kohtaamista ongelmista on kuitenkin NVIDIA Geforce Experience C++ -ajonaikainen virhe. Tässä artikkelissa tarjoamme sinulle täydellisen oppaan, joka opettaa sinua korjaamaan tämän ajonaikaisen virheen Geforce Experiencessa. Joten jatka lukemista!
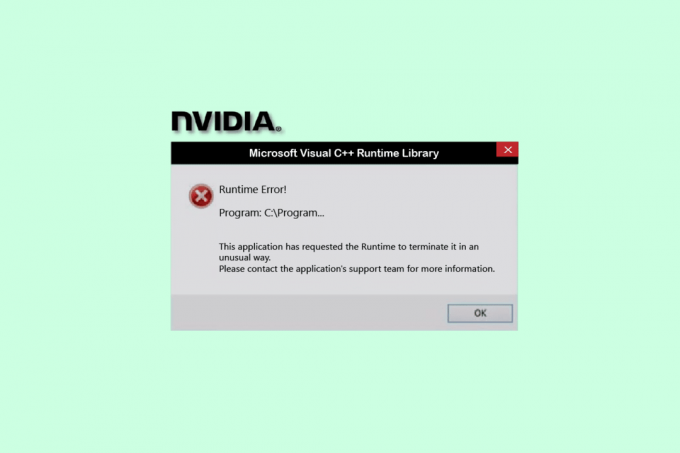
Sisällysluettelo
- NVIDIA Geforce Experience C++ Runtime Error -virheen korjaaminen Windows 10:ssä
- Tapa 1: Käynnistä tietokone uudelleen
- Tapa 2: Suorita NVIDIA Geforce Experience järjestelmänvalvojana
- Tapa 3: Poista NVIDIA-palvelut käytöstä
- Tapa 4: Päivitä NVIDIA Geforce Experience
- Tapa 5: Asenna NVIDIA Geforce Experience uudelleen
NVIDIA Geforce Experience C++ Runtime Error -virheen korjaaminen Windows 10:ssä
On useita syitä, jotka aiheuttavat tämän Geforce Experience -ajonaikaisen virheen Windows 10:ssä. Jotkut niistä on lueteltu alla;
- Ei järjestelmänvalvojan pääsyä NVIDIA Geforce Experienceen.
- Vanhentunut ohjelmistoversio.
- Ristiriita NVIDIA-palveluissa.
- Vioittuneet asennustiedostot.
Katsotaanpa nyt mahdollisia vianetsintämenetelmiä NVIDIA Geforce Experience C -ajonaikaisen virheen korjaamiseksi.
Tapa 1: Käynnistä tietokone uudelleen
Ensinnäkin sinun on käynnistettävä Windows-tietokoneesi uudelleen ennen kuin käytät muita menetelmiä. Järjestelmän uudelleenkäynnistys korjaa kaikki väliaikaiset virheet ja häiriöt käyttöjärjestelmässäsi. Noudata annettuja ohjeita käynnistääksesi Windows-tietokoneesi uudelleen.
1. paina Windows-avain.
2. Valitse Tehoa vaihtoehto.
3. Tästä, klikkaa Uudelleenkäynnistää.

Tapa 2: Suorita NVIDIA Geforce Experience järjestelmänvalvojana
Toinen pääasiallinen syy NVIDIA Geforce Experience C++ -ajonaikaiseen virheeseen on ohjelmiston korotettujen oikeuksien puuttuminen. Siksi voit suorittaa ohjelman järjestelmänvalvojana tämän ongelman ratkaisemiseksi. Tee se näiden ohjeiden mukaan.
1. Ensinnäkin, sulje kaikki NVIDIA-prosessit. Seuraa opastamme lopeta tehtävä Windows 10:ssä.

2. Paina nyt Windows-avain, tyyppi Geforce Experience ja klikkaa Suorita järjestelmänvalvojana.

Lue myös:Korjaa NVIDIA-peitto, joka ei toimi Windows 10:ssä
Tapa 3: Poista NVIDIA-palvelut käytöstä
Jos jokin NVIDIA-palvelu on ristiriidassa, tämä johtaa myös NVIDIA Geforce Experience -ajonaikaiseen virheeseen. Joten virheen välttämiseksi sinun on poistettava NVIDIA-palvelut käytöstä Windows-tietokoneellasi. Seuraavien vaiheiden avulla voit poistaa kaikki NVIDIA-palvelut käytöstä.
1. paina Windows + Ravaimet yhdessä käynnistääksesi Juosta valintaikkuna.

2. Tässä, kirjoita services.msc ja osui Enter-näppäin avaamaan Palvelut ikkuna.

3. Etsiä NVIDIA palvelu ja napsauta hiiren kakkospainikkeella jokaista tällaista palvelua (esim. NVIDIA Display Container LS), valitse sitten Lopettaa vaihtoehto kontekstivalikosta.

Ristiriitaisten NVIDIA-palvelujen poistaminen käytöstä voi korjata NVIDIA Geforce Experience C -ajonaikaisen virheen.
Lue myös:Korjaa Runtime Error C++ Windows 10:ssä
Tapa 4: Päivitä NVIDIA Geforce Experience
Geforce Experience -sovelluksen päivittäminen voi myös ratkaista ajonaikaisen virheen ongelman Geforce Experiencessa. Useimmiten uusimmat ohjaimet on kehitetty markkinoiden uusimman käyttöjärjestelmän mukaisesti. Jos käytät vanhentunutta Windowsin versiota, on mahdollista, että apuohjelma saattaa näyttää erilaisia virheitä. Joten on suositeltavaa päivittää NVIDIA Geforce Experience -sovellus, jotta kaikki virheet ja virheet voidaan poistaa. Olemme listanneet alla vaiheet ohjelmiston päivittämiseksi.
1. Tuoda markkinoille NVIDIA Geforce Experience järjestelmänvalvojana.
2. Siirry kohtaan KULJETTAJAT valikosta.

3. Napsauta sitten TARKISTA PÄIVITYKSET mahdollisuus tarkistaa saatavilla olevat päivitykset.

4A. Jos päivityksiä on saatavilla, napsauta LADATA -painiketta ladataksesi ja asentaaksesi ne.

4B. Jos ohjain on päivitetty, saat viestin, jossa kerrotaan Sinulla on uusin GeForce Game Ready -ohjain.
Lue myös:Korjaa NVIDIA-ohjain, joka ei ole yhteensopiva tämän Windows-version kanssa
Tapa 5: Asenna NVIDIA Geforce Experience uudelleen
Jos mikään yllä olevista menetelmistä ei toimi sinulle, yritä asentaa Geforce Experience uudelleen. Tämä on viimeinen keino korjata NVIDIA Geforce Experience -ajonaikainen virhe. Seuraavien ohjeiden avulla voit asentaa sovelluksen uudelleen Windows-tietokoneellesi.
1. Lyö Windows-avain, tyyppi Ohjauspaneeli ja klikkaa Avata.

2. Aseta Näytä > Luokkaja napsauta sitten Poista ohjelman asennus alla Ohjelmat.

3. Etsi nyt NVIDIA Geforce Experience ohjelma, napsauta sitä hiiren kakkospainikkeella ja valitse Poista/muuta.

4. Sitten, käynnistä PC uudelleen ohjelman poistamisen jälkeen.
5. Lopuksi vieraile NVIDIA GeForce Experiencelataussivu ja klikkaa ladataNyt ja asenna ohjelma uudelleen.

Suositus:
- Kuinka pelata Poeltl Game Unlimited
- Surround PhysX -kokoonpanon määrittäminen
- Korjaa NVIDIA GPU Desktop -ongelma, joka ei tällä hetkellä käytä näyttöä
- Korjaa NVIDIA OpenGL Driver Error Code 8
Toivomme, että näistä tiedoista oli hyötyä ja että pystyit ratkaisemaan ongelman NVIDIA Geforce Experience -ajonaikainen virhe. Mainitse mikä tekniikka oli sinulle edullisin. Kerro meille alla olevassa kommenttiosiossa, jos sinulla on meille kysyttävää tai kommentteja tästä artikkelista.