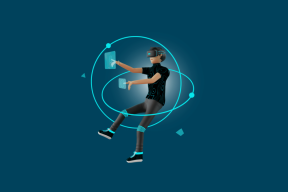Kuinka poistaa Scroll Lock käytöstä Excelissä
Sekalaista / / April 03, 2023

Eikö ole turhauttavaa, kun koko sivu alkaa rullata, kun työskentelet paljon datan kanssa? Vierityslukko on kytkettynä, mikä aiheuttaa tämän. Voimme vain neuvoa, että vedät syvään henkeä ja noudatat ohjeitamme vierityslukon poistamisesta Excelissä. Se säästää aikaa ja ehkäisee turhautumista. Niin. ilman pitkiä puheita, aloitetaan viestimme. Ensinnäkin tarkastelemme, missä vierityslukko on Excelissä, ennen kuin jatkamme.
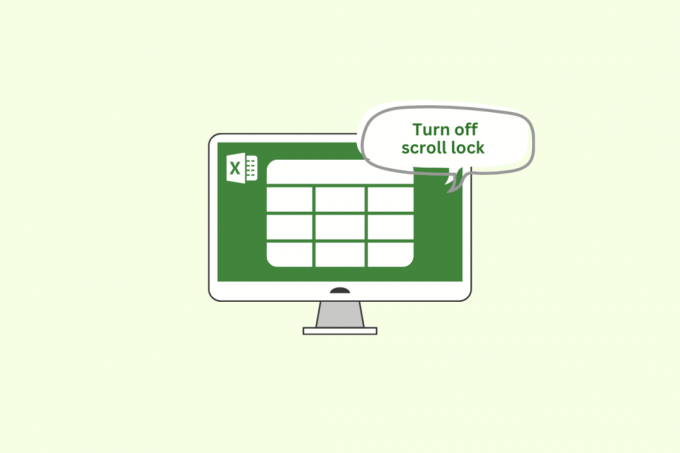
Sisällysluettelo
- Kuinka poistaa Scroll Lock käytöstä Excelissä
- Mikä on Scroll Lock Excelissä?
- Missä Scroll Lock on Excelissä?
- Kuinka poistaa Scroll Lock Excel -pikakuvake käytöstä
- Kuinka määrittää, että Scroll Lock on pois päältä Excelissä
Kuinka poistaa Scroll Lock käytöstä Excelissä
Tässä olemme osoittaneet, kuinka vierityslukitus poistetaan käytöstä Microsoft Excel.
Mikä on Scroll Lock Excelissä?
Microsoft Excelissä vierityslukitusominaisuutta käytetään lukitsemaan vierityspalkkien sijainti laskentataulukossa. Kun vierityslukko on käytössä, et voi käyttää nuolinäppäimiä laskentataulukon selaamiseen. Sen sijaan nuolinäppäimet siirtävät aktiivista solua ylös, alas, vasemmalle tai oikealle laskentataulukossa.
Vierityslukko voi olla hyödyllinen, jos haluat tarkastella laskentataulukon tiettyä aluetta samalla, kun työskentelet laskentataulukon toisella osalla. Se voi kuitenkin myös olla hämmentävää, jos et tiedä, että vierityslukko on käytössä, koska se voi tehdä haastavaksi liikkua taulukossa nuolinäppäimillä.
Lue myös:Vaihda nopeasti laskentataulukoiden välillä Excelissä
Missä Scroll Lock on Excelissä?
Jos mietit, missä on Scroll lock excelissä? Sitten sinun on oltava tietoinen siitä, että laskentataulukko itsessään ei näytä Excelin vierityslukitusominaisuutta. Sen sijaan se on asetus, joka voidaan ottaa käyttöön tai poistaa käytöstä näppäimistön Excelin asetusvalikosta. Jos haluat ottaa vierityslukon käyttöön tai poistaa sen käytöstä näppäimistön avulla, sinun on painettava Scroll Lock -näppäintä (yleensä merkintä "ScrLk"). Tämä näppäin sijaitsee usein lähellä Print Screen -näppäintä näppäimistön oikeassa yläkulmassa. Katson artikkelissa tarkemmin, kuinka vierityslukitus poistetaan käytöstä Excelissä
Lue myös:Kuinka jäädyttää rivejä ja sarakkeita Excelissä
Kuinka poistaa Scroll Lock Excel -pikakuvake käytöstä
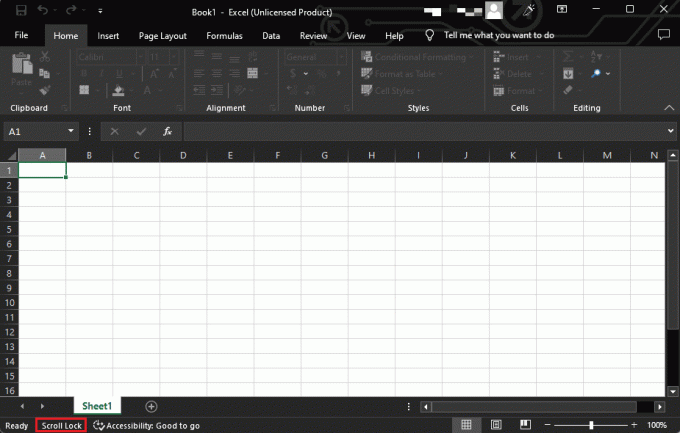
Voit poistaa vierityslukon käytöstä Excelissä kokeilemalla jotakin seuraavista tavoista:
- paina ScrLk-näppäin (Scroll Lock) näppäimistölläsi. Tämä avain sijaitsee usein lähellä Print Screen -näppäin näppäimistön oikeassa yläkulmassa.
- Jos näppäimistössäsi ei ole Scroll Lock -näppäintä, voit poistaa vierityslukon käytöstä Excelissä siirtymällä Excel-asetukset valikosta. Voit tehdä tämän napsauttamalla Tiedosto -välilehti Excelissä ja napsauta sitten Vaihtoehdot vasemmassa sivupalkissa. Vuonna Excel-asetukset ikkunassa, napsauta Pitkälle kehittynyt -välilehti ja vieritä alas kohtaan Näytä tämän työkirjan asetukset osio. Sinun pitäisi nähdä valintaruutu Vierityslukko tässä osiossa. Poista valinta ruudusta sammuttaa vierityslukko.
- Jos kumpikaan näistä menetelmistä ei toimi, voit kokeilla käyttää Näyttönäppäimistö. Avaa näyttönäppäimistö napsauttamalla Aloitusnäppäin, kirjoita sitten Näyttönäppäimistö hakukentässä ja paina Enter-näppäin. Näyttönäppäimistö tulee näyttöön. Klikkaa ScrLk-näppäin poistaaksesi vierityslukon käytöstä.
Tätä menetelmää noudattamalla voit poistaa scroll lock -pikakuvakkeen käytöstä.
Kuinka määrittää, että Scroll Lock on pois päältä Excelissä
On muutamia tapoja, joilla voit määrittää, onko Scroll Lock -ominaisuus poistettu käytöstä Excelissä:
- Tarkista tilapalkki: Jos Scroll Lock on käytössä, Excel-ikkunan alareunassa oleva tilapalkki näyttää "SCRL“. Poista Scroll Lock käytöstä painamalla Scroll Lock -näppäin näppäimistölläsi tai ota Scroll Lock pois käytöstä näyttönäppäimistöllä.
- Käytä näyttönäppäimistöä: Tarkistaaksesi Scroll Lockin tilan, voit käyttää näyttönäppäimistöä nähdäksesi, onko Scroll Lock -näppäin korostettuna. Avaa näyttönäppäimistö painamalla Windows-näppäin + R avaamaan Suorita -valintaikkuna, tyyppi osk ja paina Tulla sisäänavain. Jos Scroll Lock on käytössä, Scroll Lock -näppäin näkyy korostettuna virtuaalisella näppäimistöllä.
- Käytä pikanäppäintä: Voit käyttää pikanäppäintä Ctrl + Shift + F14 näppäimet vaihtaaksesi Scroll Lockin päälle ja pois päältä. Jos Scroll Lock on käytössä, tämä pikanäppäin sammuttaa sen, ja jos se on pois päältä, se ottaa sen käyttöön.
Huomautus: Jos näppäimistössäsi ei ole Scroll Lock -näppäintä, voit käyttää näyttönäppäimistöä tai Ctrl + Vaihto + F14avaimet pikakuvake ottaaksesi Scroll Lockin käyttöön tai pois käytöstä yllä kuvatulla tavalla. Toivomme, että vierityslukituksen poistaminen excelissä oli melko helppoa
Lue myös:korjaa tietojen haku, odota muutama sekunti
Usein kysytyt kysymykset (FAQ)
Q1. Miksi Scroll Lock -näppäintä käytetään Excelissä?
Ans. The Scroll Lock -näppäin oli alun perin tarkoitettu käytettäväksi yhdessä nuolinäppäimien kanssa teksti-ikkunan sisällön selaamiseen. Excelissä Scroll Lock -ominaisuus ohjaa nuolinäppäimien toimintaa. Kun Scroll Lock on käytössä, nuolinäppäimet vierittävät ikkunan sisältöä sen sijaan, että siirtäisivät kohdistimen uuteen soluun. Tästä voi olla hyötyä, jos haluat nähdä tiedot laskentataulukon eri osissa muuttamatta aktiivista solua.
Q2. Kuinka vierityslukitustoiminto voidaan kumota tai poistaa Excelistä?
Ans. Voit kumota vierityslukon noudattamalla yllä mainittuja vaiheita.
Q3. Mitä scroll lockille tapahtuu?
Ans. Kun ominaisuus on käytössä Excelissä, nuolinäppäimien toiminta muuttuu. Sen sijaan, että siirtäisivät aktiivisen solun uuteen paikkaan laskentataulukossa, nuolinäppäimet vierittävät ikkunan sisältöä. Tästä voi olla hyötyä, jos haluat nähdä tiedot laskentataulukon eri osissa muuttamatta aktiivista solua.
Q4. Miksi en voi vierittää alaspäin Excelissä?
Ans. On useita syitä, miksi et ehkä voi vierittää Excel-laskentataulukkoa alaspäin. Yksi syy voi olla, että jos olet jäädyttänyt laskentataulukon ylimmän rivin tai ensimmäisen sarakkeen, et voi vierittää alas tai oikealle. Voit vapauttaa laskentataulukon avaamalla Näytä-välilehden ja napsauttamalla Poista ruudut -painiketta Ikkuna-ryhmässä.
Suositus:
- Kuinka avata Sovellukset-kansio Macissa
- Mitä eroa on Xlookupin ja Vlookupin välillä?
- Ero rivien ja sarakkeiden välillä Excelissä
- Korjaa Excel hitaasti avautuva Windows 10:ssä
Toivomme, että tiedät nyt kuinka vierityslukko poistetaan käytöstä Excelissä. Yllä mainittujen toimenpiteiden avulla voit nyt ratkaista vieritysongelman ja työskennellä tehokkaasti. Käy artikkeli läpi ja kommentoi alla olevaan kohtaan ajatuksesi.