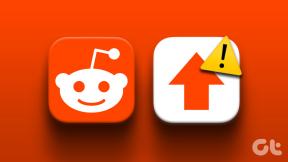10 tapaa varmuuskopioida Android-puhelimen tiedot
Sekalaista / / November 28, 2021
Varmuuskopiot Android-puhelimeesi ovat tärkeitä. Ilman varmuuskopiota voit menettää kaikki puhelimesi tiedot, kuten valokuvat, videot, tiedostot, asiakirjat, yhteystiedot, tekstiviestit jne. Tässä artikkelissa varmistamme, että tärkeät tietosi ovat aina suojattuja tämän helposti seurattavan Android-varmuuskopiointioppaan avulla.
Ilmeisesti Android-laitteesi on osa kaikkea, mitä elämässäsi tapahtuu. Puhelimellasi on nyt tärkeämpi rooli kuin tietokoneilla tai kannettavissa tietokoneilla. Se sisältää kaikki yhteystietosi, rakkaat muistosi kuvien ja videoiden muodossa, tärkeitä asiakirjoja, mielenkiintoisia sovelluksia jne., jne.
Nämä ominaisuudet ovat tietysti hyödyllisiä, kun sinulla on Android-laite mukanasi, mutta entä jos kadotat puhelimesi tai se varastetaan? Tai ehkä haluat vaihtaa Android-laitteesi ja hankkia uuden? Kuinka onnistut siirtämään koko tietojoukon nykyiseen puhelimeesi?

No, tämä on se osa, jossa puhelimen varmuuskopioinnilla on suuri rooli. Kyllä, olet oikeassa. Tietojesi säännöllinen varmuuskopiointi pitää ne turvassa, ja voit noutaa ne milloin tahansa. On olemassa lukuisia oletusasetuksia sekä kolmannen osapuolen sovelluksia, jotka voit ladata Google Play Kaupasta, jotta tämä toimii.
Jos tämä ei toimi sinulle, voit käyttää tietokonettasi tai kannettavaa tietokonettasi ja siirtää tiedostoja manuaalisesti. Älä huoli; meillä on sinulle loputtomasti ratkaisuja. Olemme merkinneet muistiin useita vinkkejä ja temppuja auttaaksemme sinua. Joten, mitä sinä odotat? Tarkastellaan niitä!
Sisällys
- Oletko huolissasi tietojesi menettämisestä? Varmuuskopioi Android-puhelimesi nyt!
- #1 Kuinka varmuuskopioida Samsung-puhelin?
- #2 Valokuvien ja videoiden varmuuskopiointi Androidissa
- #3 Tiedostojen ja asiakirjojen varmuuskopiointi Android-puhelimessa
- #4 Kuinka varmuuskopioida tekstiviestit puhelimeesi?
- #5 Kuinka varmuuskopioida yhteystiedot Androidissa?
- #6 Kuinka varmuuskopioida sovelluksia Android-laitteella?
- #7 Käytä Googlea asetusten varmuuskopiointiin
- #8 Käytä MyBackup Prota lisäasetusten varmuuskopiointiin
- #9 Käytä itse tekemää manuaalista menetelmää
- #10 Käytä Titanium Backupia
Oletko huolissasi tietojesi menettämisestä? Varmuuskopioi Android-puhelimesi nyt!
#1 Kuinka varmuuskopioida Samsung-puhelin?
Kaikkien Samsung-puhelimeen murskaavien kannattaa ehdottomasti tarkistaa Samsung Smart Switch -sovellus ulos. Sinun tarvitsee vain ladata Smart Switch -sovellus vanhaan ja uusimpaan laitteeseesi.

Nyt voit vain istua alas ja rentoutua samalla, kun siirrät kaikki tiedot wvaivatta tai USB: n avullaKaapeli. Tämä yksi sovellus on niin hyödyllinen, että se voi siirtää melkein kaiken puhelimestasi tietokoneellesi, esim kuten soittohistoriasi, yhteysnumerosi, tekstiviestit, valokuvat, videot, kalenteritiedot jne.
Noudata näitä ohjeita käyttääksesi Smart Switch -sovellusta tietojesi varmuuskopiointiin:
1. lataa ja asenna the Älykäs kytkin sovellus Android-laitteessasi (vanhassa).
2. Napsauta nyt the Olla samaa mieltä -painiketta ja salli kaikki tarvittava Käyttöoikeudet.
3. Valitse nyt väliltä USBKaapelit ja Langaton minkä menetelmän perusteella haluat käyttää.
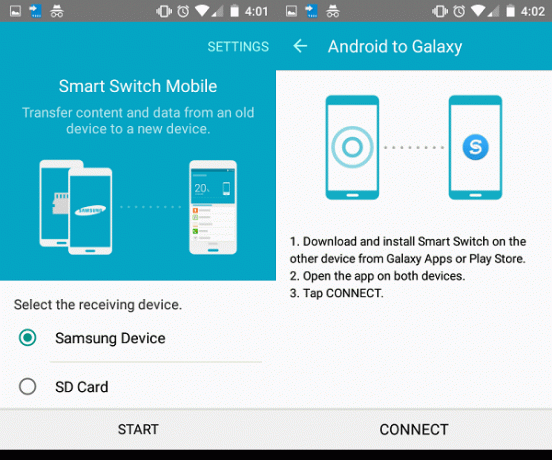
Kun tämä on tehty, voit helposti siirtää tiedostot ja tiedot noudattamalla perusohjeita.
#2 Valokuvien ja videoiden varmuuskopiointi Androidissa
No, kukapa ei haluaisi vangita hetkiä myöhempään ajankohtaan, eikö niin? Android-laitteissamme on niin monia upeita ominaisuuksia. Niistä yksi suosikeistani on kamera. Nämä kompaktit mutta erittäin kätevät laitteet auttavat meitä luomaan muistoja ja vangitsemaan niitä ikuisesti.

Selfien ottamisesta viime kesänä osallistuneen elävän musiikin festivaalin kuvaamiseen perheen kesken Muotokuvia lemmikkikoirallesi antamalla sinulle pentusilmät, voit saada käsiinsä kaikki nämä muistot muodossa kuvia ja säilytä ne ikuisesti.
Kukaan ei tietenkään haluaisi menettää tällaisia onnellisia muistoja. Joten on todella tärkeää, että varmuuskopioit valokuvasi ja videosi ajoittain Cloud Storage -palveluun. Google-kuvat on täydellinen sovellus siihen. Google Photos ei edes maksa sinulle mitään, ja se tarjoaa sinulle rajattoman pilvivarmuuskopion valokuville ja videoille.
Saat lisätietoja kuvien varmuuskopioinnista Google-kuvien avulla seuraavasti:
1. Mene Google Play Kauppa ja etsi sovellus Google-kuvat.
2. Napauta Asentaa -painiketta ja odota, että se latautuu kokonaan.
3. Kun se on valmis, asenna se ja myöntää tarvittavat luvat.
4. Nyt, tuoda markkinoille Google Kuvat -sovellus.

5. Kirjaudu sisään Google-tilillesi oikeilla tunnuksilla.
6. Valitse nyt omasi profiilikuvan kuvake näkyy näytön oikeassa yläkulmassa.
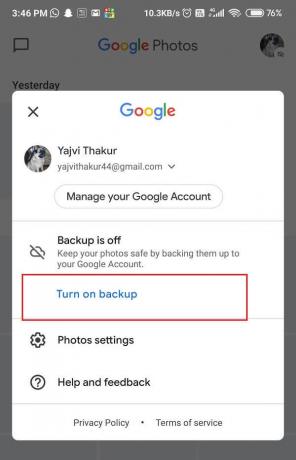
7. Valitse avattavasta luettelosta Ota Varmuuskopiointi käyttöön -painiketta.
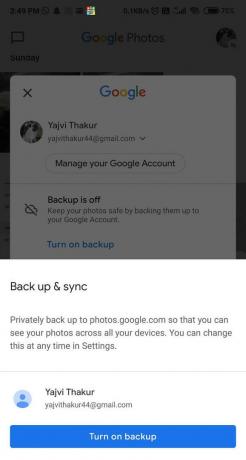
8. Sen jälkeen Google Kuvat varmuuskopioi nyt kaikki valokuvat ja videot Android-laitteellesi ja tallenna ne pilvi Google-tililläsi.
Ole hyvä ja huomioi että jos laitteellesi on tallennettu liian monta kuvaa ja videota, voi kestää hetken ennen kuin ne siirretään Google-tilillesi. Yritä siis olla kärsivällinen.
Hyvien uutisten aika, tästä eteenpäin Google Kuvat automaattisesti tallentaa kaikki uudet kuvat tai videot, jotka otat sellaisenaan, jos sinulla on aktiivinen Internet-yhteys.
Vaikka Google Kuvat on kaikki varten vapaa, ja se tarjoaa sinulle rajoittamaton määrä varmuuskopioita kuvista ja videoista, se saattaa heikentää napsautusten resoluutiota. Vaikka ne on merkitty "korkealaatuinen," ne eivät ole yhtä teräviä kuin alkuperäiset kuvat tai videot.
Jos haluat varmuuskopioida kuvasi alkuperäisessä HD-tarkkuudessa, tutustu Google One Cloud Storage, josta kerromme lisää hetken kuluttua.
Lue myös:3 tapaa palauttaa poistetut valokuvasi Androidilla
#3 Tiedostojen ja asiakirjojen varmuuskopiointi Android-puhelimessa
Luulen, että vain varmuuskopioit kaikki valokuvasi ja videosi ei riitä, sillä meidän on mietittävä myös tärkeitä tiedostojamme ja asiakirjojamme. No, sitä varten suosittelen käyttämään jompaakumpaa Google Drive tai Dropbox Cloud Storage.
Mielenkiintoista on, että näiden kahden pilvitallennussovelluksen avulla voit tallentaa kaikki tärkeät tiedostosi, kuten Word-asiakirjoja, PDF-tiedostoja, MS-esityksiä ja muita tiedostotyyppejä ja pidä ne turvassa pilvitallennustilassa.
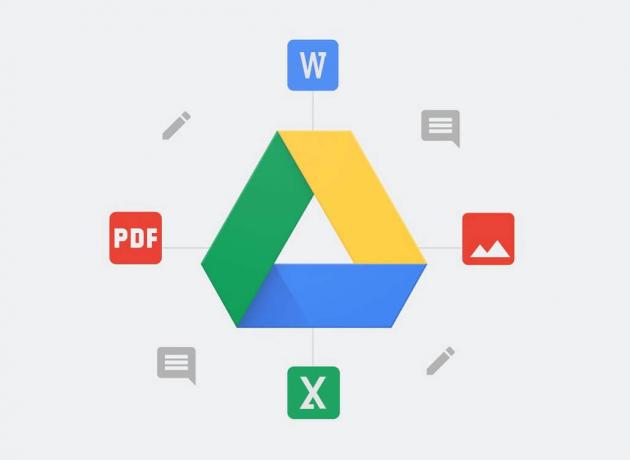
Lähde: Google
Varmuuskopioi tiedostot Google Driveen noudattamalla näitä ohjeita:
1. Siirry kohtaan Google Drive -sovellus puhelimeesi ja avaa se.
2. Etsi nyt + merkki näkyy näytön oikeassa alakulmassa ja napauta sitä.

3. Napsauta vain Lataa -painiketta.
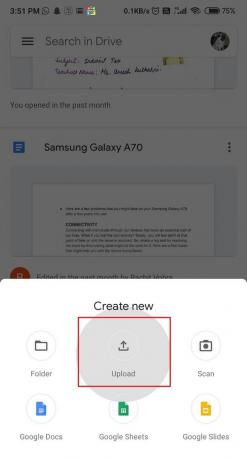
4. Nyt, valita tiedostot, jotka haluat ladata, ja napsauta Lataa -painiketta.
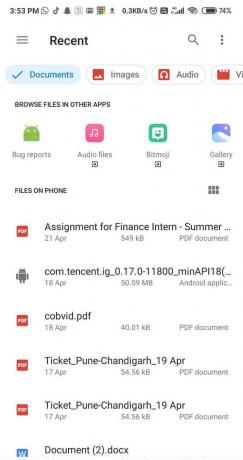
Google Drive tarjoaa sinulle hyvää 15 Gt ilmaista tallennustilaa. Jos tarvitset lisää muistia, sinun on maksettava Google Cloud -hinnoittelun mukaan.
Lisäksi Google One -sovellus tarjoaa lisätallennustilaa. Sen suunnitelmat alkavat klo 1,99 dollaria kuukaudessa 100 Gt: lla muisti. Siinä on myös muita edullisia vaihtoehtoja, kuten 200 Gt, 2 Tt, 10 Tt, 20 Tt ja jopa 30 Tt, joista voit valita.
Kokeile käyttää Dropbox Cloud Storagea
Voit myös yrittää käyttää Dropbox Cloud Storagea Google Driven sijaan.

Vaiheet tiedostojen varmuuskopiointiin Dropboxilla ovat seuraavat:
1. Käy Google Play Kaupassa ja lataa ja asenna Dropbox-sovellus.
2. Klikkaa Asentaa -painiketta ja odota, kunnes se ladataan.

3. Kun se on tehty, tuoda markkinoille puhelimesi Dropbox-sovellus.
4. Nyt joko Kirjaudu uudella tilillä tai kirjaudu sisään Googlella.
5. Kun olet kirjautunut sisään, napauta vaihtoehtoa Lisää hakemistoja.
6. Etsi nyt painike 'synkronoitavat tiedostotja valitse se.
7. Lopuksi, lisää tiedostot jonka haluat varmuuskopioida.
Dropboxin ainoa haittapuoli on, että se tarjoaa vain 2 Gt ilmaista tallennustilaa as verrattuna Google Driveen, joka antaa sinulle hyvät 15 Gt vapaata tilaa.
Mutta tietysti, jos käytät rahaa, voit päivittää pakettisi ja saada mukana tulevan Dropbox Plusin 2TB varastointi ja kustannukset noin 11,99 dollaria kuukaudessa. Tämän lisäksi saat myös 30 päivän tiedostopalautuksen, Dropbox Smart Syncin ja muita vastaavia ominaisuuksia.
#4 Kuinka varmuuskopioida tekstiviestit puhelimeesi?
Jos olet yksi niistä Facebook Messengerin tai Telegramin käyttäjistä, sinun on melko helppoa käyttää jo olemassa olevia viestejäsi uudella laitteellasi. Sinun tarvitsee vain kirjautua sisään tilillesi, ja siinä se. Mutta niille, jotka edelleen käyttävät tekstiviestejä, asiat voivat olla sinulle hieman monimutkaisempia.
Jotta palauttaa aiemmat tekstiviestit, sinun on ladattava kolmannen osapuolen sovellus Google Play Kaupasta ja varmuuskopioitava tietosi. Ei ole muuta tapaa palauttaa keskustelujasi muuten. Kun olet varmuuskopioinut tietosi vanhalle laitteellesi, voit helposti palauttaa ne uuteen puhelimeesi käyttämällä samaa kolmannen osapuolen sovellusta.
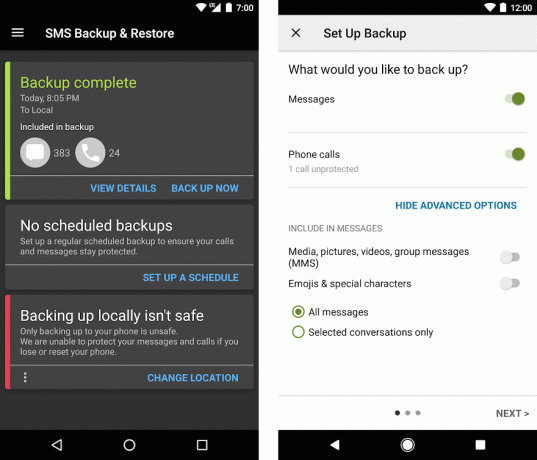
Voit ladata SyncTechin SMS Backup & Restore -sovellus Google Play Kaupasta SMS-tekstiviestien varmuuskopioimiseksi. Lisäksi se on tarkoitettu vapaa ja se on melko yksinkertainen ja helppokäyttöinen.
Vaiheet tekstiviestien varmuuskopioimiseksi SMS Backup & Restore -sovelluksella ovat seuraavat:
1. Mene Google Play Kauppaan ja lataa ja asenna SMS Backup & Restore.

2. Klikkaa Aloittaa.

3. Valitse nyt painike, jossa lukee Luo varmuuskopio.

4. Lopuksi voit varmuuskopioida valikoiva tai ehkä kaikki tekstiviestit ja paina Tehty.
Saat paitsi mahdollisuuden varmuuskopioida SMS-tekstiviestejäsi, myös voit varmuuskopioida soittohistoriasi.
Lue myös:Palauta poistetut tekstiviestit Android-laitteella
#5 Kuinka varmuuskopioida yhteystiedot Androidissa?
Kuinka voimme unohtaa yhteysnumeromme varmuuskopioimisen? Älä huoli, yhteystietojesi varmuuskopiointi on helppoa Google-yhteystietojen avulla.
Google-yhteystiedot on yksi tällainen sovellus, joka auttaa sinua palauttamaan yhteystietosi. Joissakin laitteissa, kuten pixel 3a ja Nokia 7.1, se on esiasennettu. On kuitenkin mahdollista, että OnePlus-, Samsung- tai LG-mobiilikäyttäjät käyttävät vain vastaavien valmistajiensa valmistamia sovelluksia.
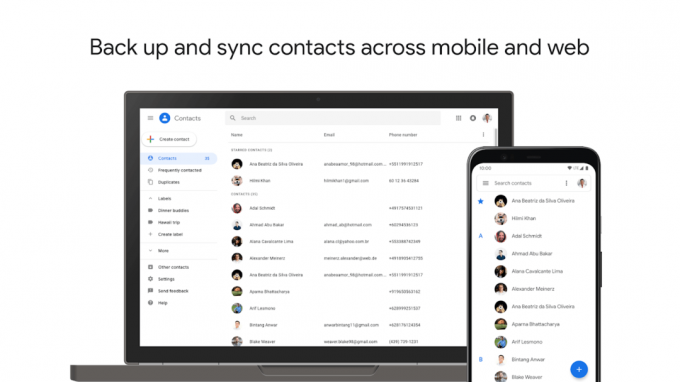
Jos sinulla on jo tämä sovellus Android-laitteellasi, sinun on ladattava se uuteen puhelimeesi ja kirjauduttava sisään Google-tililläsi. Sen jälkeen yhteystietosi synkronoidaan automaattisesti uudelle laitteellesi. Lisäksi Google-yhteystiedoissa on myös joitain mahtavia työkaluja yhteystietojen ja tiedostojen tuontiin, vientiin ja palauttamiseen.
Noudata näitä ohjeita varmuuskopioidaksesi yhteystietosi Google-yhteystiedot-sovelluksella:
1. Lataa ja asenna Google-yhteystiedot sovellus Play Kaupasta.
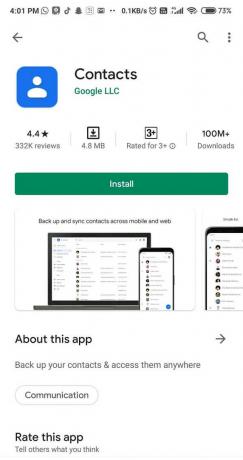
2. Etsi Valikko -painiketta näytön vasemmassa yläkulmassa ja napsauta asetukset.
3. Nyt voit tuoda omasi .vcf-tiedostot ja vie yhteysnumerot Google-tililtäsi.
4. Paina lopuksi Palauta -painiketta, jotta voit noutaa Google-tilillesi tallentamasi yhteystiedot.
#6 Kuinka varmuuskopioida sovelluksia Android-laitteella?
On tylsää muistaa, mitä sovellusta käytit vanhalla laitteellasi, ja ilman sovellusten varmuuskopiointia kaikki tietosi poistetaan. Joten on erittäin tärkeää varmuuskopioida sovelluksesi Android-laitteellasi seuraavien vaiheiden avulla:
1. Etsi asetukset vaihtoehto Android-laitteellasi.
2. Napsauta nyt Tietoja puhelimesta/järjestelmästä.
3. Klikkaa Varmuuskopiointi ja nollaus.

4. Uusi sivu avautuu. Alla Google-varmuuskopiointi ja nollaus osiosta löydät vaihtoehdon, jossa sanotaan "Varmuuskopioi tiedot'.

5. Vaihda se painike Päällä, ja olet hyvä lähtemään!
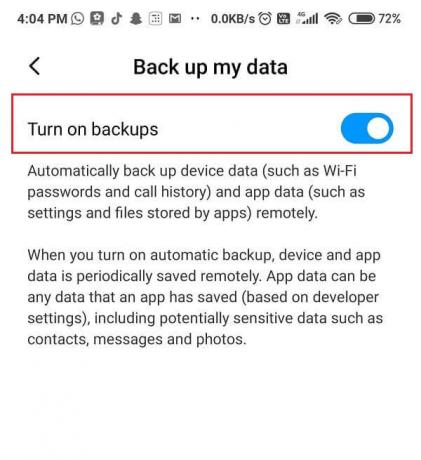
#7 Käytä Googlea asetusten varmuuskopiointiin
Kyllä, voit varmuuskopioida puhelimesi asetukset, hullu, eikö? Jotkin mukautetut asetukset, kuten langattoman verkon asetukset, kirjanmerkit ja mukautetut sanakirjan sanat, voidaan tallentaa Google-tilillesi. Katsotaanpa miten:
1. Napauta asetukset -kuvaketta ja etsi sitten Henkilökohtainen vaihtoehto.
2. Napsauta nyt Varmuuskopioi ja nollaa -painiketta.
3. Kytke painikkeet päälle ja sano, "Varmuuskopioi tiedot" ja 'Automaattinen palautus'.
Tai muuten
4. Mene luoksesi asetukset vaihtoehto ja löytää Tilit ja synkronointi Henkilökohtainen-osiossa.

5. Valitse Google-tili ja tarkista kaikki vaihtoehdot synkronoidaksesi kaikki käytettävissä olevat tiedot.
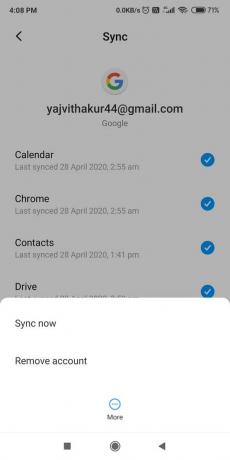
Nämä vaiheet voivat kuitenkin vaihdella käyttämäsi Android-laitteen mukaan.
#8 Käytä MyBackup Prota lisäasetusten varmuuskopiointiin
MyBackup Pro on erittäin kuuluisa kolmannen osapuolen ohjelmisto, jonka avulla voit varmuuskopioida tietosi suojatuille etäpalvelimille tai halutessasi muistikortille. Tämä sovellus on kuitenkin ei ilmaiseksi ja se maksaa sinulle noin 4,99 dollaria kuukaudessa. Mutta jos sinun on käytettävä sovellusta kertakäyttöön, voit valita kokeilujakson ja palauttaa tietosi.
Vaiheet MyBackUp pro -sovelluksen käyttämiseksi lisäasetusten varmuuskopioimiseksi ovat seuraavat:
1. Lataa ja asenna ensin MyBackup Pro sovellus Google Play Kaupasta.
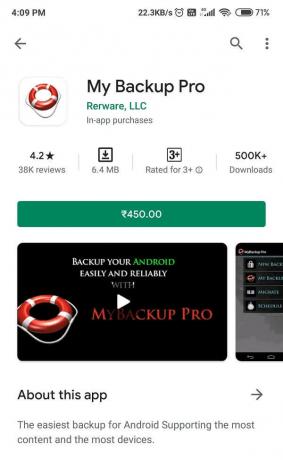
2. Kun tämä tehdään, tuoda markkinoille sovellus Android-laitteeltasi.
3. Napauta nyt Varmuuskopioi Android laite tietokoneeseen.
#9 Käytä itse tekemää manuaalista menetelmää
Jos huomaat, että kolmannen osapuolen sovellukset ovat vääriä, voit helposti varmuuskopioida Android-puhelimesi tiedot itse käyttämällä datakaapelia ja tietokonettasi/kannettavaa. Tee se seuraavasti:

1. Liitä Android-laitteesi tietokoneeseen/kannettavaan käyttämällä a USB kaapeli.
2. Avaa nyt Windowsin Resurssienhallinta sivu ja etsi omasi Android-laitteen nimi.
3. Kun löydät sen, napauta sitä, ja näet monia kansioita, kuten valokuvia, videoita, musiikkia ja asiakirjoja.
4. Siirry jokaiseen kansioon ja kopioi liitä tiedot, jotka haluat säilyttää tietokoneessasi suojauksen vuoksi.
Tämä on aidoin mutta helppo tapa varmuuskopioida tietosi. Vaikka tämä ei varmuuskopioi asetuksiasi, tekstiviestejäsi, puheluhistoriaasi tai kolmannen osapuolen sovelluksia, se varmuuskopioi varmasti tiedostosi, asiakirjasi, valokuvasi tai videosi.
#10 Käytä Titanium Backupia
Titanium Backup on jälleen yksi hämmästyttävä kolmannen osapuolen sovellus, joka räjäyttää mielesi. Voit käyttää tätä sovellusta tietojen ja tiedostojen varmuuskopiointiin seuraavasti:
1. Siirry kohtaan Google Play Kauppa ja lataa ja asenna Titanium Backup sovellus.
2. ladata sovellus ja odota, kunnes se on asennettu.
3. Myönnä tarvittava luvat luettuasi vastuuvapauslausekkeen ja napauta Sallia.
4. Käynnistä sovellus ja myönnä sille pääkäyttäjän oikeudet.
5. Sinun on otettava käyttöön USB-virheenkorjaus ominaisuus käyttää tätä sovellusta.
6. Ensimmäinen, Ota kehittäjäasetukset käyttöön, sitten ualla Vianetsintä-osio, kytke päälle USB-virheenkorjaus vaihtoehto.

7. Nyt, avata Titanium App, ja löydät kolme välilehteä istuu siellä.

8. Ensimmäinen olisi yleiskatsaus-välilehti laitteesi tiedoilla. Toinen vaihtoehto olisi Varmuuskopiointi ja palautus, ja viimeinen on säännöllisten varmuuskopioiden ajoittamista varten.
9. Napauta vain Varmuuskopiointi ja palautus -painiketta.
10. Huomaat a luettelo kuvakkeista puhelimeen, ja se ilmoittaa, onko niistä varmuuskopioitu vai ei. The Kolmion muotoinen on varoitusmerkki, joka osoittaa, että sinulla ei tällä hetkellä ole varmuuskopiota ja hymyileviä kasvoja, eli varmuuskopiointi on paikallaan.
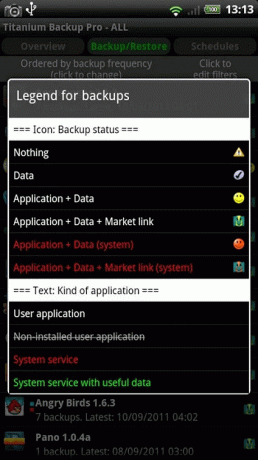
11. Kun olet varmuuskopioinut tiedot ja sovellukset, valitse Pieni asiakirja kuvake a rasti merkki sen päällä. Sinut ohjataan erätoimintoluetteloon.
12. Valitse sitten Juosta -painikettasen toiminnon nimen vieressä, jonka haluat suorittaa loppuun. Esimerkiksi, jos haluat varmuuskopioida sovelluksesi, napauta Juosta,lähellä Varmuuskopioi kaikkiKäyttäjäsovellukset.

13. Jos haluat varmuuskopioida järjestelmätiedostot ja tiedot, valitse juoksu-painikettavieressä Varmuuskopioi kaikki järjestelmätiedot -välilehti.
14. Titanium tekee sen puolestasi, mutta tämä voi kestää jonkin aikaa riippuen tiedostojen kokoa.
15. Kun tämä prosessi on suoritettu onnistuneesti, varmuuskopioidut tiedot ovat merkitty päivämäärällä jolla se suoritettiin ja tallennettiin.
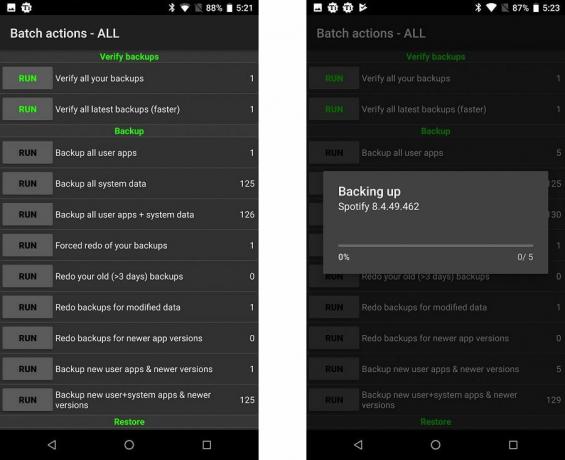
16. Nyt, jos haluat palauttaa tiedot Titaniumista, siirry kohtaan Erätoiminnot näyttöä uudelleen, vedä alas ja näet vaihtoehtoja, kuten Palauta kaikki sovellukset datalla ja Palauta kaikki järjestelmätiedot.
17. Napsauta lopuksi juoksu -painiketta, joka näkyy palautettavien toimintojen nimen vieressä. Voit nyt palauttaa kaiken varmuuskopioimasi tai vain muutaman osan siitä. Se on sinun valintasi.
18. Napsauta lopuksi vihreä valintamerkki näkyy näytön oikeassa yläkulmassa.
Suositus:
- 10 parasta Android-näytön tallennussovellusta (2020)
- Kuinka väärentää GPS-sijainti Androidissa
- Korjaa Google Play -palveluiden akun tyhjennys
Tietojesi ja tiedostojesi menettäminen voi olla erittäin vahingollista, ja tämän kivun välttämiseksi on erittäin tärkeää pitää tietosi turvassa varmuuskopioimalla ne säännöllisesti. Toivottavasti tästä oppaasta oli apua ja pystyit siihen varmuuskopioi tiedot Android-puhelimeesi. Kerro meille kommenttiosiossa, mitä menetelmää käytät mieluummin tietojesi varmuuskopiointiin.