Bluetooth-ongelmien korjaaminen Windows 10:ssä
Sekalaista / / November 28, 2021
Onko sinulla ongelmia Bluetooth-laitteesi kanssa Windows 10:ssä? Monet käyttäjät ilmoittivat Bluetooth-ongelmasta yhdistäessään sen muihin laitteisiin. Saatat kohdata tämän ongelman äskettäisen Windows-päivityksen vuoksi, joka on saattanut korvata nykyiset ohjaimesi. Tämä ei ehkä koske kaikkia, mutta useimmissa tapauksissa viimeisin päivitys tai viimeisimmät ohjelmisto- ja laitteistomuutokset ovat Bluetooth-ongelmien perimmäinen syy.

Bluetooth on kätevä, kun haluat yhdistää ja siirtää tiedostoja kahden Bluetooth-laitteen välillä. Joskus sinun on liitettävä laitteistosi, kuten näppäimistö tai hiiri Bluetooth laitteellesi. Kaiken kaikkiaan Bluetoothin käyttö laitteessasi on välttämätöntä. Jotkut yleisimmistä virheistä, joita saatat huomata, ovat Bluetooth ei voi muodostaa yhteyttä, Bluetooth ei ole käytettävissä, Bluetooth ei tunnista laitteita jne. Sinun ei tarvitse huolehtia, koska tänään aiomme nähdä, miten se tehdään korjaa Bluetooth-ongelmat Windows 10:ssä alla olevan vianetsintäoppaan avulla.
Sisällys
- Bluetooth-ongelmien korjaaminen Windows 10:ssä
- Tapa 1: Päivitä Bluetooth-ohjaimet
- Tapa 2: Asenna Bluetooth-laite uudelleen
- Tapa 3: Varmista, että Bluetooth on käytössä
- Tapa 4: Varmista, että Bluetooth on löydettävissä
- Tapa 5: Tarkista Bluetooth-laitteisto
- Tapa 6: Ota Bluetooth-palvelut käyttöön
- Tapa 7: Suorita Bluetooth-vianmääritys
- Tapa 8: Muuta virransäästöasetuksia
- Tapa 9: Irrota yhdistetty laite ja yhdistä uudelleen
Bluetooth-ongelmien korjaaminen Windows 10:ssä
Varmista luo palautuspiste vain siltä varalta, että jokin menee pieleen.
Tapa 1: Päivitä Bluetooth-ohjaimet
Jos kohtaat minkä tahansa tyyppisen Bluetooth-ongelman Windows 10:ssä, yksi parhaista tavoista korjata ongelma on päivittää Bluetooth-ohjaimet. Syynä on se, että ohjaimet joskus vioittuvat tai vanhentuvat, mikä aiheuttaa Bluetooth-ongelmia.
1.Paina Windows Key + R ja kirjoita devmgmt.msc ja paina Enter.

2.Laajenna Bluetooth, napsauta hiiren kakkospainikkeella Bluetooth-laitettasi ja valitse Päivitä ohjain.
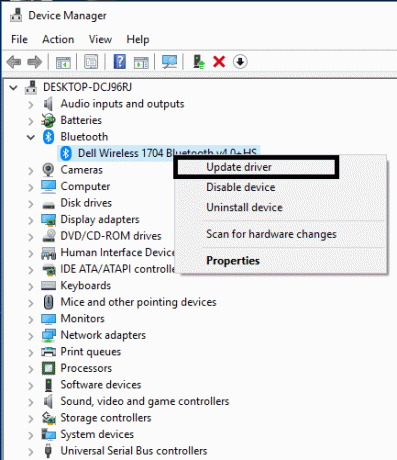
3. Valitse "Etsi päivitetty ohjainohjelmisto automaattisesti" ja anna sen päättää prosessi.

4. Jos yllä oleva vaihe pystyi korjaamaan ongelmasi, hyvä, jos ei, jatka.
5. Valitse uudelleen "Päivitä ohjainohjelmisto" mutta tällä kertaa seuraavalla näytöllä valitse "Selaa tietokoneeltani ohjainohjelmistoa.“

6. Valitse nyt "Anna minun valita tietokoneellani käytettävissä olevien ohjainten luettelosta.”

7. Valitse lopuksi luettelosta yhteensopiva ohjain Bluetooth-laite ja napsauta Seuraava.
8. Anna yllä olevan prosessin loppuun ja käynnistä tietokone uudelleen tallentaaksesi muutokset.
Tapa 2: Asenna Bluetooth-laite uudelleen
Jos Bluetooth-laitteesi ei vastaa tai ei toimi, sinun on asennettava Bluetooth-ohjaimet uudelleen tämän ongelman korjaamiseksi.
1.Paina Windows Key + R ja kirjoita devmgmt.msc ja paina Enter.

2.Laajenna Bluetooth napsauta sitten laitettasi hiiren kakkospainikkeella ja valitse Poista asennus.
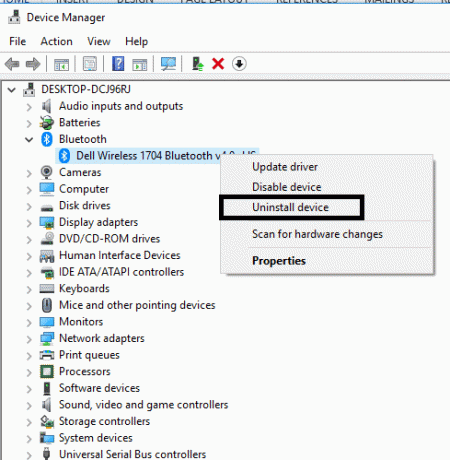
3.Jos kysyy vahvistusta, valitse Joo jatkaa.
4. Napsauta nyt Laitehallinta-valikosta Toiminto ja valitse sitten "Etsi laitteistomuutokset“. Tämä asentaa automaattisesti oletusarvoiset Bluetooth-ohjaimet.

5. Avaa seuraavaksi Windows 10:n asetukset ja katso, pääsetkö Bluetooth-asetuksiin.
Windows asentaa myös tarvittavan päivitetyn ohjaimen. Toivottavasti tämä ratkaisee ongelman ja saat laitteesi taas toimintatilaan.
Tapa 3: Varmista, että Bluetooth on käytössä
Tiedän, että tämä saattaa kuulostaa hieman typerältä, mutta joskus näistä pienistä asioista voi olla paljon apua. Koska jotkut käyttäjät joko unohtivat ottaa Bluetoothin käyttöön tai poistivat sen vahingossa. Siksi on suositeltavaa, että kaikki varmistavat ensin, että Bluetooth on toiminnassa.
1. Paina Windows Key + I avataksesi Asetukset ja napsauta sitten Laitteet.

2. Napsauta vasemmanpuoleisesta valikosta Bluetooth ja muut laitteet.
3. Nyt oikeanpuoleisessa ikkunaruudussa siirrä Bluetooth-kohdan kytkin asentoon ON jotta Ota käyttöön o Bluetooth.

4. Kun olet valmis, voit sulkea Asetukset-ikkunan.
Tapa 4: Varmista, että Bluetooth on löydettävissä
Monissa tapauksissa saatat ajatella, että Bluetooth ei toimi, kun et voi muodostaa yhteyttä laitteeseen. Mutta tämä voi yksinkertaisesti tapahtua, jos laitettasi tai Windows 10 Bluetoothia ei voida löytää. Sinun on otettava etsintätila käyttöön:
1. Paina Windows Key + I avataksesi Asetukset ja siirry sitten kohtaan Laitteet >Bluetooth ja muut laitteet.

2. Napsauta oikealla Related Setting -kohdan alla Lisää Bluetooth-vaihtoehtoja.
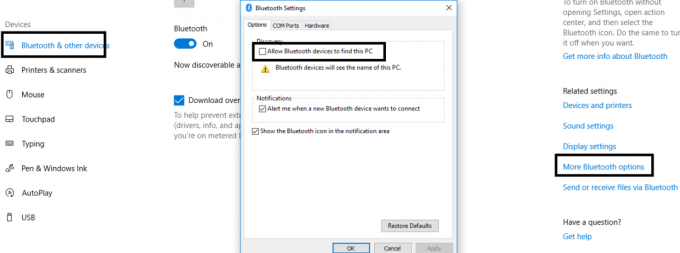
3. Tässä sinun on valittava "Anna Bluetooth-laitteiden löytää tämä tietokone“. Napsauta Käytä ja sitten Ok.

Nyt laitteesi on löydettävissä ja se voidaan yhdistää muihin Bluetooth-laitteisiin.
Tapa 5: Tarkista Bluetooth-laitteisto
Toinen mahdollinen syy voi olla laitteistovaurio. Jos Bluetooth-laitteistosi on vaurioitunut, se ei toimi ja näyttää virheitä.
1.Avaa Asetukset ja siirry kohtaan Laitteet >Bluetooth ja muut laitteet.

2. Napsauta oikealla Related Setting -kohdan alla Lisää Bluetooth-vaihtoehtoja.
3. Nyt sinun on navigoitava kohtaan Laitteisto-välilehti ja tarkista Laitteen tila -osiossa mahdollisia virheitä varten.
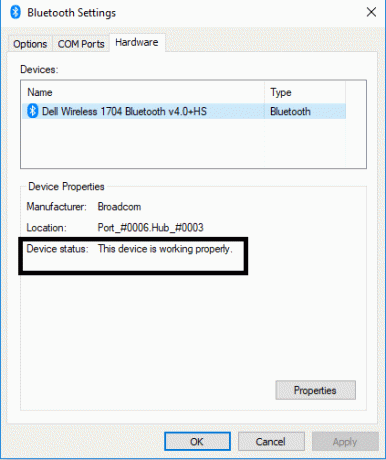
Menetelmä 6: Ota Bluetooth-palvelut käyttöön
1. Kirjoita Windowsin hakupalkkiin Palvelut ja avaa se. Tai paina Windows-näppäin + R kirjoita sitten services.msc ja paina Enter avataksesi palvelut.

2. Useiden palveluiden luettelosta sinun on löydettävä Bluetooth-tukipalvelu.
3. Napsauta hiiren kakkospainikkeella Bluetooth-tukipalvelu ja valitse Uudelleenkäynnistää.

4. Napsauta sitä uudelleen hiiren kakkospainikkeella ja valitse Ominaisuudet.
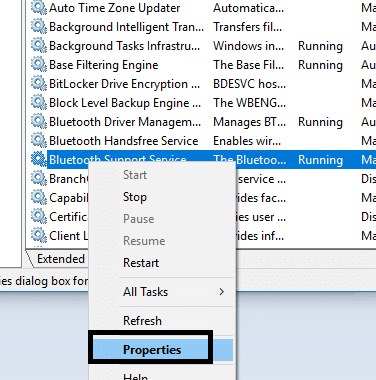
5. Varmista, että olet määrittänyt Käynnistystyyppi kohtaan Automaattinen ja jos palvelu ei ole jo käynnissä, napsauta Käynnistä.

6. Napsauta Käytä ja sitten OK.
Toivottavasti saat ongelmasi ratkaistua järjestelmässäsi olevien Bluetooth-laitteiden avulla.
Menetelmä 7: Suorita Bluetooth-vianmääritys
1. Paina Windows Key + I avataksesi Asetukset ja napsauta sitten Päivitys ja suojaus.

2. Valitse vasemmasta valikosta Vianetsintä.
3. Napsauta nyt oikeanpuoleisesta ikkunaruudusta "Bluetooth” kohdassa Etsi ja korjaa muita ongelmia.
4. Napsauta seuraavaksi "Suorita vianmääritys" ja suorita vianmääritys noudattamalla näytön ohjeita.

5. Käynnistä tietokoneesi uudelleen tallentaaksesi muutokset ja katsoaksesi, pystytkö siihen Korjaa Bluetooth ei voi sammua Windows 10:ssä.
Tapa 8: Muuta virransäästöasetuksia
1.Paina Windows Key + R ja kirjoita devmgmt.msc ja paina Enter avataksesi Laitehallinnan. Tai Paina Windows-näppäin + X ja valitse luettelosta Laitehallinta.

2.Laajenna sitten Bluetooth tuplaklikkaus sinun Bluetooth-laite.
3. Bluetooth Properties -ikkunassa sinun on navigoitava kohtaan Virranhallinta välilehti ja poista valinta “Anna tietokoneen sammuttaa tämä laite virran säästämiseksi“.
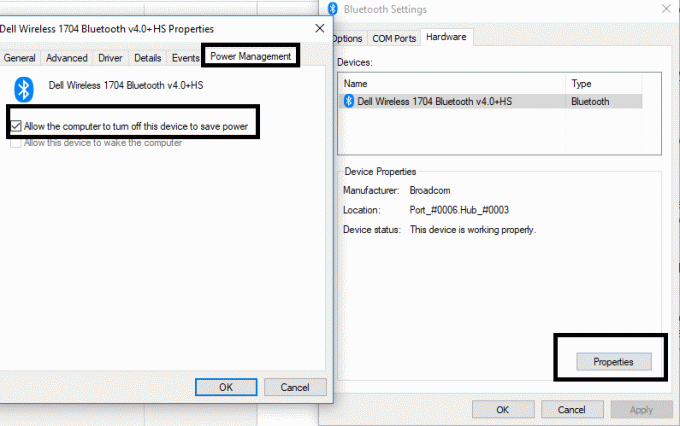
Tapa 9: Irrota yhdistetty laite ja yhdistä uudelleen
Joissakin tapauksissa käyttäjät ilmoittivat, etteivät he pystyneet muodostamaan yhteyttä jo yhdistettyihin laitteisiin. Sinun tarvitsee vain poistaa pariksi liitetyt laitteet ja liittää ne takaisin alusta alkaen. Sinun tarvitsee vain navigoida Bluetooth-asetuksiin, jossa Paired devices -osiossa sinun tulee valita laite ja napsauttaa Poista laite -painiketta.
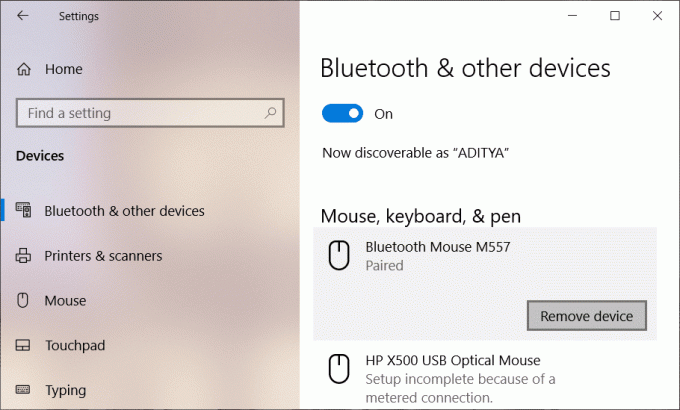
Suositus:
- Korjaa Tämän sivuston suojausvarmenteessa on ongelma
- Poista Aktivoi Windowsin vesileima Windows 10:stä
- Ota Flash käyttöön tietyillä verkkosivustoilla Chromessa
- Sovellusten sivulataus Windows 10:ssä
Toivon, että yllä olevista vaiheista oli apua ja nyt voit tehdä sen helposti Bluetooth-ongelmien korjaaminen Windows 10:ssä, mutta jos sinulla on vielä kysyttävää tästä opetusohjelmasta, voit kysyä niitä kommenttiosiossa.



