Vaiheittainen opas FFmpegin asentamiseen Windows 10:een
Sekalaista / / November 28, 2021
Oletko koskaan joutunut purkamaan äänitiedoston tietystä videosta, joka sinulla oli henkilökohtaisella tietokoneellasi? Tai ehkä halusit muuntaa videotiedoston muodosta toiseen? Jos eivät nämä kaksi, olet varmasti halunnut pakata videotiedoston tietyn kokoiseksi tai toiston eri resoluutiolla.
Kaikki nämä ja monet muut ääni-videoon liittyvät toiminnot voidaan suorittaa käyttämällä yksinkertaista komentorivityökalua, joka tunnetaan nimellä FFmpeg. Valitettavasti FFmpegin asentaminen ei ole yhtä helppoa kuin sen käyttäminen, mutta siinä olemme mukana. Alla on vaiheittaiset ohjeet monitoimityökalun asentamisesta henkilökohtaisiin tietokoneihisi.

Sisällys
- Mikä on FFmpeg?
- Kuinka asentaa FFmpeg Windows 10:een?
- Asennusprosessi (askel askeleelta)
- Osa 1: FFmpegin lataaminen ja siirtäminen oikeaan paikkaan
- Osa 2: FFmpegin asentaminen Windows 10:een
- Osa 3: Tarkista FFmpeg-asennus komentokehotteessa
- Kuinka käyttää FFmpegiä?
Mikä on FFmpeg?
Ennen kuin opastamme sinut asennusprosessin läpi, katsotaanpa nopeasti, mitä FFmpeg todella on ja missä eri skenaarioissa työkalusta voi olla hyötyä.
FFmpeg (lyhenne sanoista Fast Forward Moving Picture Experts Group) on erittäin suosittu avoimen lähdekoodin multimediaprojekti, joka on saatavilla erilaisia käyttöjärjestelmiä ja pystyy suorittamaan lukuisia toimintoja kaikilla äänimuodoilla ja videomuodoilla. siellä. Jopa arkaaiset. Projekti sisältää useita ohjelmistopaketteja ja kirjastoja, joiden avulla se voi suorittaa erilaisia video- ja äänimuokkauksia. Ohjelma on niin tehokas, että se löytää tiensä moniin suosittuihin sovelluksiin, kuten VLC mediasoitin ja useimpien online-videonmuuntopalvelujen ytimessä sekä suoratoistoalustoissa, kuten Youtube ja iTunes.
Työkalun avulla voidaan tehdä tehtäviä, kuten koodaus, dekoodaus, transkoodaus, formaattien muuntaminen, mux, demux, stream, suodatus, poiminta, trimmaus, skaalaus, ketjuttaminen jne. eri ääni- ja videoformaateissa.
Lisäksi komentorivityökaluna oleminen tarkoittaa, että toimintoja voidaan suorittaa suoraan Windowsista komentokehote käyttäen hyvin yksinkertaisia yksirivisiä komentoja (joista osa on tämän lopussa artikla). Nämä komennot ovat varsin monipuolisia, koska ne pysyvät samoina eri käyttöjärjestelmissä. Kuitenkin graafisen käyttöliittymän puute tekee asioista hieman monimutkaisia (kuten sinun pitäisi nähdä myöhemmin), kun on kyse ohjelman asentamisesta henkilökohtaiseen tietokoneellesi.
Kuinka asentaa FFmpeg Windows 10:een?
Kuten aiemmin mainittiin, FFmpegin asentaminen Windows 10:een ei ole yhtä yksinkertaista kuin minkä tahansa muun tavallisen sovelluksen asentaminen. Vaikka useimmat sovellukset voidaan asentaa yksinkertaisesti napsauttamalla hiiren vasemmalla painikkeella vastaavia .exe-tiedostoja ja seuraamalla näytöllä olevia ohjeita kehotteet/ohjeet, FFmpeg: n asentaminen järjestelmään vaatii hieman enemmän vaivaa, koska se on komentorivi työkalu. Koko asennusprosessi on jaettu kolmeen suureen vaiheeseen; jokainen sisältää useita alavaiheita.
Asennusprosessi (askel askeleelta)
Tästä huolimatta olemme täällä opastaaksemme sinua koko prosessin läpi helposti seurattavalla askel askeleelta ja auttaaksemme sinua asenna FFmpeg Windows 10 -tietokoneellesi.
Osa 1: FFmpegin lataaminen ja siirtäminen oikeaan paikkaan
Vaihe 1: Kuten ilmeistä, tarvitsemme pari tiedostoa aloittaaksemme. Joten suuntaa kohti virallinen FFmpeg-verkkosivusto, valitse viimeisin saatavilla oleva versio ja sen jälkeen käyttöjärjestelmäsi ja prosessorin arkkitehtuuri (32-bittinen tai 64-bittinen) ja 'Staattinen' linkittäminen alla. Tarkista valintasi uudelleen ja napsauta suorakaiteen muotoista sinistä painiketta oikeassa alakulmassa, jossa lukee "Lataa versio" aloittaaksesi lataamisen.

(Jos et ole tietoinen prosessorin arkkitehtuurista, avaa Windowsin tiedostojenhallinta painamalla Windows-näppäin + E, mene 'Tämä PC' ja napsauta "Ominaisuudet" vasemmassa yläkulmassa. Ominaisuudet-valintaikkunassa löydät prosessorin arkkitehtuurin vierestä 'Järjestelmän tyyppi' etiketti. "x64-pohjainen prosessori" alla olevassa kuvakaappauksessa tarkoittaa, että prosessori on 64-bittinen.)

Vaihe 2: Internet-nopeudestasi riippuen tiedoston lataaminen kestää vain muutaman minuutin tai jopa sekunnin. Kun olet ladannut, avaa "Lataukset" kansio tietokoneellesi ja etsi tiedosto (ellet ladannut tiettyyn kohteeseen, avaa siinä tapauksessa tietty kohdekansio).
Kun se on löydetty, oikealla painikkeella zip-tiedostossa ja valitse "Ote…' purkaaksesi kaiken sisällön uuteen samannimiseen kansioon.

Vaihe 3: Seuraavaksi meidän on nimettävä kansio uudelleen nimellä "ffmpeg-20200220-56df829-win64-static" vain "FFmpeg". Napsauta hiiren kakkospainikkeella juuri purettua kansiota ja valitse 'Nimeä uudelleen' (Vaihtoehtoisesti voit yrittää valita kansion ja painaa F2 tai fn + F2 näppäimistöllä nimetäksesi uudelleen). Kirjoita varovasti FFmpeg ja paina Enter tallentaaksesi.
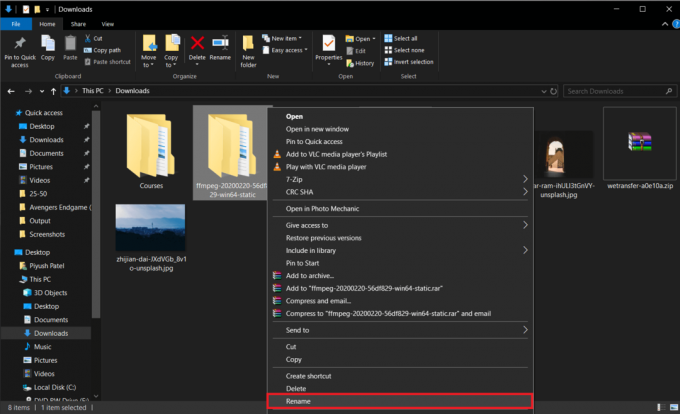
Vaihe 4: Osan 1 viimeistä vaihetta varten siirrämme FFmpeg-kansion Windows-asennusasemaamme. Sijainti on tärkeä, koska komentokehote suorittaa komentomme vain, jos FFmpeg-tiedostot ovat oikealla alueella.
Napsauta hiiren kakkospainikkeella FFmpeg-kansiota ja valitse Kopio (tai valitse kansio ja paina näppäimistön Ctrl + C).

Avaa nyt C-asema (tai Windowsin oletusasennusasema) Windowsin Resurssienhallinnassa (Windows-näppäin + E), napsauta hiiren kakkospainikkeella tyhjää aluetta ja valitse Liitä (tai ctrl + V).

Avaa liitetty kansio kerran ja varmista, ettei sisällä ole FFmpeg-alikansioita, jos niitä on, siirrä kaikki tiedostot (bin, doc, presets, LICENSE.txt ja README.txt ) juurikansioon ja poista alikansio. Tältä FFmpeg-kansion sisäosien pitäisi näyttää.
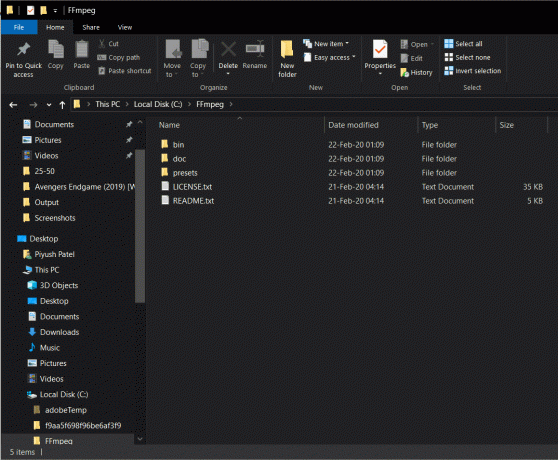
Lue myös:OneDriven asentaminen tai asennuksen poistaminen Windows 10:ssä
Osa 2: FFmpegin asentaminen Windows 10:een
Vaihe 5: Aloitamme pääsyllä Järjestelmän ominaisuudet. Voit tehdä tämän avaamalla Windowsin Resurssienhallinnan (Windows-näppäin + E tai napsauttamalla työpöydän tiedostonhallintakuvaketta), siirtymällä kohtaan Tämä tietokone ja napsauttamalla vasemmassa yläkulmassa Ominaisuudet (punainen rasti valkoisella taustalla).
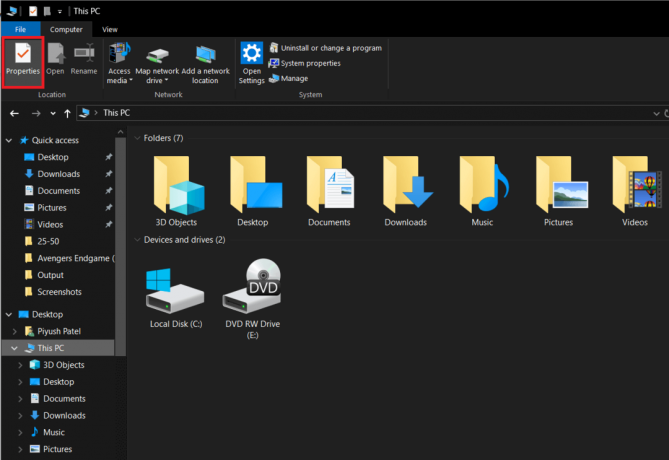
Vaihe 6: Napsauta nyt Järjestelmän lisäasetukset oikeanpuoleisessa sivupaneelissa avataksesi saman.

Vaihtoehtoisesti voit myös painaa näppäimistön Windows-näppäintä ja etsiä suoraan "Muokkaa järjestelmäympäristömuuttujia’. Kun olet löytänyt, paina Enter avataksesi.

Vaihe 7: Napsauta seuraavaksi "Ympäristömuuttujat…' järjestelmän lisäominaisuuksien valintaikkunan oikeassa alakulmassa.

Vaihe 8: Kun olet ympäristömuuttujat sisällä, valitse 'polku' Käyttäjämuuttujat [käyttäjänimi] -sarakkeessa napsauttamalla sitä hiiren vasemmalla painikkeella. Lähetä valinta, napsauta Muokata.
![Valitse Polku Käyttäjämuuttujat [käyttäjänimi] -sarakkeesta napsauttamalla sitä hiiren vasemmalla painikkeella. Viestivalinta, napsauta Muokkaa](/f/4173652e8ca3ea17990f46ec35d056d4.png)
Vaihe 9: Klikkaa Uusi valintaikkunan oikeassa yläkulmassa, jotta voit syöttää uuden muuttujan.
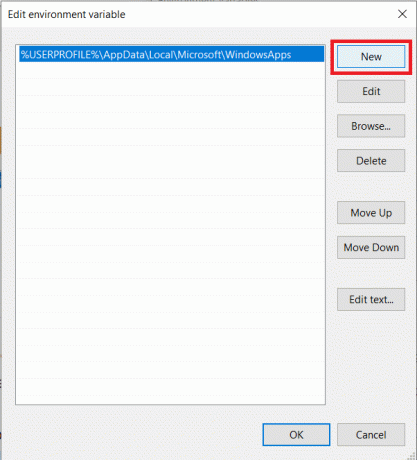
Vaihe 10: Varovasti sisään C:\ffmpeg\bin\ ja sen jälkeen OK tallentaaksesi muutokset.

Vaihe 11: Kun syöttö on tehty onnistuneesti, ympäristömuuttujien Polku-tunniste näyttää tältä.

Jos ei, olet luultavasti sotkenut jossakin yllä olevista vaiheista tai olet nimennyt väärin siirsi tiedoston Windows-hakemistoosi tai on täytynyt kopioida tiedoston väärään hakemistoon yhteensä. Toista yllä olevat vaiheet ratkaistaksesi kaikki ongelmat.
Lue myös:Internet Explorerin asentaminen Windows 10:een
Vaikka se näyttää tältä, niin voila, olet asentanut FFmpegin onnistuneesti Windows 10 -tietokoneellesi ja olet hyvä mennä. Paina OK sulkeaksesi ympäristömuuttujat ja tallentaaksesi kaikki tekemämme muutokset.
Osa 3: Tarkista FFmpeg-asennus komentokehotteessa
Viimeisellä osalla ei ole mitään tekemistä asennusprosessin kanssa, mutta se auttaa varmistamaan, pystyitkö asentamaan FFmpegin oikein henkilökohtaiseen tietokoneellesi.
Vaihe 12: Paina näppäimistön Windows-näppäintä tai napsauta tehtäväpalkin Käynnistä-painiketta ja etsi komentokehote. Kun olet löytänyt sen, napsauta sitä hiiren kakkospainikkeella ja valitse "Suorita järjestelmänvalvojana".

Vaihe 13: Kirjoita komentoikkunaan 'ffmpeg -versioja paina enter. Jos onnistuit asentamaan FFmpeg: n tietokoneellesi onnistuneesti, komentoikkunassa pitäisi näkyä tietoja, kuten koontiversio, FFmpeg-versio, oletuskokoonpano jne. Katso alla olevaa kuvaa viitteeksi.

Jos et pystynyt asentamaan FFmpegia oikein, komentokehote palauttaa seuraavan viestin:
"ffmpeg" ei tunnisteta sisäiseksi tai ulkoiseksi komennoksi, toimivaksi ohjelmaksi tai erätiedostoksi.
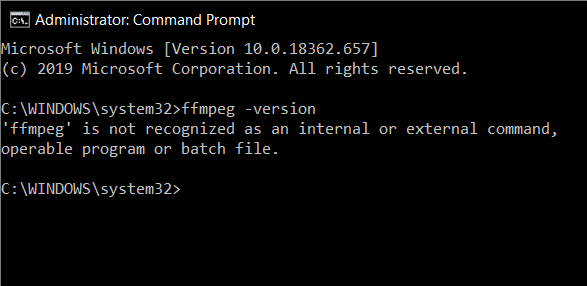
Käy tällaisessa tilanteessa läpi yllä oleva opas perusteellisesti vielä kerran ja korjaa kaikki virheet, jotka olet saattanut sitoutua noudattamaan prosessia. Tai ota meihin yhteyttä alla olevassa kommenttiosiossa, olemme aina valmiina auttamaan sinua.
Kuinka käyttää FFmpegiä?
Se voi yhtä hyvin olla turhaa, jos et osaa käyttää tätä monikäyttöistä työkalua. Onneksi FFmpegin käyttö on paljon yksinkertaisempaa kuin itse ohjelman asentaminen. Sinun tarvitsee vain avata komentokehote järjestelmänvalvojana tai PowerShell ja kirjoita sen tehtävän komentoriville, jonka haluat suorittaa. Alla on luettelo komentoriveistä erilaisille ääni- ja videotoiminnoille, joita joku saattaa haluta suorittaa.
Jos haluat tehdä kaikenlaisia muokkauksia FFmpegillä, sinun on avattava komentokehote tai Powershell kansiossa, joka sisältää haluamasi tiedostot. Avaa kansio tiedostoineen, pidä vaihtonäppäintä painettuna ja napsauta hiiren kakkospainikkeella tyhjää aluetta ja valitse vaihtoehtoluettelostaAvaa Powershell-ikkuna tästä’.
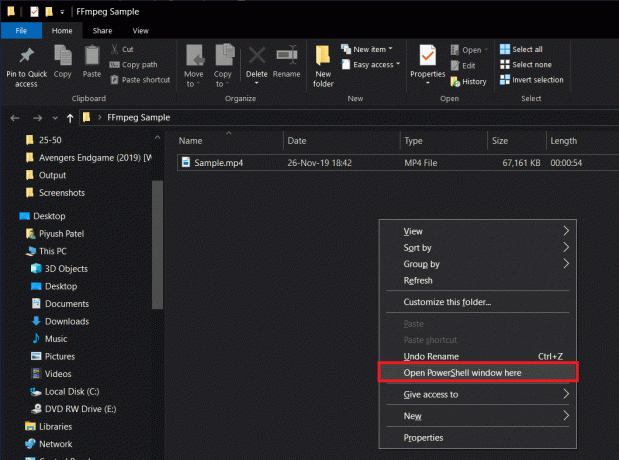
Oletetaan, että haluat muuttaa tietyn videotiedoston muodon .mp4:stä .avi: ksi
Voit tehdä tämän kirjoittamalla alla olevan rivin huolellisesti komentokehotteeseen ja painamalla enter:
ffmpeg -i sample.mp4 sample.avi

Korvaa "näyte" sen videotiedoston nimellä, jonka haluat muuntaa. Muuntaminen voi kestää jonkin aikaa tiedoston koosta ja tietokoneen laitteistosta riippuen. .avi-tiedosto on käytettävissä samassa kansiossa muuntamisen jälkeen.

Muita suosittuja FFmpeg-komentoja ovat:
Hanki ääni-/videotiedoston tiedot: ffmpeg -i sample.mp4. Muunna videotiedosto äänitiedostoksi: ffmpeg -i input.mp4 -vn output.mp3. Muuta videon resoluutiota: ffmpeg -i input.mp4 -filter: v scale=1280:720 -c: a copy output.mp4. Pakkaa äänitiedosto: ffmpeg -i input.mp3 -ab 128 output.mp3. Äänen poistaminen videotiedostosta: ffmpeg -i input.mp4 -an output.mp4. Esikatsele video: ffplay sample.mp4
Huomautus: Muista korvata sanat "sample", "input", "output" vastaavilla tiedostonimillä
Suositus:3 tapaa asentaa Pubg tietokoneellesi
Joten toivottavasti pystyt noudattamalla yllä olevia vaiheita asenna FFmpeg Windows 10:een. Mutta jos sinulla on vielä kysyttävää tai ehdotuksia, ota rohkeasti yhteyttä kommenttiosiossa.



