6 parasta tapaa korjata Mac-näyttö, joka ei toimi unesta heräämisen jälkeen
Sekalaista / / April 03, 2023
Aina kun et työskentele aktiivisesti Macillasi, se sammuttaa näytön automaattisesti virran säästämiseksi. Sama koskee niitä MacBook-käyttäjiä, jotka ovat liittäneet ulkoisen näytön macOS: n käyttöä varten suuremmalla näytöllä.

Mutta jotkut käyttäjät kohtaavat ongelman siitä, että Mac-näyttö ei käynnisty lepotilasta poistuttuaan. Katso oppaamme milloin Mac ei tunnista ulkoista näyttöä. Tässä viestissä keskustelemme parhaista korjauksista Mac-näyttöön, joka ei toimi lepotilan jälkeen.
1. Tarkista näytön kirkkaustasot
Ensimmäinen perusratkaisu tämän ongelman korjaamiseksi on tarkistaa Macin näytön kirkkaus. Jos Macin näyttö ei toimi kunnolla lepotilaan siirtymisen jälkeen, sinun tulee aloittaa Macin toimintonäppäimien painaminen lisätäksesi näytön kirkkautta. Kirkkaustasot ovat saattaneet laskea pienimmilleen, vaikka Mac ei olisi lepotilassa.
Jos käytät MacBook Airia tai iMacia Magic Keyboardilla, lisää näytön kirkkautta painamalla F2-näppäintä.

Jos olet MacBook Pro, jossa on Touch Bar, napauta Touch Barin kirkkauskuvaketta.

2. Liitä laturi MacBookiin
Jos kohtaat tämän ongelman MacBookissasi eikä näyttö ole käynnistynyt kirkkaustasojen lisäämisestä huolimatta, MacBook saattaa tarvita virtaa käynnistyäkseen. Voit yrittää kytkeä laturin ja odottaa muutaman minuutin tarkistaaksesi, käynnistyykö näyttö uudelleen. Jos sinulla on MacBook Air ja olet koskaan kohdannut ongelmia sen lataamisessa, voit lukea viestimme, jossa ehdotetaan parhaita tapoja korjata MacBook Air ei lataudu.
3. Pakota Macin uudelleenkäynnistys
Jos Macin näyttö ei vieläkään ole käynnistynyt, voit yrittää pakottaa sen uudelleenkäynnistyksen painamalla pitkään Mac-näppäimistön virtapainiketta tai Touch ID -painiketta. Sinun on painettava näitä kolmea painiketta, kunnes näyttö pimenee ja Mac käynnistyy uudelleen. Pakota uudelleenkäynnistys voi auttaa monissa muissa laitteistoon ja ohjelmistoon liittyvissä ongelmissa Macissasi.

4. Nollaa SMC
SMC tai System Management Controller on Intel-pohjaisiin Maceihin tai iMaceihin saatavilla oleva siru, joka ohjaa ja tallentaa eri laitteistotoimintojen tärkeitä yksityiskohtia. Koska puhumme näytön kirkkaudesta, voit yrittää nollata Macin tai iMacin SMC: n tarkistaaksesi, ratkaiseeko se ongelman.
Huomaa, että SMC-nollaus ei koske Mac-malleja, jotka käyttävät M1-, M2-, M1 Pro- tai M1 Max -siruja. Näiden Macien uudelleenkäynnistys itsessään toimii kuin SMC-nollausprosessi.
Vaihe 1: Pidä virtapainiketta painettuna, kunnes Mac sammuu.
Vaihe 2: Kun Mac sammuu, odota muutama sekunti ja paina Vaihto + Vasen Optio + Vasen Control-näppäin. Pidä myös virtapainiketta painettuna.

Paina neljää näppäintä vielä 7 sekuntia. Jos Macisi käynnistyy, se soittaa uudelleen oletusarvoisen käynnistysäänen, kun pidät näppäimiä painettuna.
Kun näet Apple-logon, näyttö käynnistyy normaalisti. Mutta jos se ei käynnisty Apple-logon jälkeen, tarkista seuraava ratkaisu.
5. Nollaa NVRAM
Toinen ratkaisu Intel-pohjaisille Maceille on NVRAM-nollaus. NVRAM tai haihtumaton Random Access Memory sisältää tietoja, kuten äänenvoimakkuus, käynnistyslevyn valinta, aikavyöhyke ja paljon muuta. Jos et saa näyttöä käynnistymään lepotilan jälkeen Macissa, voit yrittää nollata NVRAM-muistin. Huomaa, että NVRAM-nollauksen jälkeen sinun on säädettävä nämä asetukset uudelleen Macissasi.
Vaihe 1: Paina Macin virtapainiketta pitkään.
Vaihe 2: Kun Mac on sammunut, käynnistä Mac painamalla virtapainiketta uudelleen.
Vaihe 3: Kun Mac käynnistyy, paina Optio + Komento + P + R 20 sekunnin ajan.
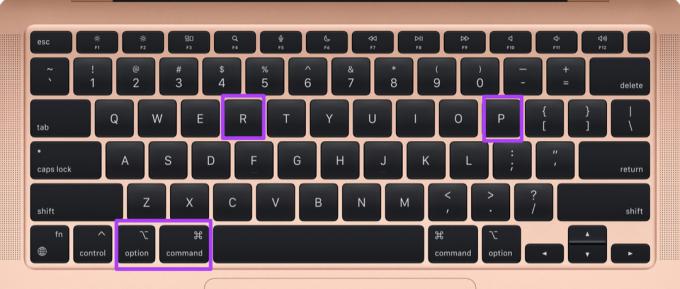
Vaihe 4: Vapauta kaikki neljä näppäintä, kun Apple-logo tulee näkyviin toisen kerran. Tämä tarkoittaa, että NVRAM-nollaus on valmis. Tämän jälkeen Mac käynnistyy uudelleen.
Vaihe 5: Tarkista, käynnistyykö näyttö takaisin vai ei.
Huomaa, että NVRAM-nollaus koskee vain Intel-pohjaisia Mac-tietokoneita. M1-, M2-, M1 Pro- tai M1 Max -sirua käyttävän Macin uudelleenkäynnistys vastaa NVRAM-nollausta.
6. Vieraile lähimmässä Apple Storessa, jos mikään ei toimi
Jos mikään tähän mennessä olevista ratkaisuista ei toimi, Macin näytössä voi olla taustavalo-ongelma. Suosittelemme käymään lähimmässä Apple Storessa ja näppäilemään Mac-näytön korjattu. Tarkista kerran, onko Mac-mallisi suojattu Apple Care -sopimus.
Nouse ja loista
Vaikka nämä ratkaisut auttavat herättämään Mac-näytön, voit myös katsoa selittävän viestimme kuinka estää MacBookia nukahtamasta kun kansi on kiinni.
Päivitetty viimeksi 28.9.2022
Yllä oleva artikkeli saattaa sisältää kumppanilinkkejä, jotka auttavat tukemaan Guiding Techiä. Se ei kuitenkaan vaikuta toimitukselliseen eheyteemme. Sisältö pysyy puolueettomana ja autenttisena.
Kirjoittanut
Paurush Chaudhary
Selvitä tekniikan maailma yksinkertaisimmalla tavalla ja ratkaise älypuhelimiin, kannettaviin tietokoneisiin, televisioihin ja sisällön suoratoistoalustoihin liittyviä jokapäiväisiä ongelmia.



