Kuinka muuttaa tietokoneen nimeä Windows 10: ssä
Sekalaista / / November 28, 2021
Windows 10 sisältää monia uusia ominaisuuksia, mutta yksi ongelmista, joka on edelleen olemassa Käyttäjät on satunnaisesti luotu tietokoneen nimi, joka annetaan tietokoneellesi Windowsin asennuksen aikana 10. PC: n oletusnimessä on jotain tällaista "DESKTOP-9O52LMA", mikä on erittäin ärsyttävää, koska Windowsin pitäisi kysyä nimeä satunnaisesti luotujen PC-nimien sijaan.

Windowsin suurin etu Maciin verrattuna on personointi, ja voit silti vaihtaa PC-nimesi helposti eri tässä opetusohjelmassa luetelluilla tavoilla. Ennen Windows 10:tä tietokoneen nimen muuttaminen oli monimutkaista, mutta nyt voit helposti vaihtaa tietokoneen nimen Järjestelmän ominaisuuksista tai Windows 10:n asetuksista. Joten tuhlaamatta aikaa katsotaan kuinka muuttaa tietokoneen nimeä Windows 10:ssä alla olevan opetusohjelman avulla.
Sisällys
- Kuinka muuttaa tietokoneen nimeä Windows 10: ssä
- Tapa 1: Muuta tietokoneen nimi Windows 10 -asetuksissa
- Tapa 2: Vaihda tietokoneen nimi komentokehotteesta
- Tapa 3: Muuta tietokoneen nimi Järjestelmän ominaisuuksissa
Kuinka muuttaa tietokoneen nimeä Windows 10: ssä
Varmista luo palautuspiste vain siltä varalta, että jokin menee pieleen.
Tapa 1: Muuta tietokoneen nimi Windows 10 -asetuksissa
1. Paina Windows Key + I avataksesi Asetukset ja napsauta sitten Järjestelmä.

2. Valitse vasemmanpuoleisesta valikosta Noin.
3. Napsauta nyt oikeanpuoleisessa ikkunaruudussa "Nimeä tämä PC uudelleen” kohdassa Laitteen tekniset tiedot.

4. "Nimeä tietokoneesi uudelleen"-valintaikkuna tulee näkyviin, kirjoita vain haluamasi nimi tietokoneellesi ja napsauta Seuraava.

Huomautus: Nykyinen tietokoneesi nimi näkyy yllä olevassa näytössä.
5. Kun uusi tietokoneesi nimi on asetettu, napsauta "Käynnistä uudelleen nyt" tallentaaksesi muutokset.
Huomautus: Jos teet tärkeitä töitä, voit helposti napsauttaa "Käynnistä uudelleen myöhemmin".
Tämä on Kuinka muuttaa tietokoneen nimeä Windows 10: ssä ilman kolmannen osapuolen työkaluja, mutta jos et edelleenkään pysty muuttamaan tietokoneesi nimeä, noudata seuraavaa menetelmää.
Tapa 2: Vaihda tietokoneen nimi komentokehotteesta
1. Avaa komentokehote. Käyttäjä voi suorittaa tämän vaiheen etsimällä "cmd" ja paina sitten Enter.

2. Kirjoita alla oleva komento cmd: hen ja paina Enter:
wmic-tietokonejärjestelmä, jossa nimi="%tietokoneennimi%" kutsu rename name="Uusi_nimi"
Huomautus: Korvaa Uusi_nimi sillä nimellä, jota haluat käyttää tietokoneellesi.
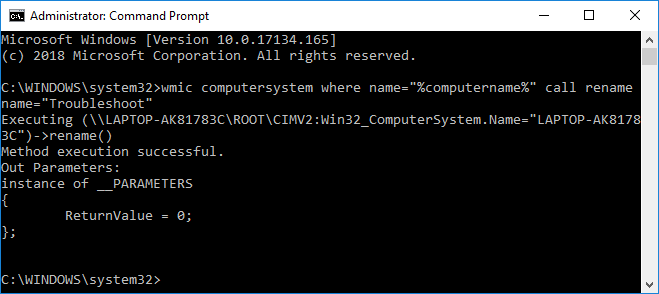
3. Kun komento on suoritettu onnistuneesti, käynnistä tietokoneesi uudelleen tallentaaksesi muutokset.
Tämä on Kuinka muuttaa tietokoneen nimeä Windows 10: ssä komentokehotteen avulla, mutta jos tämä menetelmä on mielestäsi liian tekninen, noudata seuraavaa menetelmää.
Tapa 3: Muuta tietokoneen nimi Järjestelmän ominaisuuksissa
1. Napsauta hiiren kakkospainikkeella Tämä PC tai Tietokoneeni valitse sitten Ominaisuudet.

2. Nyt Järjestelmätiedot näkyvät seuraavassa avautuvassa ikkunassa. Napsauta tämän ikkunan vasemmasta reunasta "Järjestelmän lisäasetukset“.

Huomautus: Voit myös käyttää järjestelmän lisäasetuksia Suorita-toiminnolla. Paina vain Windows-näppäintä + R ja kirjoita sysdm.cpl ja paina Enter.

3. Muista vaihtaa kohtaan Tietokoneen nimi -välilehti napsauta sitten "Muuttaa“.
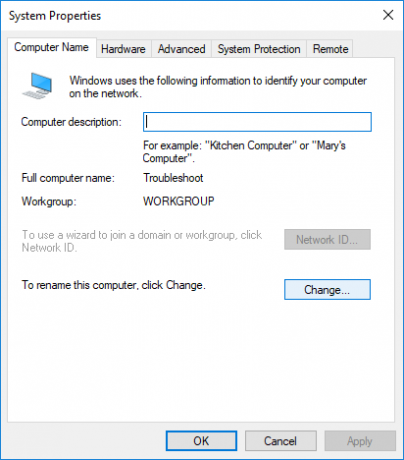
4. Seuraavaksi kohdassa "Tietokoneen nimi”-kenttään kirjoita uusi nimi, jonka haluat tietokoneellesi ja napsauta OK.
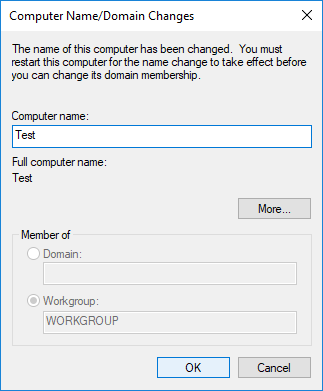
5. Sulje kaikki ja tallenna muutokset käynnistämällä tietokoneesi uudelleen.
Suositus:
- Muuta komentokehotenäytön puskurin kokoa ja läpinäkyvyyden tasoa
- Pakkaa tai pura tiedostot ja kansiot Windows 10:ssä
- Poista Yhteensopivuus-välilehti Windows 10:n tiedoston ominaisuuksista
- Ota käyttöön tai poista käytöstä vanha konsoli komentokehotteelle ja PowerShellille Windows 10:ssä
Sen olet onnistuneesti oppinut Kuinka muuttaa tietokoneen nimeä Windows 10: ssä mutta jos sinulla on vielä kysyttävää tästä viestistä, kysy heiltä kommenttiosiossa.



