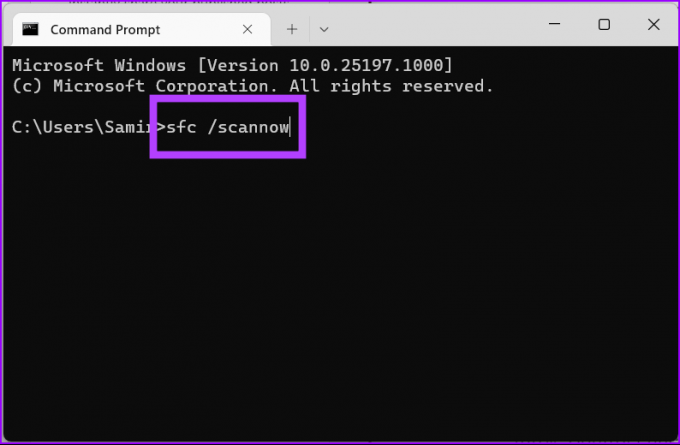7 parasta tapaa korjata ohjauspaneeli, joka ei avaudu Windows 11:ssä
Sekalaista / / April 03, 2023
Vaikka Microsoft teki valtavia ponnisteluja tehdäkseen oletusasetussovelluksesta Windows-käyttäjille sopivan vaihtoehdon, jotkut pitävät edelleen ohjauspaneelista tuttua. Lisäksi Windows 11:n Asetukset-valikko ei ole niin monipuolinen kuin Ohjauspaneeli. Mutta kun Ohjauspaneeli ei avaudu, voit palata käyttämään epäintuitiivista Asetukset-sovellusta. Tässä on yleisimmät tavat korjata Ohjauspaneeli, joka ei avaudu Windows 11:ssä.

Korruptoituneen Windows-asennuksen käsitteleminen tai kun tietokoneesi on saastunut haitallisilla tiedostoilla, se saattaa häiritä ohjauspaneelin toimintaa. Sen sijaan, että asentaisit Windows 11:n uudelleen tietokoneellesi, voit käydä läpi vianmääritystemppuja käyttääksesi Ohjauspaneelia tavalliseen tapaan. Pidemättä puhetta, aloitetaan.
1. Suorita Full PC Scan
Kun kehität tapasi ladata mediatiedostoja tuntemattomista lähteistä verkosta, päädyt tietokoneellesi vääriin ja haitallisiin tiedostoihin. Sinun tulisi käyttää oletusarvoa Windowsin suojaus sovellus löytää ja poistaa tällaisia tiedostoja.
Vaihe 1: Paina Windows-näppäintä ja etsi Windows-suojaus.

Vaihe 2: Avaa sovellus painamalla Enter.
Vaihe 3: Valitse vasemmasta sivupalkista Virus- ja uhkien suojaus.
Vaihe 4: Avaa "Skannausasetukset".

Vaihe 5: Valitse Täysi skannaus -kohdan vieressä oleva valintanappi ja paina Skannaa nyt -painiketta.

Voit pienentää sovelluksen ja jatkaa työtäsi. Kun Windowsin suojaus on poistanut haitalliset tiedostot tietokoneeltasi, yritä avata Ohjauspaneeli uudelleen.
2. Avaa Ohjauspaneeli Resurssienhallinnasta
Vaikka se ei ole ihanteellisin tapa käyttää ohjauspaneelia Windows 11:ssä, se on tehokas tapa ja voi joskus olla hyödyllinen.
Vaihe 1: Avaa File Explorer -valikko painamalla Ctrl + E -näppäimiä.
Vaihe 2: Avaa Paikallinen levy (C:) – ensisijainen Windows-osio.

Vaihe 3: Valitse Windows ja avaa System 32 -valikko.

Vaihe 4: Napsauta oikeassa yläkulmassa olevaa hakupalkkia etsiäksesi "appwiz.cpl" ja paina Enter.

Vaihe 5: Tiedoston avaaminen vie Ohjauspaneelin "Ohjelmat ja ominaisuudet" -kohtaan.

Vaihe 6: Valitse yläreunan osoitepalkista Kaikki ohjauspaneelin kohteet.
3. Suorita System File Checker Tool
Jos Windowsin suojaus ei pysty havaitsemaan vääriä tiedostoja, voit suorittaa System File Checker (SFC) -tarkistuksen. Tässä on mitä sinun tulee tehdä.
Vaihe 1: Napsauta hiiren kakkospainikkeella Windows-näppäintä ja avaa Terminal.

Vaihe 2: Kirjoita seuraava komento ja paina Enter:
sfc /scannow
Jos järjestelmä havaitsee haittaohjelmia, Windows korvaa ne itse. Napsauta Windows-näppäintä ja käynnistä tietokone uudelleen. Yritä avata Ohjauspaneeli uudelleen.
4. Käynnistä Windows Services uudelleen
Kun jokin Windows-palveluista lakkaa toimimasta taustalla, järjestelmä ei ehkä avaa Ohjauspaneelia.
Vaihe 1: Paina Windows-näppäintä ja etsi Palvelut. Avaa sovellus painamalla Enter.

Vaihe 2: Vieritä kohtaan "Ohjelmistosuojaus" ja kaksoisnapsauta sitä.

Vaihe 3: Jos tila on pysäytetty, napsauta Käynnistä-painiketta.
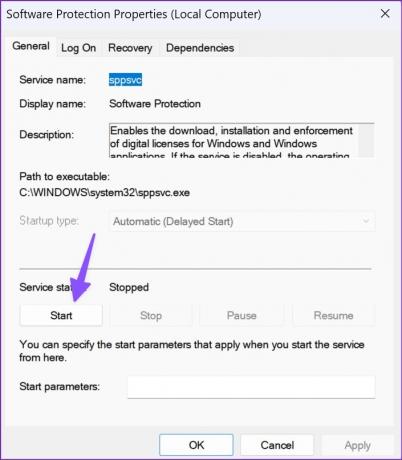
Vaihe 4: Vahvista päätös painamalla OK.
Vaihe 5: Vieritä kohtaan "Windows Error Reporting Service" ja käynnistä se Ominaisuudet-valikosta.
Käynnistä tietokone uudelleen (katso yllä olevaa osaa) ja avaa Ohjauspaneeli ilman ongelmia.
5. Poista käynnistyssovellukset ja -palvelut käytöstä
Kun sinulla on liikaa sovelluksia ja Palvelut käynnistyvät käynnistyksen yhteydessä, kohtaat ongelmia avoimissa Windowsin oletussovelluksissa, kuten Ohjauspaneelissa. Noudata alla olevia ohjeita löytääksesi ja poistaaksesi tällaiset sovellukset ja palvelut.
Vaihe 1: Avaa Windowsin Asetukset-valikko.
Vaihe 2: Valitse vasemmasta sivupalkista Sovellukset.

Vaihe 3: Avaa Käynnistys ja poista tarpeettomat sovellukset käytöstä seuraavasta valikosta.

Voit tehdä saman myös Task Managerista.
Vaihe 1: Napsauta hiiren kakkospainikkeella Windows-näppäintä avataksesi Task Manager.

Vaihe 2: Valitse hampurilaisvalikosta Startup-sovellus.

Vaihe 3: Etsi sovelluksia ja palveluita, joiden tila on "Käytössä".
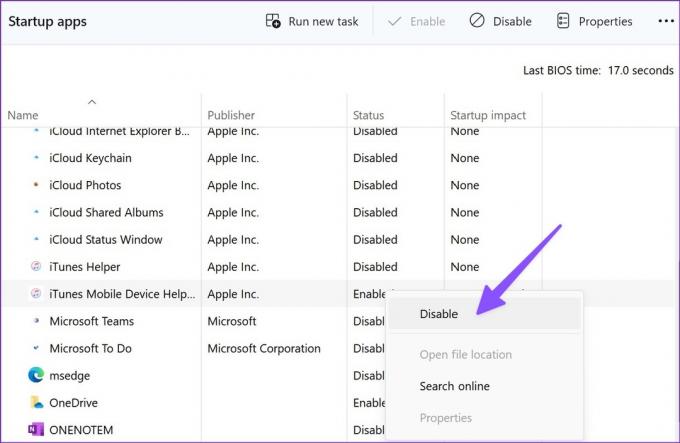
Vaihe 4: Napsauta tarpeettomia ja valitse pikavalikosta Poista käytöstä.
6. Muuta näytön skaalaus
Monet ovat löytäneet epätavallisen tavan korjata Ohjauspaneeli, joka ei avaudu Windows 11:ssä. Kun Windowsin näytön skaalaus on asetettu yli 100%, Ohjauspaneeli ei ehkä avaudu tietokoneessa. Asetetaan se 100 %:iin.
Vaihe 1: Avaa Windowsin Asetukset-valikko ja valitse vasemmasta sivupalkista Järjestelmä.
Vaihe 2: Avaa Näyttö-valikko.
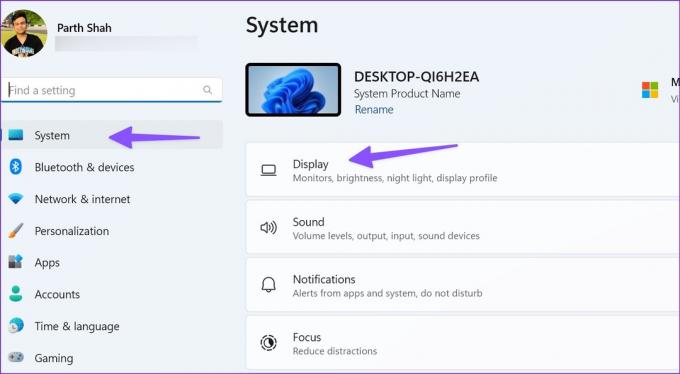
Vaihe 3: Valitse Mittakaava kohdasta Mittakaava ja asettelu.
Vaihe 4: Aseta se 100 %:iin.

Käynnistä tietokone uudelleen ja yritä uudelleen.
7. Päivitä Windows
Ohjauspaneelin avautuminen Windowsissa saattaa johtua kaverin Windows-versiosta. Microsoft on yleensä nopea vianmääritykseen tällaisissa räikeissä ongelmissa.
Siirry Windowsin asetuksiin ja avaa Windows Update -valikko ladataksesi ja asentaaksesi odottavat päivitykset.

Hallitse tietokonettasi ohjauspaneelista
Ohjauspaneeli, joka ei avaudu Windowsissa, voi jättää sinulle vaihtoehtoisia tapoja suorittaa työ. Ennen kuin nollaat Windows-tietokoneesi tyhjästä tai matkustat lähimpään palvelukeskukseen, korjaa ongelma yllä olevien vaiheiden avulla.
Päivitetty viimeksi 17.9.2022
Yllä oleva artikkeli saattaa sisältää kumppanilinkkejä, jotka auttavat tukemaan Guiding Techiä. Se ei kuitenkaan vaikuta toimitukselliseen eheyteemme. Sisältö pysyy puolueettomana ja autenttisena.
Kirjoittanut
Parth Shah
Parth työskenteli aiemmin EOTO.tech: llä ja käsitteli teknisiä uutisia. Hän työskentelee tällä hetkellä freelancerina Guiding Techissä ja kirjoittaa sovellusten vertailusta, opetusohjelmista, ohjelmistovinkkeistä ja temppuista sekä sukeltaa syvälle iOS-, Android-, macOS- ja Windows-alustoihin.