Suorita Android-sovelluksia Windows PC: ssä [GUIDE]
Sekalaista / / November 28, 2021
Android-sovellusten suorittaminen Windows-tietokoneessa: Android oli alun perin älypuhelimille kehitetty mobiilikäyttöjärjestelmä, mutta nyt se on päässyt rannekelloihin, televisioihin, autoihin, pelikonsoleihin ja muuhun! Erinomaisen käyttöliittymänsä ansiosta Android on myydyin mobiilikäyttöjärjestelmä. Emme loppujen lopuksi selviä ilman älypuhelimia. Android tarjoaa Google Playssa valtavan valikoiman sovelluksia ja pelejä, jotka ovat erittäin jännittäviä ja koukuttavia, ja tämä on tärkein syy sen suosioon. Android-sovellukset ovat vain parhaita ja syy siihen, miksi olemme jumissa puhelimissamme koko ajan, mutta jos olet pakkomielle tietokoneellesi, puhelimen ja tietokoneen välillä vaihtaminen voi olla erittäin vaikeaa turhauttavaa. Joten jos haluat käyttää suosikki Android-sovelluksiasi Windows PC: llä, voit käyttää vain muutamia ohjelmistoja.

Sisällys
- Kuinka suorittaa Android-sovelluksia Windows-tietokoneessa
- Tapa 1: Käytä BlueStacks Android -emulaattoria
- Tapa 2: Asenna Android-käyttöjärjestelmä tietokoneellesi
Kuinka suorittaa Android-sovelluksia Windows-tietokoneessa
Tapa 1: Käytä BlueStacks Android -emulaattoria
BlueStacks on Android-emulaattori, jota voit käyttää Android-sovellusten suorittamiseen Windows PC- tai iOS-tietokoneessa. BlueStacks-sovellussoitinohjelmiston voi ladata tietokoneellesi sen viralliselta verkkosivustolta, ja se on ilmainen perusominaisuuksien käyttämiseen. Jos haluat käyttää suosikki Android-sovellustasi tietokoneellasi,
1.Lataa BlueStacks Android-emulaattori.
2. Napsauta ladattua exe-tiedostoa asentaaksesi sen. Noudata annettuja ohjeita.
3. Käynnistä BlueStacks ja napsauta sittenMENNÄÄN' luodaksesi Google-tilisi.

4.Syötä omasi Google-tilin kirjautumistiedot ja noudata ohjeita.

5. Tilisi kirjataan sisään ja BlueStacks on valmis käytettäväksi.
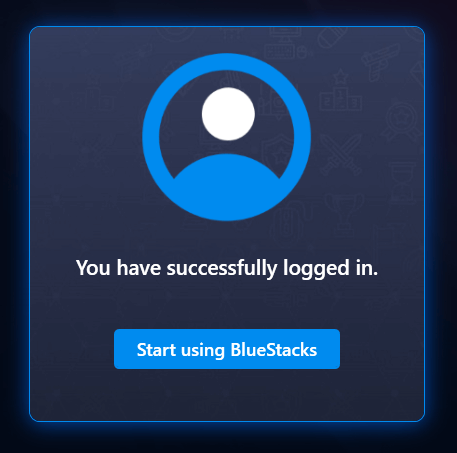
6. Napsauta Google Play Kauppa ja etsi suosikkisovellustasi Play Kaupassa ja napsauta Asentaa asentaaksesi sen.
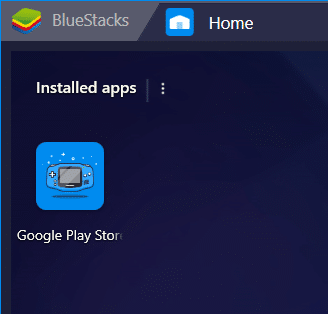

7. Napsauta Avata käynnistääksesi sovelluksen. Sovellus tulee saataville myös kotisivuille.

8. Huomaa, että jotkin sovellukset käyttävät auton tarkastus ja tällaiset sovellukset eivät toimi tietokoneessasi. Kaikki muut sovellukset, mukaan lukien ne, joissa voit manuaalisesti kirjoittamalla vahvistuskoodi toimii täydellisesti.
9. Voit myös synkronoida sovellukset puhelimen ja tietokoneen välillä.
10. Voit jopa ota kuvakaappauksia, aseta sijainti ja ota käyttöön näppäimistön säätimet riippuen sovelluksen vaatimuksesta ja helppoudesta.
Tapa 2: Asenna Android-käyttöjärjestelmä tietokoneellesi
Android-emulaattorin sijaan voit käyttää myös Android-käyttöjärjestelmää tietokoneellasi, kuten Phoenix OS: ää. Se asennetaan erikseen päätietokoneesi käyttöjärjestelmästä ja muuntaa tietokoneesi Android-laitteeksi. Voit valita käyttöjärjestelmän välillä käynnistyksen yhteydessä.
Phoenix OS
- Lataa exe- tai iso-tiedosto Phoenix OS: lle sen viralliselta verkkosivustolta riippuen siitä, mihin haluat asentaa sen (.exe tietokoneen kiintolevyasemalle tai iso käynnistettävälle USB-asemalle).
- Avaa ladattu tiedosto ja asenna Phoenix.
- Voit nyt valita, haluatko asentaa sen kiintolevyllesi vai käynnistettävälle USB-asemalle.
- Kiintolevyn asennusta varten, valitse sopiva levyosio ja klikkaa Seuraava.
- Valitse tarvittava tietokoko riippuen kuinka monta sovellusta asennat. Pienempi koko on nopea asentaa.
- Sinun on käynnistettävä tietokoneesi nyt uudelleen aloittaaksesi Phoenixin käytön.

Jos et pidä Phoenix OS: n käyttöliittymästä tai käytät todennäköisemmin avoimen lähdekoodin käyttöjärjestelmää Android-sovellusten suorittamiseen Windows PC: llä, älä huoli, kokeile vain Android-x86.
Android - x86
Android-x86 perustuu Android Open Source Project -projektiin ja siirtää tehokkaasti Android-mobiilikäyttöjärjestelmän toimimaan tietokoneissa. Voit ladata sen USB-muistitikulle, CD/DVD: lle tai virtuaalikoneelle. Asenna Android-x86 virtuaalikoneellesi
- Asenna Virtual Machone minimiin RAM 512 MB.
- Lataa Android-x86-tiedosto.
- Lataa tiedosto VM-valikkoon ja lataa VM.
- Valitse GRUB-valikosta asenna Android-x86 kiintolevylle.
- Luo uusi osio ja asenna siihen Android x86.
- Alusta osio ja napsauta Joo.
- Kun olet valmis, käynnistä tietokoneesi uudelleen.
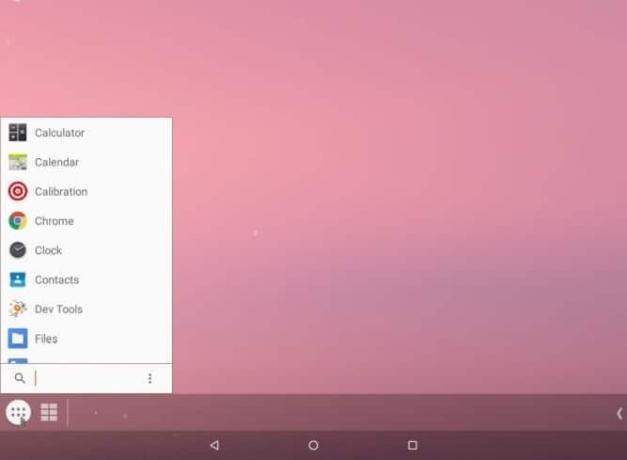
Jos haluat asentaa jonkin näistä USB-asemalle, sinun on ladattava USB-asennusohjelmisto, kuten UNetbootin tai Rufus luodaksesi käynnistettävän USB-aseman.
- Suorita UNetbootin ja valitse iso-tiedosto ja sinun USB-asema siitä.
- Käynnistä laite uudelleen, kun kaikki on asennettu ja käynnistä BIOS.
- Valitse USB-asemasi.
- Noudata GRUB-valikossa yllä mainittuja vaiheita asentaaksesi sen virtuaalikoneeseen.
- Kun olet valmis, käynnistä laitteesi uudelleen.
Näiden vaiheiden avulla voit helposti käyttää Android-sovellustasi tietokoneella ja säästää itsesi puhelimen ja tietokoneen välillä vaihtamisen vaivalta.
Suositus:
- Järjestelmän oletusfontin vaihtaminen Windows 10:ssä
- Saat tulostimesi takaisin verkkoon Windows 10:ssä
- Mikä on MKV-tiedosto ja kuinka se avataan?
- Korjaa määränpään polku liian pitkä virhe
Toivon, että tämä artikkeli oli hyödyllinen ja nyt voit helposti Suorita Android Apps Windows PC: ssä, mutta jos sinulla on vielä kysyttävää tästä oppaasta, voit kysyä niitä kommenttiosiossa.
![Suorita Android-sovelluksia Windows PC: ssä [GUIDE]](/uploads/acceptor/source/69/a2e9bb1969514e868d156e4f6e558a8d__1_.png)


