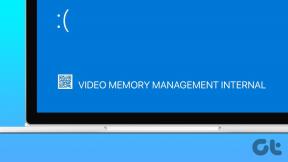7 korjausta etätyöpöydän todennusvirheeseen Windows 11:ssä
Sekalaista / / April 03, 2023
Jos yrität käyttää etätyöpöytää Windows 11 -tietokoneellasi ja kohtaat todennusvirheen, et ole yksin. Yksi yleisimmistä virheistä on "Todennusvirhe on tapahtunut, pyydettyä toimintoa ei tueta". Jos olet Jos näet saman virheen, tässä artikkelissa opastamme sinua 7 tapaa korjata etätyöpöydän todennusvirhe Windows 11.

Mikä kuitenkin aiheuttaa tämän todennusongelman? Ongelmia, kuten virheelliset kirjautumistiedot, verkkoyhteysongelmat, etätyöpöytäpalvelut eivät toimi, etätyöpöytä ei ole käytössä, Etätyöpöytää estävät suojausohjelmistot, väärät RDP (Remote Desktop Protocol) -tiedostomääritykset ja niin edelleen ovat vastuussa tästä virheestä. Näin voit korjata sen.
Huomautus: Etätyöpöytä toimii vain Windows 11 Pro ja Enterprise-versiot. Ei ole virallista tapaa käyttää etätyöpöytää Windows 11 Home Editionissa.
1. Tarkista Remote, jos työpöytä on käytössä
Etätyöpöydän todennusvirhe ilmenee usein, koska Windows 11 -tietokoneesi ei voi muodostaa etäyhteyttä ilman etätyöpöytätoimintoa. Ominaisuuden käyttöönotto on kuitenkin yksinkertaista. Seuraa mukana.
Vaihe 1: Paina näppäimistön Windows-näppäintä, kirjoita asetuksetja napsauta Avaa tai Enter.
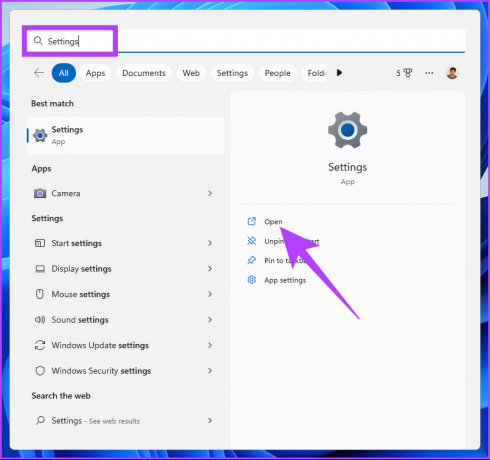
Vaihe 2: Vieritä Järjestelmä-kohdassa alas ja napsauta Etätyöpöytä.
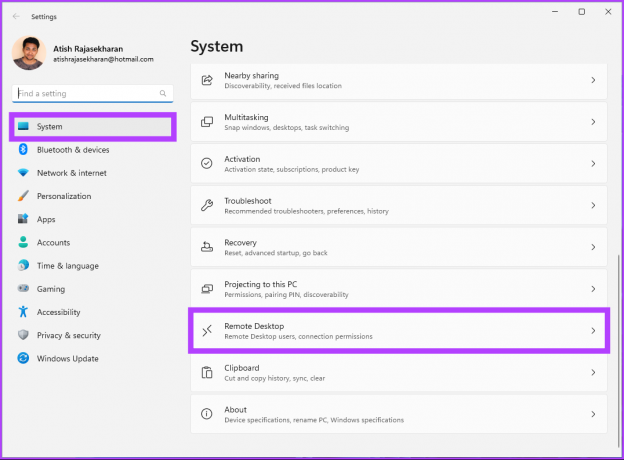
Vaihe 3: Ota Etätyöpöytä-painike käyttöön.

Vaihe 4: Napsauta Ota käyttöön työpöydän asetukset -kehotteessa Vahvista.
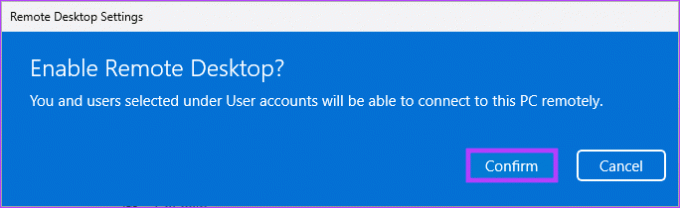
Se siitä. Olet ottanut etätyöpöytäominaisuuden käyttöön. Yritä nyt muodostaa yhteys uudelleen, niin sinun ei pitäisi kohdata ongelmia. Jos teet niin, siirry seuraavaan menetelmään.
2. Tarkista etätyöpöytätilin kirjautumistiedot
Etätyöpöytä on käytössä, mutta saat edelleen todennusvirheen? Etätyöpöytätilisi salasana on saattanut vanhentua tai olet ehkä syöttänyt väärän etätyöpöytätilin käyttäjänimen tai salasanan.
Sinun on luotava uusi salasana, jos salasana on vanhentunut. Se on samanlainen kuin luominen uusi salasana Windows 11 -tietokoneellesi. Kun olet luonut, yritä käyttää sitä etätyöpöytäyhteyden muodostamiseen. Jos et edelleenkään saa yhteyttä, seuraava tapa voi auttaa.
3. Ota etätyöpöytä käyttöön poistamalla Windows 11:n palomuuri käytöstä
Joskus palomuuri estää Etätyöpöytäyhteydet, aiheuttaa RDP: n sisäisen virheen. Sinun tarvitsee vain poistaa Windowsin palomuuri käytöstä ja käynnistää etätyöpöytäyhteys uudelleen. Noudata alla olevia ohjeita.
Vaihe 1: Paina näppäimistön Windows-näppäintä, kirjoita Ohjauspaneelija napsauta Avaa.
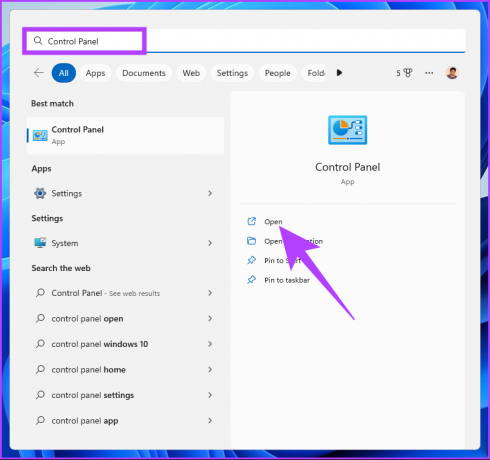
Vaihe 2: Siirry kohtaan Järjestelmä- ja suojausasetukset.

Vaihe 3: Napsauta Windows Defenderin palomuurivaihtoehtoja.

Vaihe 4: Napsauta vasemmassa ruudussa vaihtoehtoa Ota Windows Defenderin palomuuri käyttöön tai poista se käytöstä.

Vaihe 5: Valitse nyt "Muokkaa asetuksia jokaiselle verkkotyypille" -kohdassa Yksityisen verkon asetuksissa ja Julkisissa verkkoasetuksissa vaihtoehto "Poista Windows Defenderin palomuuri käytöstä (ei suositella)".

Vaihe 6: Ota muutokset käyttöön napsauttamalla OK.

Tämän avulla sinun pitäisi pystyä muodostamaan yhteys etätyöpöytään ilman ongelmia, mutta jos ongelma jatkuu, siirry seuraavaan menetelmään.
4. Poista uusimmat Windows-päivitykset
Joskus Windows-päivitys aiheuttaa RDP-todennusvirheen. Joten jos olet äskettäin päivittänyt Windows-tietokoneesi, palauta päivitys korjataksesi virhe. Noudata alla olevia ohjeita.
Vaihe 1: Paina näppäimistön Windows-näppäintä, kirjoita Ohjauspaneelija napsauta Avaa.
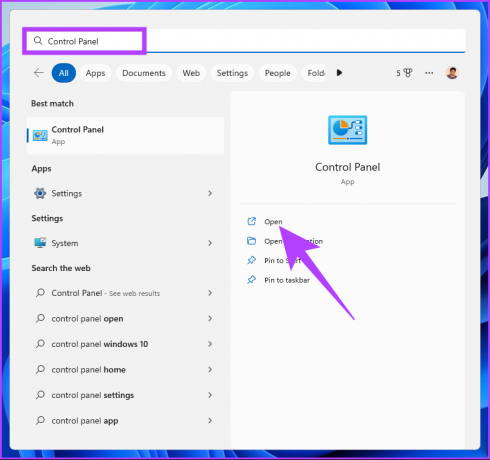
Vaihe 2: Valitse Ohjelmat-kohdasta Poista ohjelma.
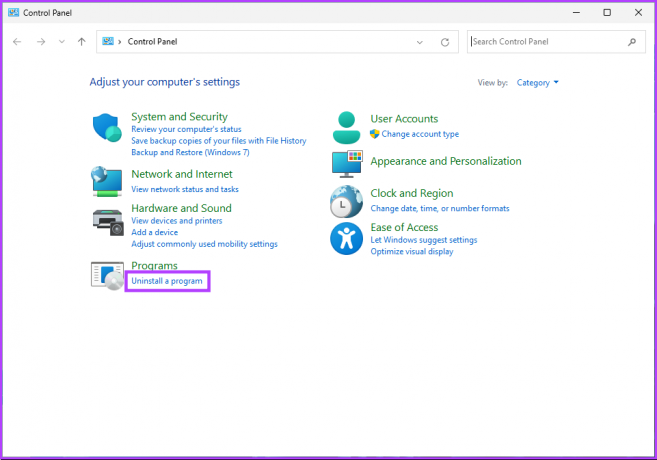
Vaihe 3: Siirry vasemmasta ruudusta Näytä asennetut päivitykset.

Vaihe 4: Etsi uusin ominaisuuspäivitys asennettujen päivitysten luettelosta. Valitse päivitys ja napsauta Poista asennus.
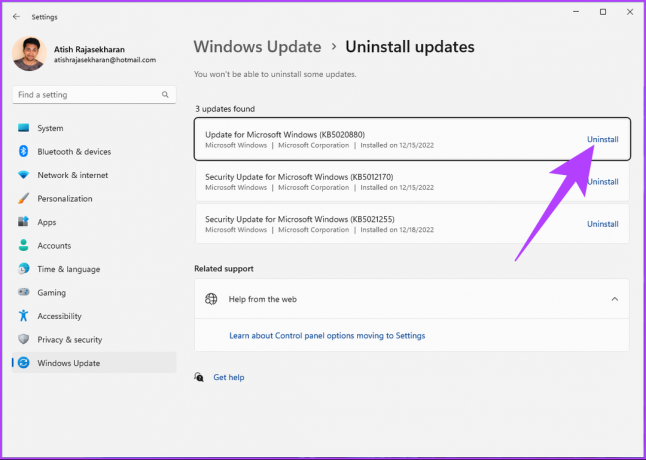
Vaihe 5: Vahvista valitsemalla kehotteessa Poista asennus.
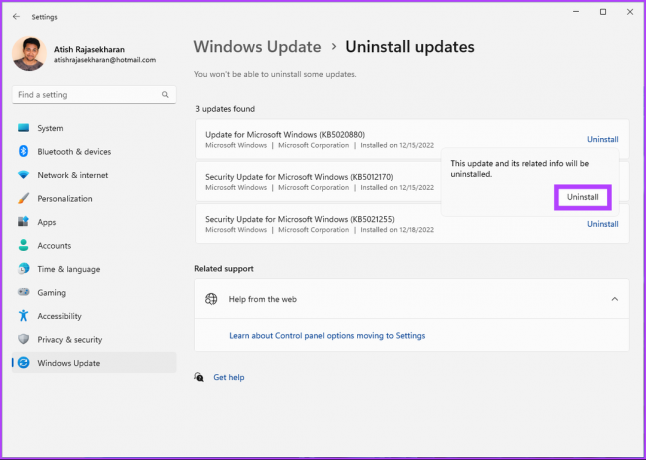
Vaihe 6: Käynnistä lopuksi Windows-tietokoneesi uudelleen.
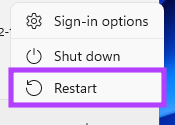
Ole hyvä. Kun tietokoneesi käynnistyy uudelleen, olet korjannut RDP-todennusvirheen. Jos ongelma jatkuu, siirry seuraavaan tapaan.
5. Laita RDP-palvelimen verkkotason todennus pois päältä
Kun asiakas yrittää muodostaa etäyhteyden, Network Level Authentication (NLA) toimii suojausominaisuudena, joka todentaa itsensä ennen täyden yhteyden muodostamista. Joskus tämä voi aiheuttaa etätyöpöytäyhteyden todennusvirheen.
Sinun on poistettava NLA käytöstä päästäksesi eroon tästä virheestä. Noudata alla olevia ohjeita.
Vaihe 1: Paina näppäimistön Windows-näppäintä, kirjoita Juostaja napsauta Avaa.
Huomautus: Vaihtoehtoisesti voit avata Suorita-komentoikkunan painamalla 'Windows-näppäin + R'.
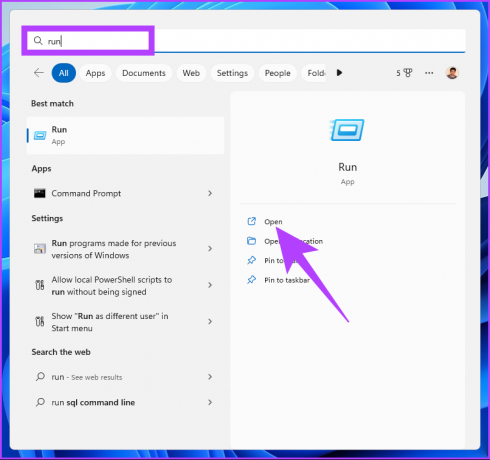
Vaihe 2: Kirjoita alla oleva komento ja napsauta OK. Tämä avaa Järjestelmän ominaisuudet -ikkunan.
sysdm.cpl
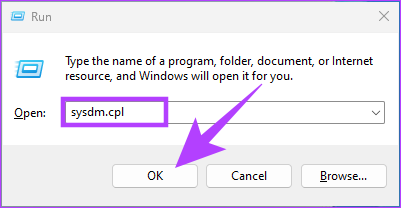
Vaihe 3: Siirry Kaukosäädin-välilehdelle.
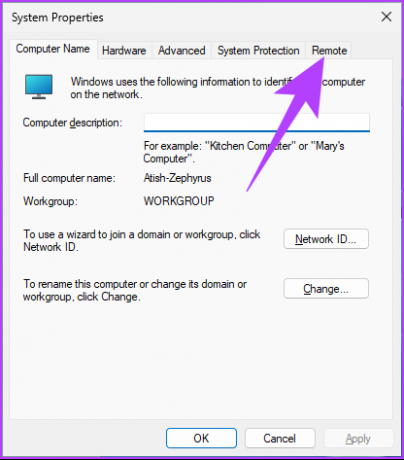
Vaihe 4: Valitse Etätyöpöytä-kohdasta Salli etäyhteydet tähän tietokoneeseen.

Vaihe 5: Poista valinta Salli yhteydet vain tietokoneista, joissa on etätyöpöytä ja verkkotason todennus (suositus).
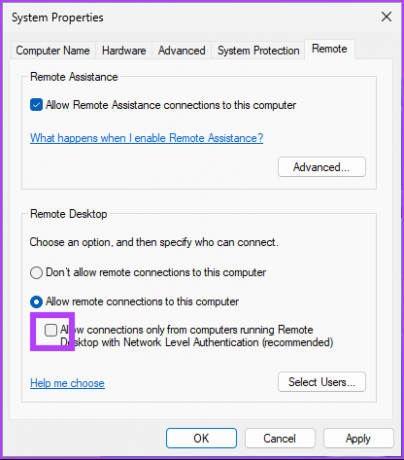
Vaihe 6: Tallenna muutokset napsauttamalla Käytä ja sitten OK.
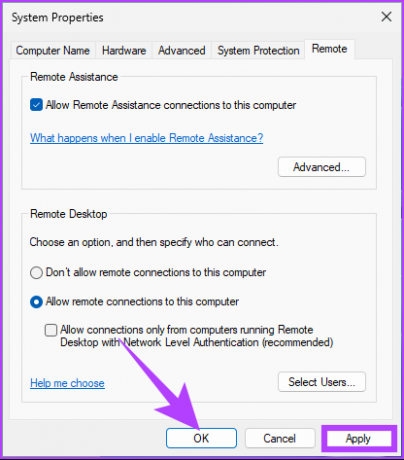
Sinun on käynnistettävä tietokoneesi uudelleen varmistaaksesi, että muutokset ovat paikallaan. Kun tietokoneesi tulee, yritä muodostaa Remote Desktop -yhteys, ja sinun pitäisi olla valmis.
Jos tämä menetelmä ei ratkaissut etätyöpöytäyhteyttä, "tapahtui sisäinen virhe", siirry seuraavaan menetelmään.
6. Muuta rekisteriasetuksia ottaaksesi etätyöpöydän todennuksen käyttöön
Tämä menetelmä voi näyttää monimutkaiselta, mutta on melko yksinkertainen seurata ja toteuttaa. Koska käytämme kuitenkin Rekisterieditoria, suosittelemme sinua vahvasti varmuuskopioi Windowsin rekisteri ennen kuin jatkat alla olevien vaiheiden kanssa.
Vaihe 1: Paina näppäimistön Windows-näppäintä, kirjoita Rekisterieditorija napsauta Suorita järjestelmänvalvojana.
Huomautus: Voit myös painaa 'Windows-näppäin + R' avataksesi Suorita-komentoruudun, kirjoita regedit.exeja avaa Rekisterieditori napsauttamalla OK.

Valitse kehotteessa Kyllä.
Vaihe 2: Kirjoita alla mainittu osoite yläosan osoitepalkkiin.
HKEY_LOCAL_MACHINE\SOFTWARE\Microsoft\Windows\CurrentVersion\Policies\System\CredSSP\Parameters
Huomautus: Voit myös navigoida osioon manuaalisesti.
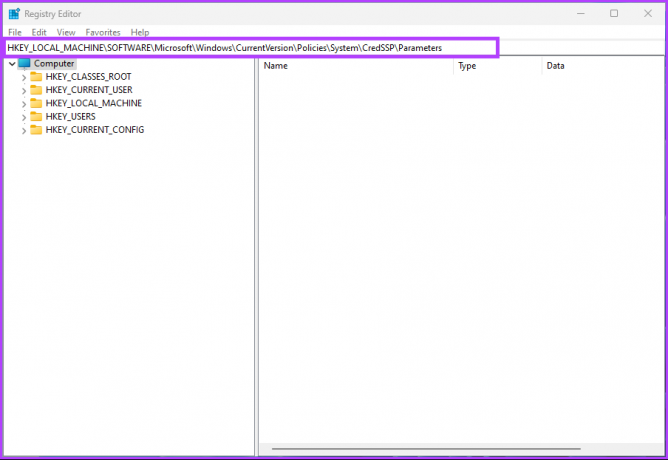
Vaihe 3: Napsauta hiiren kakkospainikkeella Järjestelmä-kansiossa, valitse Uusi ja valitse DWORD (32-bittinen) -arvo.
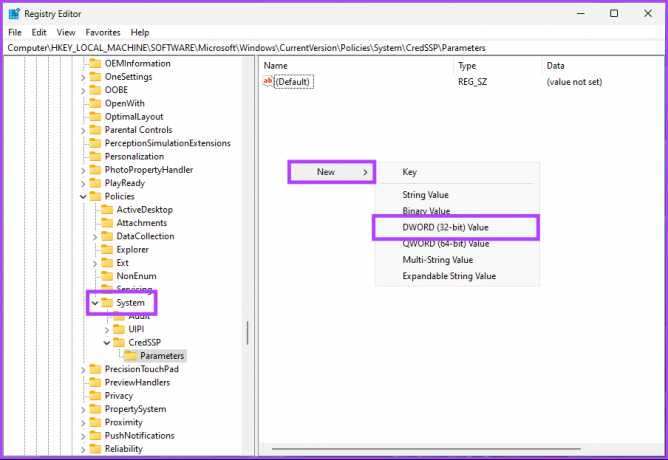
Vaihe 4: Tyyppi DisableTaskMgr nimikentässä.
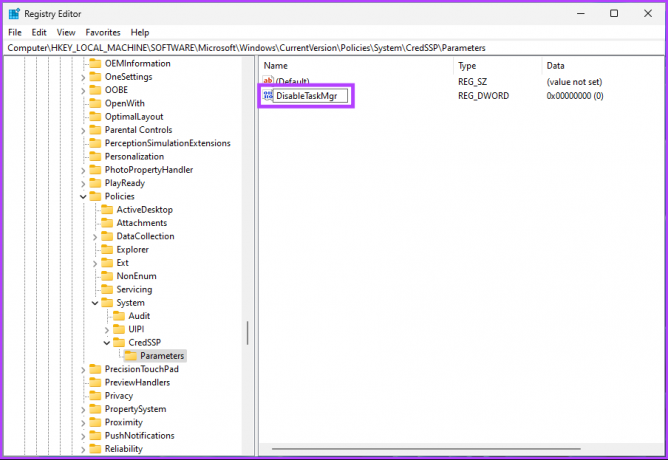
Vaihe 5: Kaksoisnapsauta uutta arvoa, kirjoita Arvon tiedot -kenttään 2 ja paina OK.
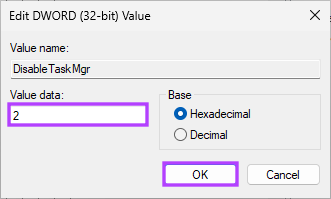
Lopuksi käynnistä järjestelmä uudelleen muutosten toteuttamiseksi. Ja siinä se! Kun järjestelmä käynnistyy uudelleen, yritä muodostaa yhteys etätyöpöytään uudelleen. sinun ei pitäisi nähdä "Todennusvirhe on tapahtunut" -kehotetta. Jos kohtaat edelleen virheen, siirry viimeiseen vaihtoehtoon.
7. Ota Oracle Remediation -salaus käyttöön ryhmäkäytäntöeditorilla
Ryhmäkäytäntöeditori auttaa hallitsemaan Windowsia ja sen käyttöoikeuksia. Tämä auttaa myös korjaamaan RDP-todennusvirheet. Noudata alla olevia ohjeita.
Huomautus: Ryhmäkäytäntöeditori on saatavilla vain Windows 11 Pro- ja Enterprise-versioille. Voit ohittaa tämän menetelmän, jos käytät Windows 11 Home Editionia.
Vaihe 1: Paina näppäimistön Windows-näppäimiä, kirjoita gpeditja napsauta Avaa.
Huomautus: Voit myös painaa 'Windows-näppäin + R' avataksesi Suorita-komentoruudun, kirjoita gpedit.mscja napsauta OK.
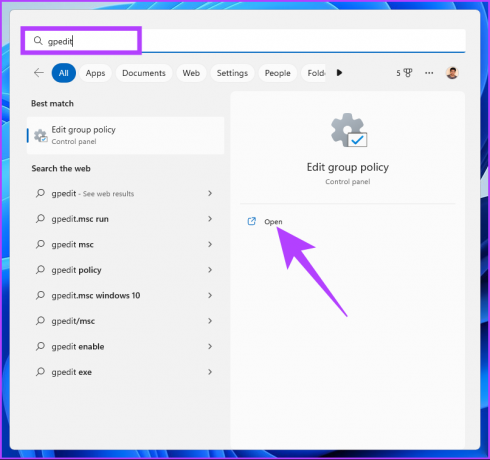
Vaihe 2: Valitse vasemman ruudun Paikallinen tietokonekäytäntö -kohdasta Tietokoneen asetukset.
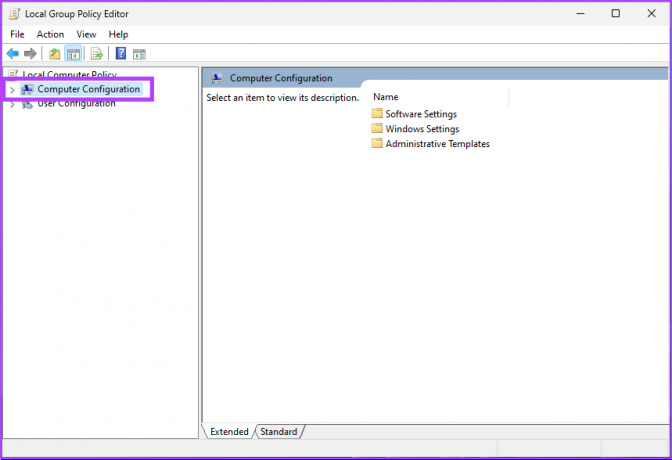
Vaihe 3: Kaksoisnapsauta oikeanpuoleisessa ruudussa Hallintamallit.
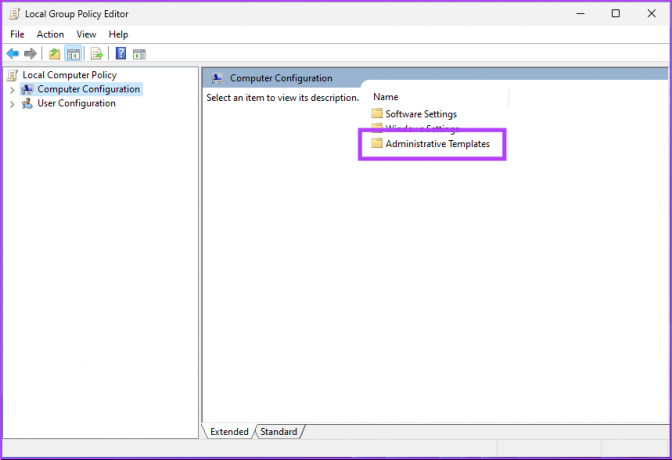
Vaihe 4: Valitse Järjestelmä-vaihtoehto.
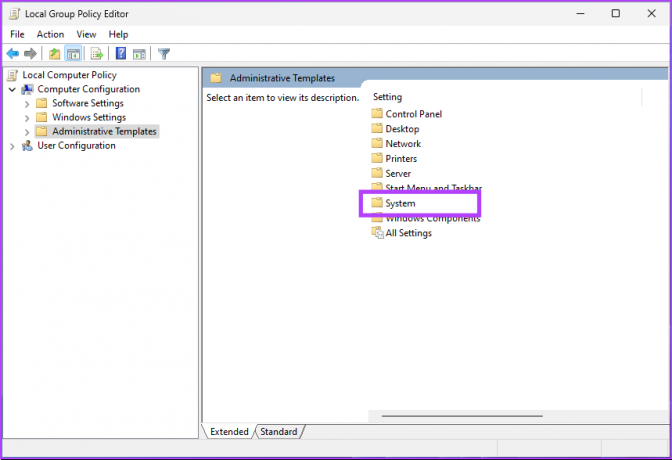
Vaihe 5: Etsi ja napsauta Järjestelmä-vaihtoehdon Valtuustietojen delegointi.
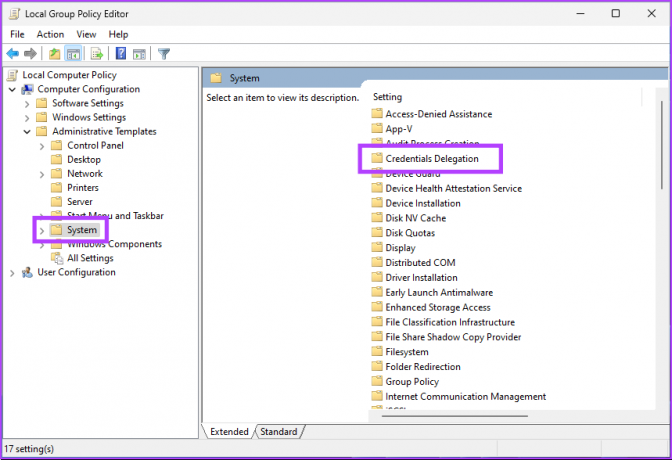
Vaihe 6: Siirry valtuustietojen delegaatiossa oikealla olevaan kohtaan Encryption Oracle Remediation, ja kaksoisnapsauta sitä.
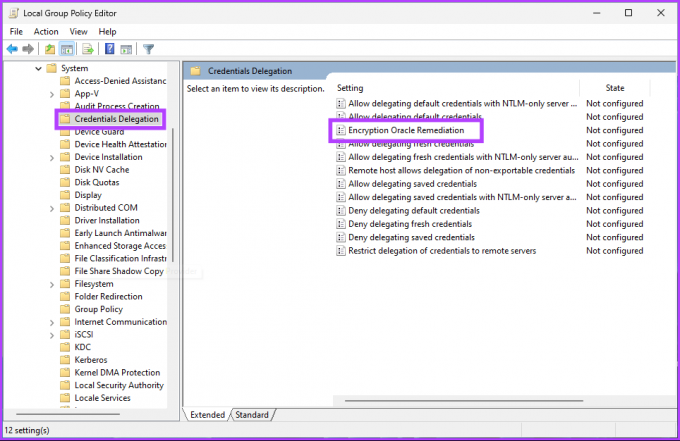
Vaihe 7: Valitse Encryption Oracle Remediation -ikkunassa Enabled-vaihtoehto. Napsauta lopuksi Käytä ja sitten OK.
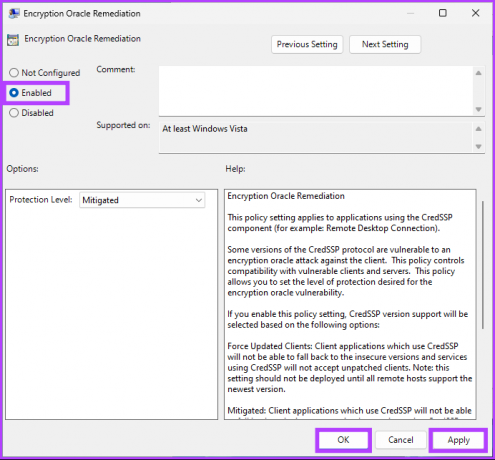
Vaihe 8: Sulje kaikki avoimet Windows-ikkunat. Paina näppäimistön Windows-näppäintä ja kirjoita Komentokehoteja napsauta Suorita järjestelmänvalvojana.

Vaihe 8: Kirjoita alla oleva komento ja paina Enter.
gpupdate /force
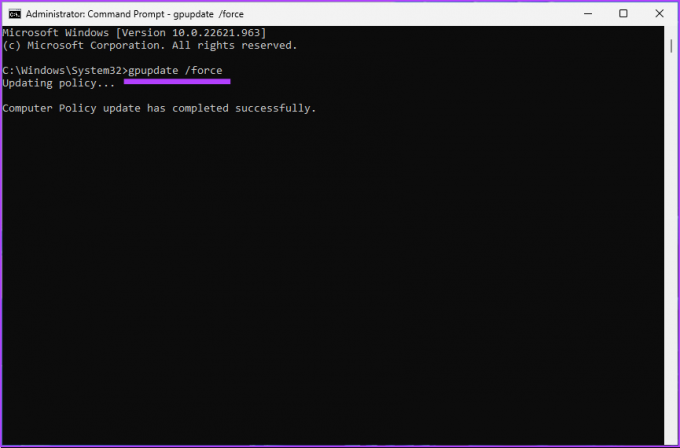
Ole hyvä. Nyt sinun tarvitsee vain käynnistä Windows uudelleen. Ja kun se käynnistyy uudelleen, et enää koskaan kohtaa todennusvirhettä. Jos sinulla on kysyttävää, tutustu alla olevaan UKK-osioon.
Usein kysytyt kysymykset etätyöpöydän todennusvirheestä
Kyllä, Remote Desktop Protocol (RDP) on yhteensopiva Windows 11:n kanssa. RDP on Microsoftin kehittämä protokolla, jonka avulla käyttäjät voivat muodostaa yhteyden Windows-tietokoneeseen ja ohjata sitä toisesta laitteesta. Se sisältyy kaikkiin Windows-versioihin, mukaan lukien Windows 11.
Remote Desktop Protocol (RDP) käyttää salasanapohjaista todennusta sen käyttäjän henkilöllisyyden tarkistamiseen, joka yrittää muodostaa yhteyden etätietokoneeseen. Sinulta kysytään etätietokoneen käyttäjätunnusta ja salasanaa.
Ota PC-kaukosäädin vaivattomasti
Etätyöpöydän todennusvirheestä eroon pääseminen Windows 11:ssä ei ole liian haastavaa, jos noudatat artikkelin ohjeita. Nyt kun tiedät kuinka korjata todennusvirheet, saatat haluta myös tietää kuinka korjata mustan näytön virhe etätyöpöydällä. Toivomme, että tämä artikkeli auttaa sinua poistamaan todennusvirheen lopullisesti.