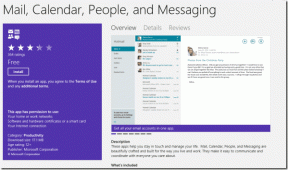8 parasta korjausta mustalle näytölle ja äänelle Amazon Prime Videossa Macissa
Sekalaista / / April 03, 2023
Amazon Prime Video tarjoaa sinulle pääsyn useisiin elokuviin ja TV-ohjelmiin nauti ystäviesi kanssa. Ja saadaksesi henkilökohtaisemman kokemuksen, voit siirtyä katsomaan Prime Videota Macillasi. Jotkut käyttäjät ovat kuitenkin raportoineet huomanneensa mustan näytön ja äänen katsoessaan Prime Videota.

Jos suunnitelmasi katsoa jotain ovat myös pilalla tämän vuoksi, tässä on joitain toimivia ratkaisuja, jotka auttavat sinua korjaamaan mustan näytön ääniongelman kanssa Macin Amazon Prime Videossa.
1. Tarkista Internet-yhteytesi
Ensimmäinen ratkaisu, jota suosittelemme aina, kun joku kohtaa toistoongelmia suoratoistoalustoilla, on tarkista Internetin nopeus. Tämä antaa sinulle paremman käsityksen siitä, kuinka paljon kaistanleveyttä saat tällä hetkellä Internet-palveluntarjoajaltasi. Lisäksi on aina parasta käyttää 5 GHz: n taajuuskaistaa nopeampien nopeuksien saavuttamiseksi. Prime Video suosittelee vähintään 15 Mbps Internet-nopeutta, jotta voit nauttia sisällöstä parhaalla mahdollisella laadulla.
2. Vaihda Safariin toistaaksesi HDR-sisältöä
Jos Internet-nopeutesi ovat kunnossa, puhutaanpa ratkaisuista, kun et voi toistaa sisältöä korkeimmalla laadulla Macin Prime Videossa. Alusta tukee HDR-toisto Mac- ja iMac-malleissa. Joten jos haluat toistaa HDR-sisältöä, mutta näyttöön tulee musta ääni, suosittelemme vaihtamaan Safari-selaimeen Macissa. Verrattuna selaimiin, kuten Google Chrome ja Firefox, Safari on paras vaihtoehto, joka tukee HDR- ja Dolby Vision -toistoa. Joten tee kytkin ja tarkista, onko ongelma ratkaistu.
3. Poista optimoitu videon suoratoisto käytöstä
Optimoitu videon suoratoisto on yksi sisäänrakennetuista työkaluista, jotka säästävät Macin akkua. Tämä ominaisuus rajoittaa HDR-toistoa suoratoistoalustoilla, kuten Prime Video. Tämä saattaa myös johtua siitä, että Mac-tietokoneeseen tulee musta näyttö ja ääni. Joten näin voit tarkistaa ja poistaa tämän ominaisuuden käytöstä.
Vaihe 1: Avaa Spotlight-haku painamalla Komento + välilyönti, kirjoita Akku, ja paina Return.

Vaihe 2: Vieritä alas alas ja napsauta Asetukset-painiketta oikeassa alakulmassa.

Vaihe 3: Napsauta Optimoi videon suoratoisto akun ollessa päällä -kohdan vieressä olevaa kytkintä poistaaksesi toiminnon käytöstä.

Vaihe 4: Sulje ikkuna ja avaa Prime Video Safarissa tarkistaaksesi, onko ongelma ratkaistu.

4. Vähennä suoratoiston laatua
Suosittelemme seuraavaksi laskemaan suoratoiston laatua, jos et halua katsoa sisältöä korkeimmalla laadulla etkä halua vaihtaa selainta Macissa. Voit alentaa suoratoiston laatua selaimesi Prime Videossa ja tarkistaa, ratkaiseeko se ongelman, joka aiheuttaa mustan näytön ja äänen.
Vaihe 1: Avaa haluamasi selain ja siirry kohtaan Primevideo.com.
Vieraile Prime Videossa
Vaihe 2: Kirjaudu sisään Amazon-tilillesi.
Vaihe 3: Aloita minkä tahansa valitsemasi nimikkeen soittaminen.
Vaihe 4: Napsauta Asetukset-kuvaketta toistoikkunan oikeassa yläkulmassa.

Vaihe 5: Napsauta Hyvä tai parempi ja katso, ratkeaako ongelma.

5. Tyhjennä selaimen välimuisti Prime Videolle
Jos kohtaat edelleen saman ongelman, suosittelemme tyhjentämään Prime Videon selaimen välimuistin. Kun olet valmis, sinun on kirjauduttava uudelleen Amazon-tilillesi, koska asetuksesi ja kirjautumistietosi pyyhitään pois selaimesta.
Voit tarkistaa seuraavat viestit välimuistin ja evästeiden tyhjentäminen Safarissa, Google Chrome, ja Firefox.
6. Ota Hardware Acceleration käyttöön
Hardware Acceleration käyttää Macisi järjestelmäresursseja grafiikkaintensiivisten tehtävien suorittamiseen, joihin kuuluu teräväpiirtovideon toisto suoratoistoalustoilla, kuten Prime Video. Joten sinun tulee tarkistaa, onko tämä ominaisuus käytössä selaimessasi.
Ota käyttöön Safarissa
Hardware Acceleration on oletuksena käytössä Safarissa macOS Catalina 10.15:ssä ja sitä uudemmissa versioissa. Jos Macissasi on vanhempi macOS-versio, noudata näitä ohjeita.
Vaihe 1: Avaa Spotlight-haku painamalla Komento + välilyönti, kirjoita Safari, ja paina Return.

Vaihe 2: Napsauta Safaria valikkopalkin vasemmassa yläkulmassa.

Vaihe 3: Valitse Asetukset.

Vaihe 4: Napsauta Yleiset-ikkunassa Lisäasetukset.

Vaihe 5: Ota ominaisuus käyttöön napsauttamalla Käytä laitteistokiihdytystä -kohdan vieressä olevaa kytkintä.
Vaihe 6: Sulje ikkuna ja tarkista, onko ongelma ratkaistu.
Ota käyttöön Google Chromessa
Vaihe 1: Avaa Spotlight-haku painamalla Komento + välilyönti, kirjoita Google Chrome, ja paina Return.

Vaihe 2: Napsauta kolmea pistettä oikeassa yläkulmassa ja valitse Asetukset.

Vaihe 3: Tyyppi Laitteistokiihdytys hakupalkissa.

Vaihe 4: Napsauta Käytä laitteistokiihdytystä, kun saatavilla -kohdan vieressä olevaa kytkintä.

Vaihe 5: Avaa Prime Video uudessa välilehdessä ja tarkista, onko ongelma ratkaistu.
Ota käyttöön Firefoxissa
Vaihe 1: Avaa Spotlight-haku painamalla Komento + välilyönti, kirjoita Firefox, ja paina Return.

Vaihe 2: Napsauta oikeassa yläkulmassa olevaa hampurilaisvalikkokuvaketta ja valitse Asetukset.

Vaihe 3: Vieritä alas ja ota käyttöön vaihtoehto "Käytä laitteistokiihdytystä, kun se on saatavilla".

Vaihe 4: Avaa Prime Video uudessa välilehdessä ja tarkista, onko ongelma ratkaistu.
7. Päivitä verkkoselaimesi
Voit päivittää haluamasi verkkoselaimen uusimpaan versioon, jos kohtaat edelleen saman ongelman. Tämä poistaa kaikki virheet tai häiriöt nykyisestä versiosta.
Päivitä Safari
Vaihe 1: Avaa Spotlight-haku painamalla Komento + välilyönti, kirjoita Tarkista ohjelmistopäivitys, ja paina Return.

Vaihe 2: Jos päivitys on saatavilla, lataa ja asenna se.
Vaihe 3: Avaa sen jälkeen Prime Video Safarissa ja tarkista, onko ongelma ratkaistu.

Päivitä Google Chrome
Vaihe 1: Avaa Spotlight-haku painamalla Komento + välilyönti, kirjoita Google Chrome, ja paina Return.

Vaihe 2: Napsauta kolmea pistettä oikeassa yläkulmassa ja valitse Asetukset.

Vaihe 3: Napsauta oikeasta alakulmasta Tietoja Chromesta.

Vaihe 4: Jos päivitys on saatavilla, lataa ja asenna se.
Vaihe 5: Avaa sen jälkeen Prime Video Chromessa ja tarkista, onko ongelma ratkaistu.
Päivitä Firefox
Vaihe 1: Avaa Spotlight-haku painamalla Komento + välilyönti, kirjoita Firefox, ja paina Return.

Vaihe 2: Napsauta oikeassa yläkulmassa olevaa hampurilaisvalikkokuvaketta ja valitse Asetukset.

Vaihe 3: Vieritä alas ja napsauta Tarkista päivitykset.

Vaihe 4: Asenna päivitys, jos sellainen on saatavilla.
Avaa seuraavaksi Prime Video ja tarkista, onko ongelma ratkaistu.
8. Käytä Prime Video Desktop -sovellusta
Jos mikään ratkaisuista ei auta, suosittelemme Prime Video Desktop -sovelluksen asentamista Maciin. Voit kirjautua sisään Amazon-tilillesi ja katsoa suosikkielokuviasi tai TV-ohjelmia.
Lataa Prime Video Macille
Katso Prime Video Macissa
Näiden ratkaisujen pitäisi auttaa jatkamaan sisällön toistoa Macin Prime Videossa. Voit myös lukea viestimme saadaksesi tietää, mitä tapahtuu kun kirjaudut ulos Amazon Prime Videosta kaikilla laitteilla.
Päivitetty viimeksi 16. helmikuuta 2023
Yllä oleva artikkeli saattaa sisältää kumppanilinkkejä, jotka auttavat tukemaan Guiding Techiä. Se ei kuitenkaan vaikuta toimitukselliseen eheyteemme. Sisältö pysyy puolueettomana ja autenttisena.
Kirjoittanut
Paurush Chaudhary
Selvitä tekniikan maailma yksinkertaisimmalla tavalla ja ratkaise älypuhelimiin, kannettaviin tietokoneisiin, televisioihin ja sisällön suoratoistoalustoihin liittyviä jokapäiväisiä ongelmia.