3 parasta tapaa skannata QR-koodi Androidilla
Sekalaista / / April 03, 2023
QR-koodin skannaus Androidilla ei ole koskaan ollut johdonmukainen kokemus. Koska Google ei koskaan sisällyttänyt erillistä skanneria, käyttäjille jätettiin ei niin ihanteellinen toteutus kolmansien osapuolien puhelinvalmistajilta. Asiat ovat muuttuneet Android 13 -päivityksen myötä. Google on lisännyt alkuperäisen tavan skannata QR-koodi Androidissa – suoraan aloitusnäytöltä. Tässä on yleisimmät tavat skannata QR-koodi Androidilla.

Useimmat Android-puhelinvalmistajat antavat sinun skannata QR-koodin kamerasovelluksella. Tässä viestissä näytämme sinulle, kuinka voit käyttää pikavalintavalikkoa, kamerasovellusta ja paria kolmannen osapuolen sovellusta QR-koodien skannaamiseen Androidissa.
1. Skannaa QR-koodi Quick Toggles -valikosta
Mahdollisuus skannata QR-koodi nopeilla kytkimillä on osa Android 13 -päivitystä. Kirjoitushetkellä syyskuussa 2022 Android 13 -päivitys on saatavilla vain Pixel-puhelimille. Jos sinulla on jokin yhteensopivista Pixel-puhelimista, asenna uusin päivitys noudattamalla alla olevia ohjeita.
Vaihe 1: Pyyhkäise ylös ja avaa sovelluslaatikko.
Vaihe 2: Etsi Asetukset-sovellus, jossa on tuttu rataskuvake.

Vaihe 3: Vieritä kohtaan Järjestelmä ja avaa Järjestelmäpäivitys.
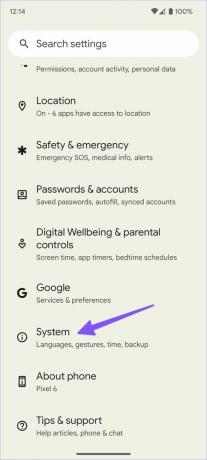
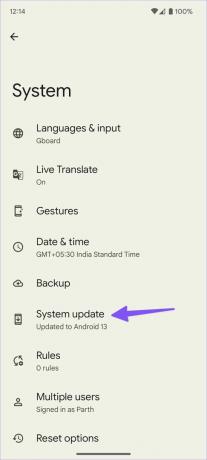
Vaihe 4: Lataa ja asenna odottava Android-versio puhelimeesi.

Kun olet käynnistänyt uudelleen uudella Android 13 -järjestelmällä, suorita alla olevat vaiheet tehdäksesi tarvittavat muutokset. Järjestelmä ei ota QR-koodinlukijaa käyttöön pikavalikon kautta.
Vaihe 1: Avaa ilmoituskeskus pyyhkäisemällä ylhäältä alas.
Vaihe 2: Pyyhkäise uudelleen alas nähdäksesi kaikki pikavaihtimet. Napauta pientä kynäkuvaketta laajentaaksesi kaikki pikavaihtimet.

Vaihe 3: Pidä 'Skannaa QR-koodi' -ruutua painettuna ja vedä se sopivaan kohtaan ylhäällä. Pidä neljässä ensimmäisessä asennossa, jotta pääset helposti käsiksi yhdellä pyyhkäisyllä.


Seuraavan kerran, kun haluat skannata QR-koodin, pyyhkäise alas aloitusnäytössä ja napauta Skannaa QR-koodi -painiketta avataksesi etsimen valikon. Jos QR-koodia on vaikea lukea, voit napauttaa salamakuvaketta oikeassa yläkulmassa.

Huomautus: Android-puhelinvalmistajat, kuten Samsung, OnePlus, Vivo jne., voivat poistaa QR-koodin pikavaihtotoiminnon käytöstä Android 13 -toteutuksessaan.
Löysimme oletusarvoisen QR-koodinlukijatoiminnon tarkan ja paljon nopeammin kuin kamerasovelluksen avaaminen työn suorittamiseksi loppuun. Avaamalla varastokamerasovelluksen voit tarkistaa QR-koodin sisällön yllä mainittujen vaiheiden avulla.
2. Käytä Stock Camera -sovellusta
Oletusarvo Google Kamera ja Samsung Camera -sovelluksissa on sisäänrakennettu QR-koodinlukija. Varmista, että otat sen käyttöön kamerasovelluksen asetuksista ja käytä sitä QR-koodien skannaamiseen liikkeellä ollessasi. Näytämme ensin, kuinka QR-koodinlukija otetaan käyttöön Google Kamerassa ja siirrytään Samsungin varastossa olevaan kamerasovellukseen tehdäksesi samoin.
Google Kamera -sovellus
Vaihe 1: Avaa Pixel-puhelimen kamera.
Vaihe 2: Napauta Asetukset-ratasta vasemmassa yläkulmassa ja valitse Lisää asetuksia.


Vaihe 3: Ota Google Lens -ehdotukset käyttöön.

Voit suunnata kamerasi skannataksesi QR-koodeja, asiakirjoja ja paljon muuta.
Samsung varastossa kamera
Sillä aikaa Samsungin kamera ei sisällä Google Lens -integraatiota QR-koodin skannaamiseen, yritys on sisällyttänyt saman työn suorittamiseen.
Vaihe 1: Avaa Kamera-sovellus Samsung Galaxy -puhelimessa.
Vaihe 2: Valitse vasemmasta yläkulmasta Asetukset-ratas.

Vaihe 3: Ota käyttöön "Skannaa QR-koodi" -kytkin, ja voit aloittaa QR-koodien skannauksen.

Jos sinulla on OnePlus-, Oppo-, Vivo-, Asus-, Motorola- tai Nokia-puhelin, etsi vastaava QR-koodilukija kameran asetuksista. Jos ei, voit aina ladata Google Kamera -sovelluksen sivulle ja nauttia sujuvasta Google Lens -integraatiosta.
3. Käytä kolmannen osapuolen QR-koodinlukijaa
Play Kauppa on täynnä kymmeniä QR-koodinlukijasovelluksia. Suurin osa niistä on täynnä mainoksia tai päivätty käyttöliittymä. Kokeilimme useita sovelluksia ja löysimme melko luotettavan. InShotin QR-koodiskanneri toimii odotetusti ja mahdollistaa jopa QR-koodien luomisen tien päällä.
Vaihe 1: Lataa ja asenna QR-koodinlukija Play Kaupasta.
Lataa QR Code Scanner Androidille
Vaihe 2: Avaa sovellus ja anna sille tarvittava kameran käyttöoikeus.
Vaihe 3: Osoita kameralla QR-koodia sen skannaamiseksi.


Voit luoda uusia QR-koodeja Luo-valikosta. Sovelluksen avulla voit myös tarkistaa QR-koodin skannaushistorian.
Tarkista QR-koodin sisältö
Google on tehnyt QR-koodien skannaamisesta melko helppoa Androidilla. Jos haluat lisää toimintoja, käytä kolmannen osapuolen sovelluksia seurataksesi QR-koodihistoriaa ja luodaksesi uusia yksilöllisiä.
Päivitetty viimeksi 06.9.2022
Yllä oleva artikkeli saattaa sisältää kumppanilinkkejä, jotka auttavat tukemaan Guiding Techiä. Se ei kuitenkaan vaikuta toimitukselliseen eheyteemme. Sisältö pysyy puolueettomana ja autenttisena.
Kirjoittanut
Parth Shah
Parth työskenteli aiemmin EOTO.tech: llä teknisten uutisten parissa. Hän työskentelee tällä hetkellä freelancerina Guiding Techissä ja kirjoittaa sovellusten vertailusta, opetusohjelmista, ohjelmistovinkkeistä ja temppuista sekä sukeltaa syvälle iOS-, Android-, macOS- ja Windows-alustoihin.



