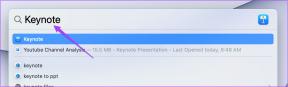9 parasta tapaa korjata Wi-Fi-yhteys katkeaa jatkuvasti Windows 11:ssä
Sekalaista / / April 03, 2023
On turhauttavaa, kun Wi-Fi-yhteys katkeaa jatkuvasti Windows 11 -tietokoneellasi muutaman minuutin välein. On hämmentävämpää, kun tämä ongelma tulee esiin satunnaisesti. Valitettavasti, tällaiset ongelmat ovat paljon yleisempiä kuin luulet ja voi tapahtua, vaikka verkko on kantaman alueella.
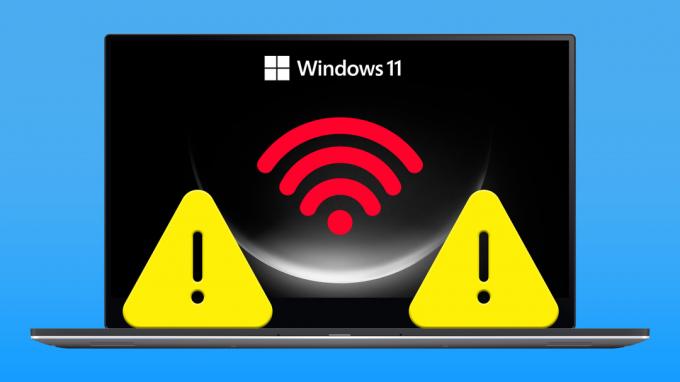
Mikä tahansa väärin määritetyistä virranhallinta-asetuksista vioittunut verkkoohjain voi aiheuttaa tällaisen ongelman. Joka tapauksessa alla olevien vianetsintävinkkien pitäisi auttaa sinua ratkaisemaan ongelman nopeasti. Joten, tarkastetaan niitä.
1. Poista ja yhdistä uudelleen Wi-Fi-verkkoon
Yksinkertainen yhteyden katkaiseminen ja uudelleen yhdistäminen Wi-Fi-verkkoon on yksi tehokkaimmista tavoista korjata tällainen Wi-Fi-ongelmat Windowsissa. Siksi suosittelemme, että aloitat siitä.
Vaihe 1: Napsauta hiiren kakkospainikkeella Käynnistä-kuvaketta ja valitse luettelosta Asetukset.

Vaihe 2: Valitse Verkko ja Internet -välilehti vasemmasta sarakkeesta ja napsauta Wi-Fi oikeasta ruudusta.
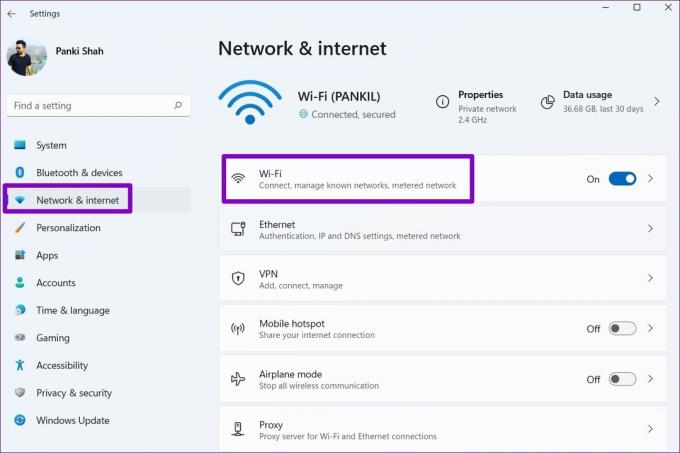
Vaihe 3: Napsauta Hallitse tunnettuja verkkoja.

Vaihe 4: Napsauta Wi-Fi-verkkosi vieressä olevaa Unohda-painiketta.

Vaihe 5: Palaa Wi-Fi-asetussivulle, laajenna Näytä käytettävissä olevat verkot -osio ja muodosta yhteys uudelleen Wi-Fi-verkkoosi.

Tarkkaile, katkeaako Wi-Fi-yhteys uudelleen.
2. Aseta verkkoprofiilityypiksi Yksityinen
Kun asetat Windows 11 -tietokoneesi verkkoyhteystyypiksi Julkinen, Windows asettaa useita palomuurirajoituksia tietokoneesi suojaamiseksi. Tämä saattaa joskus aiheuttaa Wi-Fi-yhteyden katkeamisen. Voit yrittää muuttaa verkkoprofiilin yksityiseksi nähdäksesi, auttaako se.
Vaihe 1: Avaa Pika-asetukset-paneeli painamalla Windows-näppäintä + A.
Vaihe 2: Napsauta Wi-Fi-kytkimen vieressä olevaa nuolta.

Vaihe 3: Napsauta verkkosi vieressä olevaa i-painiketta.

Vaihe 4: Valitse Verkkoprofiilin tyyppi -kohdassa Yksityinen verkko.

3. Suorita Windowsin vianmääritys
Windows 11 sisältää muutamia vianmääritystoimintoja, jotka voivat auttaa sinua korjaamaan erilaisia järjestelmään liittyviä ongelmia. Voit suorittaa Internet-yhteyksien vianmäärityksen tarkistaaksesi järjestelmäsi mahdollisten ongelmien varalta, jotka aiheuttavat sen toistuvan yhteyden katkeamisen Wi-Fi-verkkoon.
Vaihe 1: Paina Windows-näppäintä + I käynnistääksesi Asetukset-sovelluksen. Napsauta Järjestelmä-välilehdellä Vianmääritys.
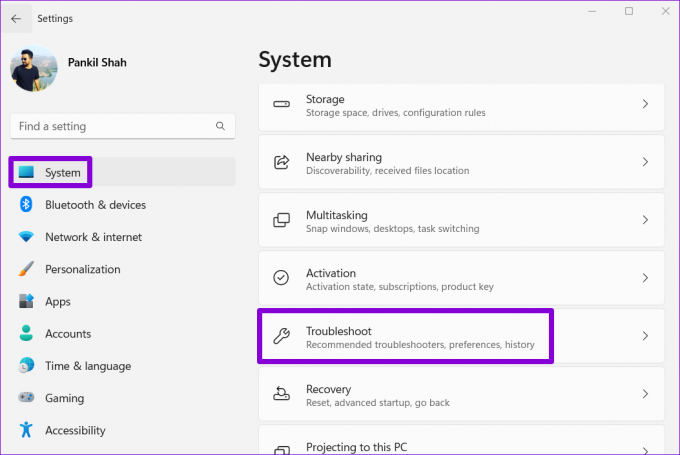
Vaihe 2: Napsauta Muut vianetsintätyökalut.

Vaihe 3: Napsauta Yleisimmät-osiossa Suorita-painiketta Internet-yhteyksien vianmäärityksen vieressä.

Jos ongelmat jatkuvat, voit suorittaa verkkosovittimen ja saapuvien yhteyksien vianmäärityksen samasta valikosta.
4. Määritä WLAN AutoConfig Service
WLAN AutoConfig on palvelu, joka hoitaa yhteyden Windowsin ja Wi-Fi-verkkosi välillä. Jos palvelu ei toimi oikein, Windows saattaa katkaista tietokoneesi Wi-Fi-verkosta. Näin voit korjata sen.
Vaihe 1: Avaa Suorita-valintaikkuna painamalla Windows-näppäintä + R. Tyyppi services.msc ruutuun ja paina Enter.

Vaihe 2: Vieritä alas löytääksesi ja kaksoisnapsauta WLAN AutoConfig -palvelua avataksesi sen Ominaisuudet.

Vaihe 3: Käytä avattavaa valikkoa vaihtaaksesi käynnistystyypiksi Automaattinen ja paina Käytä ja sitten OK.

Käynnistä tietokone uudelleen tämän jälkeen ja tarkista, onko ongelma edelleen olemassa.
5. Tarkista Virranhallinta-asetukset
Windows saattaa laittaa osan ohjaimistasi ja palveluistasi nukkumaan, jos valitset tiukemman virrankäyttöprofiili. Tämä voi myös aiheuttaa Wi-Fi-yhteytesi katkeamisen muutaman minuutin käyttämättömyyden jälkeen. Näin voit korjata sen.
Vaihe 1: Paina Windows-näppäintä + X-pikanäppäintä ja valitse Laitehallinta avautuvasta valikosta.

Vaihe 2: Laajenna Verkkosovittimet-osio. Napsauta verkkosovitinta hiiren kakkospainikkeella ja valitse Ominaisuudet.
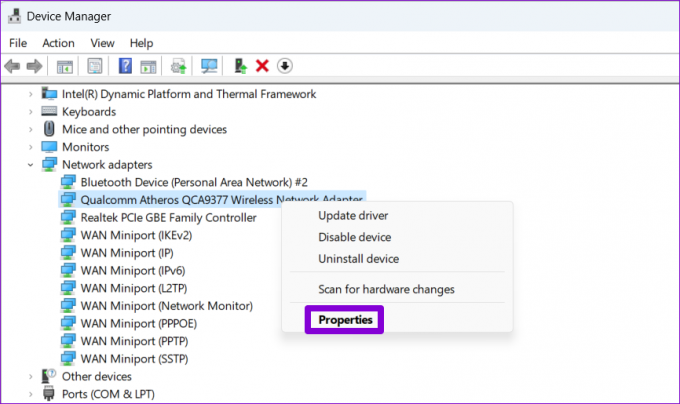
Vaihe 3: Poista Virranhallinta-välilehden valinta Salli tietokoneen sammuttaa tämä laite virran säästämiseksi -ruudusta ja napsauta OK.

Jos ongelma jatkuu, varmista, että Wi-Fi-sovittimesi ei ole määritetty säästämään virtaa noudattamalla alla olevia ohjeita.
Vaihe 1: Napsauta tehtäväpalkin hakukuvaketta ja kirjoita muokkaa tehosuunnitelmaaja paina Enter.

Vaihe 2: Napsauta Muuta virran lisäasetuksia.
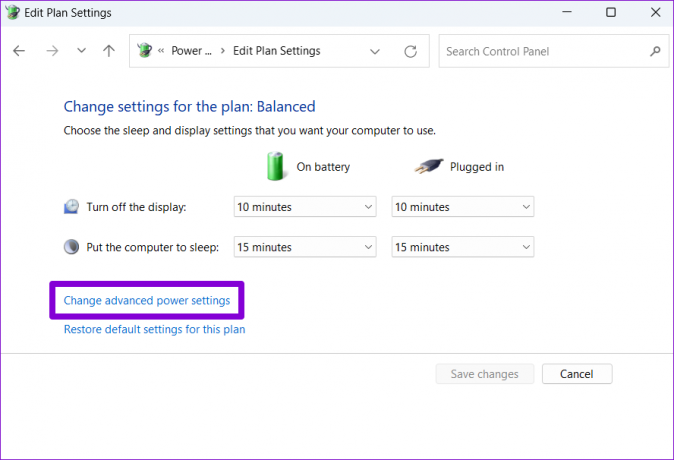
Vaihe 3: Laajenna se kaksoisnapsauttamalla Langattoman sovittimen asetukset.

Vaihe 4: Käytä Virransäästötila-kohdassa kohtaa Akkuvirta ja kytkettynä -kohdan vieressä olevia avattavia valikoita Maksimi suorituskyky. Napsauta sitten Käytä ja sitten OK.

6. Päivitä Wi-Fi-ajurit
Jos tietokoneesi nykyinen Wi-Fi-ohjain on vanhentunut, se voi johtaa tällaisiin ongelmiin. Voit kokeilla Wi-Fi-ohjaimen päivittäminen Laitehallinnasta nähdäksesi, auttaako se.
Vaihe 1: Avaa hakuvalikko painamalla Windows-näppäintä + S. Kirjoita Laitehallinta ja paina Enter.
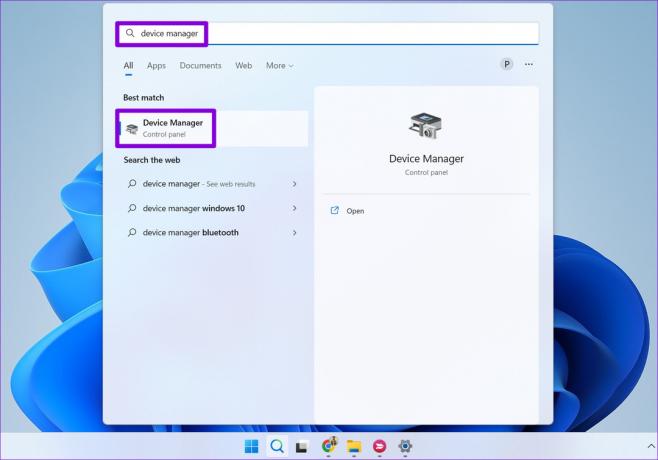
Vaihe 2: Laajenna Verkkosovittimet, napsauta verkkosovitinta hiiren kakkospainikkeella ja valitse Päivitä ohjain.
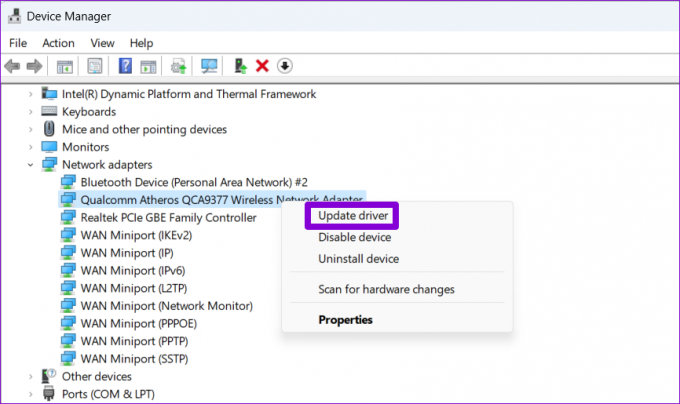
Viimeistele langattoman verkon ohjaimen päivitys noudattamalla näytön ohjeita ja seuraa sitten, katkeaako Wi-Fi-yhteys uudelleen.
7. Tyhjennä DNS ja nollaa TCP/IP
Ongelma Transmission Control Protocol- ja Internet Protocol -protokollassa (tai TCP/IP: ssä) voi myös saada Windowsin katkaisemaan yhteyden Wi-Fi-yhteytesi toistuvasti. Jos näin on, TCP/IP-pinon nollaamisen pitäisi auttaa.
Vaihe 1: Napsauta hiiren kakkospainikkeella Käynnistä-kuvaketta ja valitse luettelosta Pääte (Admin).

Vaihe 2: Valitse Kyllä, kun User Account Control (UAC) -kehote tulee näkyviin.
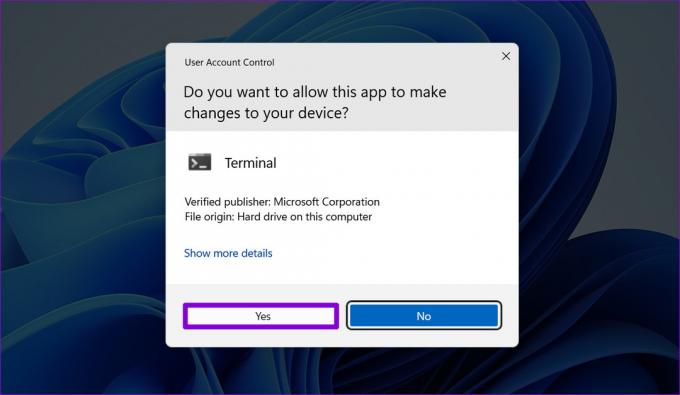
Vaihe 3: Suorita seuraavat komennot konsolissa ja paina Enter jokaisen jälkeen:
netsh winsockin nollaus. netsh int ip reset. ipconfig /release. ipconfig /flushdns. ipconfig /renew
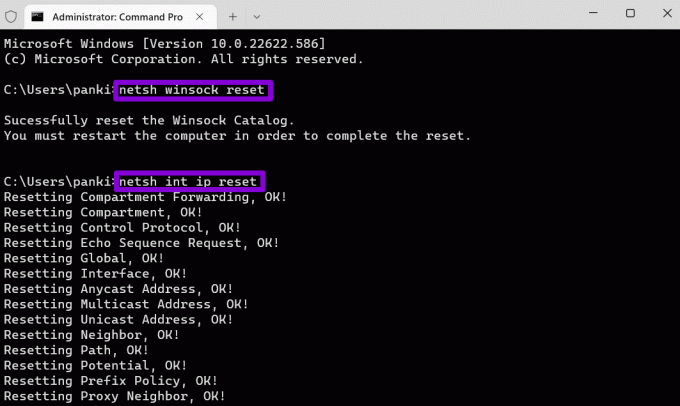
Käynnistä tietokone uudelleen, kun olet suorittanut yllä olevat komennot.
8. Palauta verkkoasetukset
Jos mikään yllä olevista ratkaisuista ei toimi, voit tehdä sen nollaa tietokoneesi verkkoasetukset viimeisenä keinona. Huomaa, että prosessi poistaa kaikki verkkosovittimesi ja palauttaa kaikki verkkoasetukset oletusarvoihinsa.
Vaihe 1: Paina Windows-näppäintä + I käynnistääksesi Asetukset-sovelluksen. Siirry Verkko ja internet -välilehteen ja napsauta Verkon lisäasetukset.

Vaihe 2: Napsauta Lisää asetuksia -kohdassa Verkon nollaus.
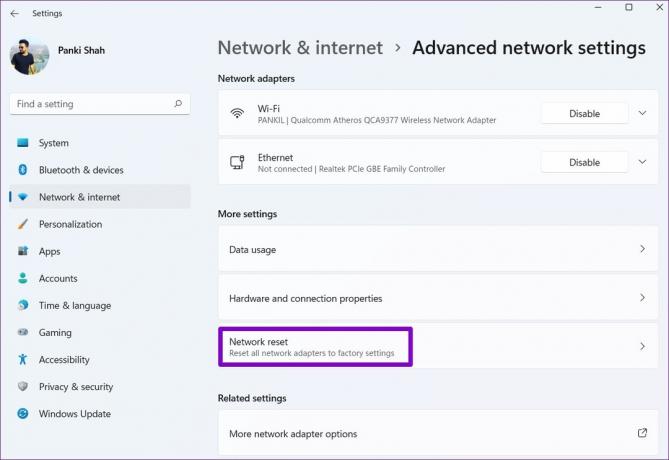
Vaihe 3: Napsauta Palauta nyt -painiketta Verkon nollaus -kohdan vieressä.

Tietokoneesi käynnistyy uudelleen ja palaa oletusverkkoasetuksiin. Tämän jälkeen sinun ei pitäisi enää kohdata verkkoongelmia.
Pysyä yhteydessä
Tällaiset Windowsin Wi-Fi-ongelmat voivat pitää sinut kiireisenä koko päivän ja vaikuttaa tuottavuutesi. Toivottavasti yllä mainitut korjaukset auttavat sinua ratkaisemaan satunnaisen Wi-Fi-yhteyden katkeamisongelman Windows 11 -tietokoneesi kanssa.
Päivitetty viimeksi 15.9.2022
Yllä oleva artikkeli saattaa sisältää kumppanilinkkejä, jotka auttavat tukemaan Guiding Techiä. Se ei kuitenkaan vaikuta toimitukselliseen eheyteemme. Sisältö pysyy puolueettomana ja autenttisena.
Kirjoittanut
Pankil Shah
Pankil on ammatiltaan rakennusinsinööri, joka aloitti matkansa kirjailijana EOTO.techissä. Hän liittyi äskettäin Guiding Techiin freelance-kirjoittajaksi käsittelemään ohjeita, selityksiä, ostooppaita, vinkkejä ja temppuja Androidille, iOS: lle, Windowsille ja Webille.