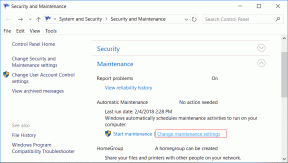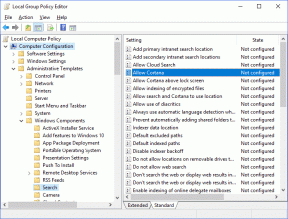6 parasta tapaa korjata Bluetooth-laite on paritettu, mutta ei yhdistetty Windows 11:ssä
Sekalaista / / April 03, 2023
Bluetoothin avulla voit yhdistää Windows 11 -tietokoneesi langattomiin oheislaitteisiin, kuten näppäimistöön, hiiriin, kaiuttimiin jne. Bluetooth-laitteen yhdistäminen Windowsin kanssa on suhteellisen helppoa. Saatat kuitenkin huomata, että tietokoneesi ei muodosta yhteyttä Bluetooth-laitteeseen edes pariliitoksen muodostamisen jälkeen. Ongelma voi ilmetä uusissa ja vanhoissa laitteissa.

Tällaiset Bluetooth-yhteysongelmat voivat aiheuttaa suurta haittaa. Ennen kuin tyydyt langallisiin yhteyksiin ja sotkeet työpöytäsi, harkitse seuraavien ratkaisujen käyttämistä tämän ärsyttävän ongelman korjaamiseksi Bluetooth-yhteys ongelma Windows 11:ssä.
1. Vaihda lentokonetilaa
Lentokonetilan vaihtaminen on nopea tapa päivittää kaikki tietokoneesi langattomat radiot ja ratkaista pienet Wi-Fi-, Bluetooth- ja muut yhteysongelmat.
Avaa Pika-asetukset-paneeli ja ota lentokonetila käyttöön painamalla Windows-näppäintä + A. Odota muutama sekunti ja sammuta se.

Napsauta Bluetooth-kuvakkeen vieressä olevaa nuolta ja valitse pariksi liitetty laite luettelosta.

2. Kytke Bluetooth-sovitin uudelleen
Käytätkö ulkoinen Bluetooth-sovitin tietokoneellasi? Yritä irrottaa se ja kytkeä se takaisin. Jos tämä ei auta, kytke sovitin toiseen USB-porttiin. Tämän pitäisi auttaa varmistamaan, onko käyttämässäsi USB-portissa ongelma.
3. Määritä Bluetooth-tukipalvelu
Bluetooth-tukipalvelu auttaa Windowsia löytämään lähellä olevia Bluetooth-laitteita ja muodostamaan niihin yhteyden. Tyypillisesti palvelu toimii automaattisesti aina, kun Windows käynnistyy. Jos näin ei kuitenkaan tapahdu, Windows ei pysty muodostamaan yhteyttä pariksi liitettyihin Bluetooth-laitteisiin. Tässä on mitä sinun on tehtävä korjataksesi se.
Vaihe 1: Avaa Suorita-valintaikkuna painamalla Windows-näppäintä + R. Tyyppi services.msc ruutuun ja paina Enter.

Vaihe 2: Etsi Palvelut-ikkunassa Bluetooth-tukipalvelu ja avaa sen ominaisuudet kaksoisnapsauttamalla sitä.

Vaihe 3: Valitse Käynnistystyyppi-kohdan vieressä olevasta avattavasta valikosta Automaattinen. Napsauta sitten Käytä ja sitten OK.
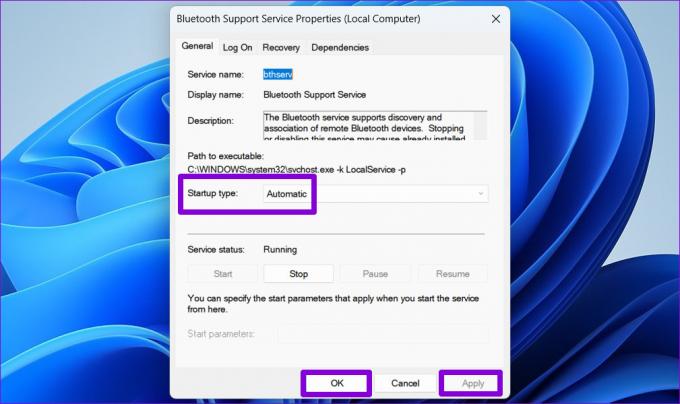
Käynnistä tietokone uudelleen tarkistaaksesi, voiko Windows muodostaa yhteyden Bluetooth-laitteisiin.
4. Suorita Bluetooth-vianmääritys
Jos Windows ei pysty muodostamaan yhteyttä laitteihisi edes Bluetooth-tukipalvelun määrittämisen jälkeen, on aika suorittaa Bluetooth-vianmääritys. Se voi diagnosoida järjestelmäsi Bluetooth-yhteysongelmien varalta ja tehdä tarvittavat korjaukset. Näin voit suorittaa sen.
Vaihe 1: Napsauta Käynnistä-valikon kuvaketta tehtäväpalkissa ja napsauta hammaspyörän muotoista kuvaketta käynnistääksesi Asetukset-sovelluksen.

Vaihe 2: Vieritä Järjestelmä-välilehdellä alas ja valitse Vianmääritys.

Vaihe 3: Napsauta Muut vianetsintätyökalut.

Vaihe 4: Napsauta Bluetoothin vieressä olevaa Suorita-painiketta.
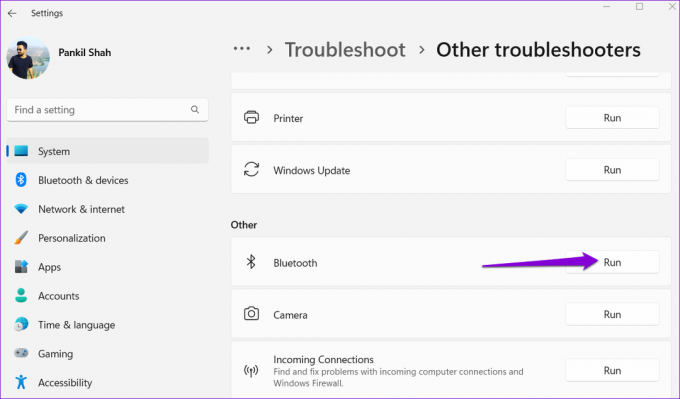
Anna vianmäärityksen löytää ja korjata järjestelmässäsi olevat ongelmat ja yrittää yhdistää Bluetooth-laitteesi.
5. Poista laitteesi ja yhdistä se uudelleen
Jos Windows 11 ei vain pysty muodostamaan yhteyttä tiettyyn Bluetooth-laitteeseen, laite on saattanut muodostaa pariliitoksen väärin. Irrota laite ja yhdistä se uudelleen.
Vaihe 1: Paina Windows-näppäintä + I käynnistääksesi Asetukset-sovelluksen.
Vaihe 2: Valitse vasemmasta sivupalkista Bluetooth ja laitteet. Napsauta sitten Laitteet.

Vaihe 3: Etsi ongelmallinen laite luettelosta. Napsauta sen vieressä olevaa kolmen pisteen valikkokuvaketta ja valitse Poista laite.
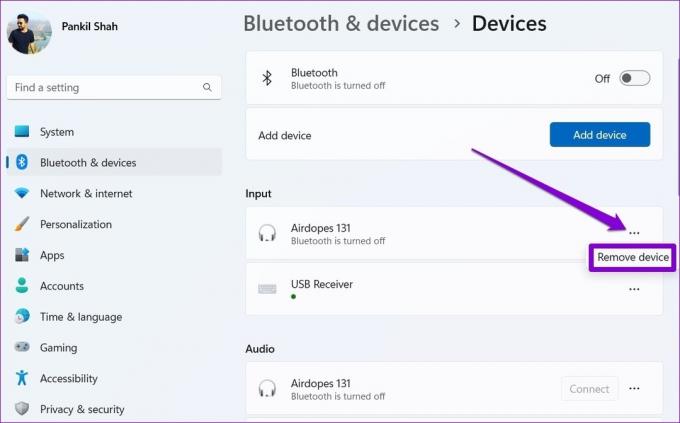
Vaihe 4: Palaa Bluetooth ja laitteet -sivulle. Napsauta Lisää laite -painiketta ja seuraa näytöllä näkyviä ohjeita yhdistääksesi laite uudelleen.
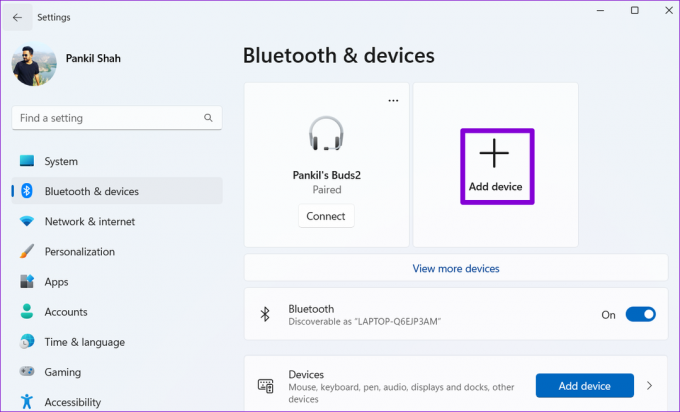
6. Päivitä tai asenna uudelleen Bluetooth-ohjain
Tietokoneesi Bluetooth-ohjain auttaa Windowsia kommunikoimaan lähellä olevien laitteiden kanssa. Jos ohjain on kuitenkin vanhentunut, se ei välttämättä toimi kunnolla. Eli parasta on päivitä Bluetooth-ohjain uusimpaan versioon.
Vaihe 1: Avaa hakuvalikko painamalla Windows-näppäintä + S. Tyyppi Laitehallinta kenttään ja valitse ensimmäinen näkyviin tuleva tulos.

Vaihe 2: Laajenna Laitehallinta-ikkunassa Bluetooth. Napsauta hiiren kakkospainikkeella Bluetooth-sovitinta ja valitse Päivitä ohjain.

Viimeistele ohjaimen päivitys noudattamalla näytön ohjeita.
Jos Bluetooth-ohjaimen päivittäminen ei korjaa ongelmaa, ohjain on todennäköisesti vahingoittunut. Siinä tapauksessa sinun on asennettava Bluetooth-ohjain uudelleen tietokoneellesi. Napsauta tätä varten hiiren kakkospainikkeella Bluetooth-sovitinta ja valitse Poista laite. Käynnistä sitten tietokoneesi uudelleen, ja Windowsin pitäisi asentaa puuttuva ohjain käynnistyksen aikana.

Siirry langattomasti
Bluetooth on hyvä, kun se toimii, mutta saatat kohdata yhteysongelmia usein. Ellei kyseessä ole laitteisto-ongelma, yhden tämän oppaan ratkaisuista pitäisi saada Windows 11 muodostamaan yhteys pariksi liitettyihin Bluetooth-laitteisiin. Kerro meille, mikä niistä toimii sinulle alla olevissa kommenteissa.
Päivitetty viimeksi 12. joulukuuta 2022
Yllä oleva artikkeli saattaa sisältää kumppanilinkkejä, jotka auttavat tukemaan Guiding Techiä. Se ei kuitenkaan vaikuta toimitukselliseen eheyteemme. Sisältö pysyy puolueettomana ja autenttisena.
Kirjoittanut
Pankil Shah
Pankil on ammatiltaan rakennusinsinööri, joka aloitti matkansa kirjailijana EOTO.techissä. Hän liittyi äskettäin Guiding Techiin freelance-kirjoittajaksi käsittelemään ohjeita, selityksiä, ostooppaita, vinkkejä ja temppuja Androidille, iOS: lle, Windowsille ja Webille.