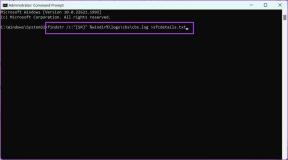8 parasta tapaa korjata Microsoft Edge High -muistin käyttö Windows 10:ssä ja Windows 11:ssä
Sekalaista / / April 03, 2023
Microsoft-tuotteena odotat luonnollisesti Edge-selaimen toimivan virheettömästi Windows-tietokoneessa. Mutta Microsoft Edge kuluttaa huomattavan osan järjestelmäresursseista parantaakseen suorituskykyään. Kun tämä tapahtuu, Edgen muistin käyttö Windowsissa saattaa nousta, mikä vaikuttaa yleiseen suorituskykyyn.

Edgen runsaan muistinkäyttöongelman tarkan syyn jäljittäminen voi olla hankalaa, lukuun ottamatta jäätyneitä tai hitaita välilehtiä. Tässä on joitain ratkaisuja, joilla voit yrittää palauttaa Edgen muistin käytön normaaliksi Windows 10- tai Windows 11 -tietokoneellasi.
1. Sulje ei-toivotut välilehdet Microsoft Edgen Task Managerin avulla
Aluksi voit tunnistaa resursseja vaativat välilehdet Microsoft Edgen sisäänrakennetun tehtävähallinnan avulla ja sulkea ne. Jos se ei ole mitään merkittävää, tämä voi laskea Edgen muistin käyttöä huomattavasti.
Kun Edge-selain on auki, paina näppäimistön Shift + Esc avataksesi selaimen tehtävänhallinnan. Napsauta sitten Muisti-saraketta lajitellaksesi välilehdet niiden RAM-käytön perusteella. Valitse ei-toivotut välilehdet ja sulje ne Lopeta prosessi -painikkeella.
Huomaa, että saatat menettää tallentamattomat tiedot välilehdiltä, jotka suljet väkisin.

2. Ota tehokkuustila käyttöön
Tehokkuustila on Microsoft Edgen näppärä ominaisuus, joka mahdollistaa järjestelmäresurssien järkevän käytön. Selain rajoittaa tiettyjä välilehtien toimintoja ja joidenkin ei-aktiivisten välilehtien laittaminen nukkumaan.
Voit ottaa tehokkuustilan käyttöön Microsoft Edgessä seuraavasti:
Vaihe 1: Avaa Microsoft Edge, napsauta kolmen pisteen valikkokuvaketta oikeassa yläkulmassa ja valitse luettelosta Asetukset.

Vaihe 2: Siirry Järjestelmä ja suorituskyky -välilehteen. Käytä "Ota tehokkuustila käyttöön, kun" -kohdan vieressä olevaa avattavaa valikkoa valitaksesi Aina.

3. Poista Hardware Acceleration käytöstä
Vaikka Edgen laitteistokiihdytyksen ottaminen käyttöön nopeuttaa tiettyjä tehtäviä ja parantaa yleistä käyttökokemusta, se voi toisinaan aiheuttaa Edgen muistin käytön nousuun Windowsissa. Voit poistaa tämän ominaisuuden käytöstä nähdäksesi, onko sillä mitään merkitystä.
Kirjoita Microsoft Edgessä edge://settings/system yläreunan osoitepalkissa ja paina Enter. Sammuta sitten Käytä laitteistokiihdytystä, kun se on käytettävissä -kohdan vieressä oleva kytkin. Käynnistä Edge-selain uudelleen tarkistaaksesi, auttaako tämä.

4. Poista Startup Boost käytöstä Edgessä
Microsoft Edgen käynnistyksen tehostusominaisuuden avulla selain voi esiladata joitakin ydinprosessejaan järjestelmän käynnistyksen aikana ja avata nopeammin aina, kun haluat selata Windows-tietokonettasi. Tämä voi kuitenkin saada Edgen kuluttamaan enemmän RAM-muistia ja muita järjestelmäresursseja joidenkin asioiden esilataamiseen.
Voit poistaa käynnistyksen tehostuksen käytöstä Edgessä kirjoittamalla edge://settings/system yläreunan osoitepalkissa ja paina Enter. Sammuta sitten Käynnistyksen tehostus -kohdan vieressä oleva kytkin.

5. Poista käyttämättömät laajennukset
Microsoft Edgen käyttäminen liian monella laajennuksella voi vaikuttaa negatiivisesti selaimen suorituskykyyn. Siksi on parasta poistaa laajennukset, joita et enää käytä.
Kirjoita Edgessä edge://extensions/ yläreunan URL-palkissa ja paina Enter. Käytä vaihtopainikkeita poistaaksesi ei-toivotut laajennukset tai napsauta Poista-painiketta poistaaksesi ne.

Käynnistä Edge uudelleen, kun olet poistanut ei-toivotut laajennukset käytöstä tai poistanut sen ja seuraa sen muistin kulutusta käyttämällä Windowsin Tehtävienhallinta.
6. Tyhjennä selaimen välimuisti
Valtava määrä selaustietoja on yleinen syy moniin selaimiin liittyviin ongelmiin. Siksi on aina hyvä idea tyhjentää olemassa oleva välimuisti ja selaintiedot, kun Edge toimii oudosti Windowsissa.
Avaa Tyhjennä selaustiedot -paneeli painamalla näppäimistön Ctrl + Shift + Delete-pikanäppäintä. Valitse välimuistissa olevat kuvat ja tiedostot -valintaruutu ja paina Tyhjennä nyt -painiketta.
Jos valitset Evästeet ja muut sivustotiedot -vaihtoehdon, sinut kirjataan ulos kaikilta sivustoilta, joilla olet käynyt, ja myös kirjautumistiedot poistetaan. Tämä tarkoittaa, että sinun on syötettävä nämä tiedot manuaalisesti tai haettava ne sisäänrakennetusta salasananhallinnasta.

7. Korjaa Microsoft Edge
Sovelluksen korjaaminen Windowsissa on helppo tapa korjata sen toimintaan vaikuttavat ongelmat. Lisäksi Microsoft Edgen korjaaminen on täysin turvallista, koska se ei vaikuta tietoihisi.
Vaihe 1: Napsauta hiiren kakkospainikkeella Käynnistä-kuvaketta ja valitse luettelosta Asetukset.

Vaihe 2: Siirry vasemmalla olevaan Sovellukset-välilehteen ja napsauta Asennetut sovellukset.

Vaihe 3: Vieritä alas löytääksesi Microsoft Edge luettelosta. Napsauta sen vieressä olevaa kolmen pisteen valikkokuvaketta ja valitse Muokkaa.

Vaihe 4: Napsauta Korjaa-painiketta.

Odota prosessin valmistumista ja tarkista, onko korkean muistin käytön ongelma edelleen olemassa.
8. Etsi haittaohjelmia
Jos mikään yllä olevista ratkaisuista ei toimi, on hyvä mahdollisuus, että tietokoneesi on haittaohjelmien saastuttama. Jos näin on, saatat huomata epätavallista suorittimen ja muistin käyttöä Windowsissa. Tarkista tämä mahdollisuus suorittamalla perusteellinen järjestelmä skannaa Windows Defenderillä tai Malwarebytes (ilmainen versio) tarkistaaksesi infektiot.
Pidä Edgen muistin käyttö hallinnassa
Kun olet ottanut yllä olevat korjaukset käyttöön, Microsoft Edgen muistin käytön Windowsissa pitäisi palata normaaliksi. Jos kuitenkin kohtaat edelleen epänormaaleja muistinkäyttöongelmia Windowsissa, sinun tulee tehdä se käytä Windowsin muistidiagnostiikkatyökalua tarkistaaksesi järjestelmäsi muistiin liittyvien ongelmien varalta.
Päivitetty viimeksi 05.12.2022
Yllä oleva artikkeli saattaa sisältää kumppanilinkkejä, jotka auttavat tukemaan Guiding Techiä. Se ei kuitenkaan vaikuta toimitukselliseen eheyteemme. Sisältö pysyy puolueettomana ja autenttisena.
Kirjoittanut
Pankil Shah
Pankil on ammatiltaan rakennusinsinööri, joka aloitti matkansa kirjailijana EOTO.techissä. Hän liittyi äskettäin Guiding Techiin freelance-kirjoittajaksi käsittelemään ohjeita, selityksiä, ostooppaita, vinkkejä ja temppuja Androidille, iOS: lle, Windowsille ja Webille.