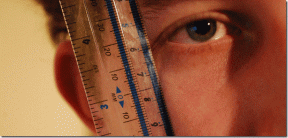3 nopeaa tapaa löytää tuoteavain Windows 10:ssä tai Windows 11:ssä
Sekalaista / / April 03, 2023
Windows-tuoteavain on 25-merkkinen koodi, joka on ratkaisevan tärkeä Windows-käyttöjärjestelmän aktivoimiseksi. Joskus kuitenkin tuotteen aktivointi ei ehkä toimi, ja sinun on ehkä annettava tuoteavain manuaalisesti. Jos järjestelmän takana ei ole Windows-tarraa, jossa näkyy tuoteavain, tässä on kolme nopeaa tapaa löytää Windows 10- tai Windows 11 -tuoteavain.

Alla mainitut vaiheet riippuvat suurelta osin siitä, kuinka olet aktivoinut tietokoneesi. Jos huomaat, että käyttämäsi Windows ei ole aito, voit ostaa sellaisen Microsoftin verkkosivuilla. Jos Windowsin aktivoimiseen käytetty tuoteavain on aito, kaikki kolme alla mainittua menetelmää toimivat sinulle tehokkaasti. Hyppäämme sisään.
1. Kuinka löytää Windowsin tuoteavain komentokehotteen avulla
Tämä on yksi suorimmista tavoista löytää Windows-tuoteavain. Sinun tarvitsee vain kirjoittaa yksi komentorivi. Tarvitset tähän vaiheeseen komentokehotteen, ja niitä on monia tapoja avata se. Valitse mikä tahansa ja noudata alla olevia ohjeita.
Vaihe 1: Paina Windows-näppäintä, kirjoita Komentokehote ja napsauta "Suorita järjestelmänvalvojana".
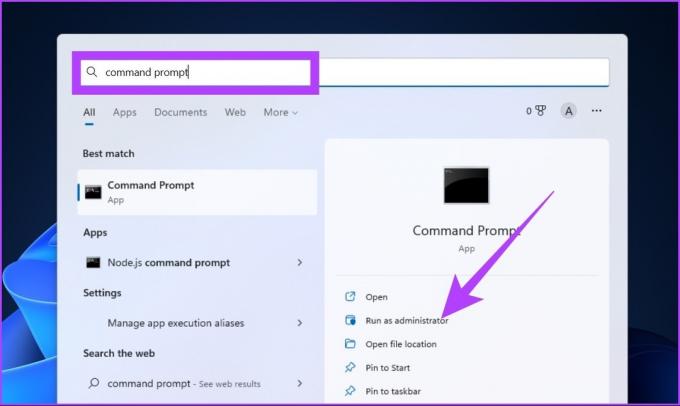
Valitse kehotteessa Kyllä.
Vaihe 2: Kirjoita seuraava komento ja paina Enter.
wmic polku softwareLicensingService saa OA3xOriginalProductKey.
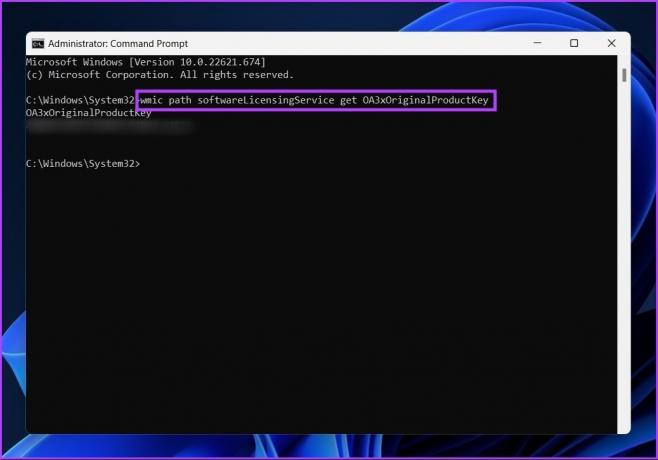
Ole hyvä. Sinulle näytetään Windows-tuoteavaimesi, kun painat Enter. Melko suoraviivaista, eikö? On vielä yksi komentoriviltä tapa löytää tuoteavain, mutta Windows PowerShellillä.
Jos olet hämmentynyt näiden kahden välillä, tässä on yksityiskohtainen opas, joka selittää Ero komentokehotteen ja Windows PowerShellin välillä.
2. Etsi Windows-tuoteavain Windows PowerShellin avulla
Windows-tuoteavaimen löytäminen Windows PowerShellin avulla ei eroa yllä olevan komentokehotemenetelmän käyttämisestä. Tämä koskee enemmänkin mieltymyksiäsi, mutta sen tiedossa ei ole mitään väärää. Joten siirrytään ohjeisiin.
Vaihe 1: Paina Windows-näppäintä, kirjoita Windows PowerShell ja valitse "Suorita järjestelmänvalvojana".
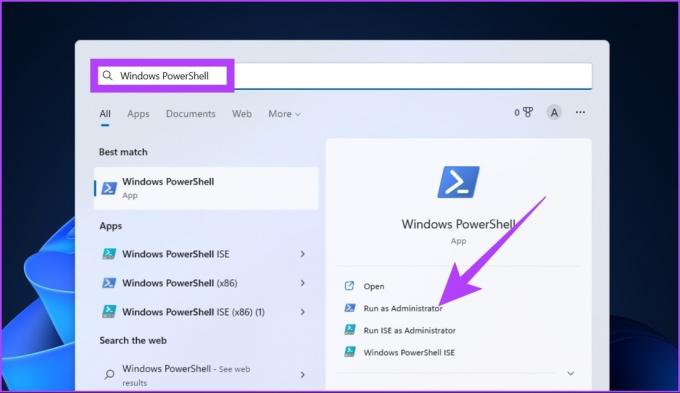
Valitse kehotteessa Kyllä.
Vaihe 2: Syötä seuraava komento ja paina Enter.
powershell "(Get-WmiObject -kysely 'valitse * SoftwareLicensingServicesta').OA3xOriginalProductKey"
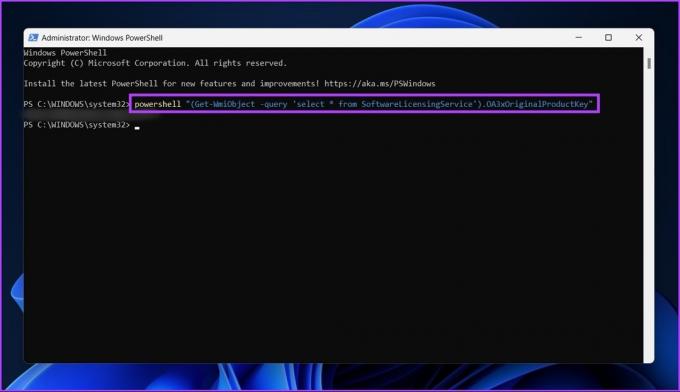
Ole hyvä. Tämä menetelmä on yhtä helppo kuin piirakka. Suosittelemme kopioimaan yllä olevan komennon; mutta jos kirjoitat sitä, varmista, että jätät välilyönnit ja lisäät pisteitä yllä olevan kuvan mukaisesti.
Jos Windows PowerShell alkaa käyttäytyä oudosti, tutustu eri tapoihin korjaa PowerShellin ponnahdusikkuna Windowsissa.
3. Tarkastele Windows 10- tai 11-tuoteavainta rekisteritiedostojen avulla
Windowsin rekisteri sisältää kaiken, mikä auttaa Windows-tietokoneesi toiminnassa täydellisesti. Joten on selvää, että rekisterissä on myös Windows-tuoteavaimesi. Tämä menetelmä ei sisällä komplikaatioita; Kuitenkin, jos et ole aiemmin työskennellyt rekisteritiedostojen parissa, suosittelemme, että sinulla on a varmuuskopio rekisteristäsi. Jos jokin menee pieleen, voit palauttaa sen.
Nyt seuraa mukana.
Vaihe 1: Paina Windows-näppäintä, kirjoita Rekisterieditorija napsauta Suorita järjestelmänvalvojana.
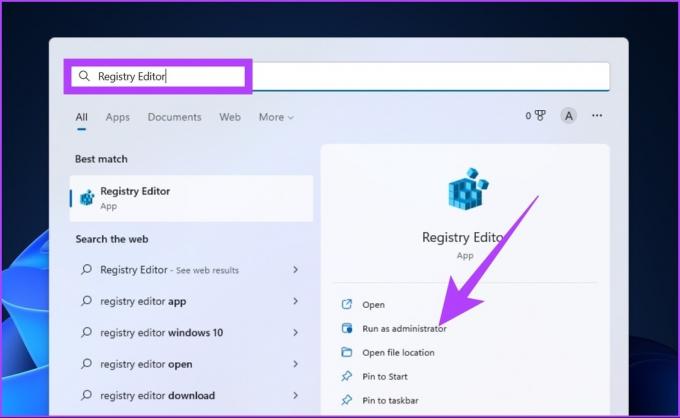
Valitse kehotteessa Kyllä.
Vaihe 2: Kirjoita alla oleva osoite rekisterin osoiteriville.
Tietokone\HKEY_LOCAL_MACHINE\SOFTWARE\Microsoft\Windows NT\CurrentVersion\SoftwareProtectionPlatform
Vaihe 3: Oikean sivupaneelin Nimi-kohdasta löydät BackupProductKeyDefault; aivan sen vieressä, näet Windows-tuoteavaimesi.

Huomautus: Saatat huomata, että Command Prompt- tai PowerShell-tuoteavain on eri kuin rekisterieditorista tuleva tuoteavain. Se voi johtua siitä, että olet päivittänyt tai muuttanut Windows-versiota.
Windowsin tuoteavaimen usein kysytyt kysymykset
Tuoteavainten etsintä on vain työkalu Microsoft Windows -tuoteavainten ja muiden tärkeiden tietojen näyttämiseen. Voit käyttää Lisenssiindeksoija löytää ja varmuuskopioida tuoteavaimia.
Windows-avain tallennetaan BIOS: iin ja sitä kutsutaan, kun tapahtuu käyttöjärjestelmän palautustapahtuma. BIOS-avainta käytetään Windowsin aktivoimiseen automaattisesti, kunhan käytät samaa Windows-versiota.
Ne eivät ole. Tuotetunnusta käytetään määrittämään palvelun taso, johon sinulla on oikeus, kun taas tuoteavainta käytetään lisenssin yhdistämiseen tietokoneeseen ja sen aitouden vahvistamiseen.
Windowsin asennus ilman lisenssiä on hyväksyttävää. Sen aktivoiminen ei-toivotulla tavalla ilman avainta on kuitenkin laitonta.
Yksityiskohdat sormiesi ulottuvilla
Vaikka on olemassa kolmannen osapuolen työkaluja, joiden avulla voit löytää Windows-tuoteavaimesi, ne aiheuttavat tietosuojaloukkauksen riskin. Lisäksi on myös syytä harkita, että voit tehdä sen itse ilman kolmannen osapuolen työkaluja.
Lisäksi Windows 10:n tai Windows 11:n tuoteavaimen löytäminen yllä olevilla menetelmillä helpottaa ylimääräistä työtäsi. Jos vaiheita on vaikea seurata, voit myös ottaa yhteyttä Windowsin ohje.
Päivitetty viimeksi 28. lokakuuta 2022
Yllä oleva artikkeli saattaa sisältää kumppanilinkkejä, jotka auttavat tukemaan Guiding Techiä. Se ei kuitenkaan vaikuta toimitukselliseen eheyteemme. Sisältö pysyy puolueettomana ja autenttisena.
Kirjoittanut
Atish Rajasekharan
Atish on valmistunut tietojenkäsittelytieteestä ja innokas harrastaja, joka haluaa tutkia ja puhua tekniikasta, liiketoiminnasta, rahoituksesta ja startupeista.