FaceTimen käyttäminen Androidissa ja Windowsissa
Sekalaista / / April 03, 2023
FaceTime on loistava tapa pitää yhteyttä ystäviin ja perheeseen videopuheluiden avulla. Sinä pystyt käytä SharePlayta FaceTimessa iPhonessa ja iPadissa. Vaikka se toimii myös Macissa, se ei tarkoita, että Android- ja Windows-käyttäjiltä evätään. Onneksi FaceTimea voi käyttää jopa Androidilla ja Windowsilla. Tietysti siinä on kuitenkin saalis.

Tässä viestissä näytämme, kuinka FaceTimea käytetään Android- ja Windows-tietokoneissa. Huomaa, että iPhonessa on oltava vähintään iOS 15 tai uudempi ja iPadissa iPadOS 15 tai uudempi, jotta se tukee tätä toimintoa. Mac-käyttäjillä on oltava macOS Monterey tai uudempi. Tämä on FaceTime-linkin käynnistämiseen Applen laitteen ja Android-puhelimen tai Windows-tietokoneen välillä. Huomaa, että et voi aloittaa FaceTime-puhelua Android- tai Windows-tietokoneesta.
FaceTimen käyttäminen Androidissa
Ennen kuin aloitat vaiheiden, muista seuraavat tärkeät seikat:
- Android-käyttäjät eivät voi aloittaa FaceTime-puhelua laitteistaan. Vain iPhone- tai iPad-käyttäjä voi jakaa FaceTime-puhelulinkin Android-puhelimeen. Sinun on napautettava linkkiä liittyäksesi puheluun.
- Sinun on varmistettava, että sinulla on uusin Google Chromen tai Microsoft Edgen versio asennettuna Android-puhelimeesi.
Aloitetaan vaiheista FaceTime-puhelulinkin luomiseksi.
Vaihe 1: Avaa FaceTime-sovellus iPhonessa.

Vaihe 2: Napauta Luo linkki vasemmassa yläkulmassa.

Kun FaceTime-linkki on luotu, iPhone kehottaa sinua jakamaan sen eri sovelluksilla. Voit myös kopioida linkin ja jakaa sen erikseen. Haluat ehkä lähettää sen tekstiviestillä Viestit-sovelluksen kautta.
Vaihe 3: Napauta Viestit.

Vaihe 4: Kirjoita yhteystietosi nimi tai numero Android-puhelimella ja lähetä linkki.

Vaikka FaceTime-linkki on jaettu, tekstiviestiä "Liity FaceTimeen" ei lähetetä. Voit napauttaa i-kuvaketta ja yrittää lähettää sen valintasi mukaan.
Vaihe 5: Napauta Android-puhelimessa Viestit-sovellusta.

Vaihe 6: Avaa tekstiviesti ja napauta FaceTime-linkkiä.

Vaihe 7: Kun linkki avautuu Google Chromessa tai Microsoft Edge -selaimessa, kirjoita nimesi ja liitä puheluun napauttamalla Jatka.

Vaihe 8: Napauta Salli ottaaksesi kameran ja mikrofonin käyttöön.
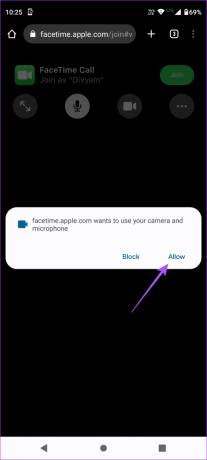
Vaihe 9: Valitse valintasi, jotta selain voi tallentaa videota.

Vaihe 10: Valitse valintasi, jotta selain voi tallentaa ääntä.

Vaihe 11: Napauta Liity oikeassa yläkulmassa.

Vaihe 12: Napauta iPhonessasi FaceTime-ilmoitusta, jossa lukee "Joku pyysi liittymistä".

Vaihe 13: Napauta Liity oikeassa yläkulmassa.

Vaihe 14: Napauta "i"-kuvaketta oikeassa yläkulmassa.

Vaihe 15: Napauta vihreää rastikuvaketta, jotta Android-käyttäjä voi liittyä puheluun.

Vaihe 16: Aloita puhelu napauttamalla Valmis oikeasta yläkulmasta.

Jos haluat lopettaa puhelun Android-puhelimellasi, napauta Poistu oikeassa yläkulmassa.

FaceTimen käyttäminen Windows-tietokoneessa
FaceTimen käyttäminen Windows-tietokoneella on yhtä helppoa. Vain iPhone-, iPad- tai Mac-käyttäjä voi jakaa FaceTime-puhelulinkin Windows-tietokoneellasi. Sinun on käytettävä tietokoneellasi Google Chromen tai Microsoft Edge -selaimen päivitettyjä versioita.
Suosittelemme myös tarkistaa Internet-nopeutesi jotta videopuhelun aikana ei ole viivettä. Näin jaat FaceTime-puhelulinkin Macilla.
Vaihe 1: Paina Macissa Komento + välilyönti avataksesi Spotlight-haun, kirjoita FaceTime, ja paina Return.
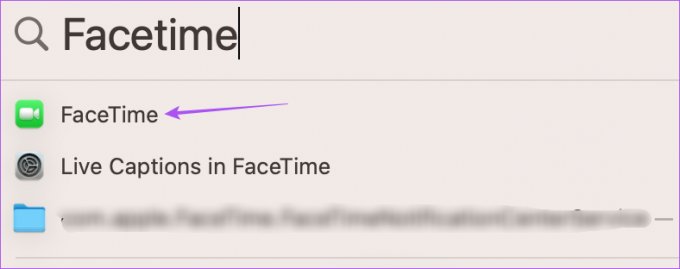
Vaihe 2: Napsauta Luo linkki vasemmassa yläkulmassa.
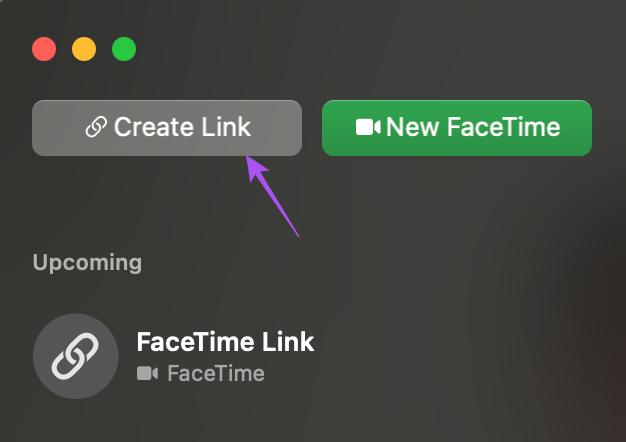
Vaihe 3: Valitse sovellus linkin jakamista varten tai napauta Kopioi linkki jakaaksesi sen sähköpostitse.

Vaihe 4: Avaa Windows-tietokoneellasi sovellus tai sähköposti, jossa olet vastaanottanut FaceTime-linkin.

Vaihe 5: Napsauta linkkiä avataksesi soittoruudun selaimessasi.
Vaihe 6: Kirjoita nimesi ja napsauta Jatka.

Vaihe 7: Napsauta Salli vasemmassa yläkulmassa ottaaksesi kameran ja mikrofonin käyttöön selaimessasi.

Vaihe 8: Napsauta Liity vasemmassa alakulmassa.

Vaihe 9: Napsauta Macissa FaceTime-ilmoitusta, jossa lukee "Joku pyysi liittymistä".
Vaihe 10: Napsauta Liity vasemman valikon alareunassa.

Vaihe 11: Napsauta vasemmalla olevaa vihreää nuolikuvaketta, jotta Windows-käyttäjät voivat liittyä puheluun.

Kun puhelu alkaa, voit poistua puhelusta napsauttamalla Windows-tietokoneen vasemmassa alakulmassa olevaa Poistu-kuvaketta.

Ei iPhonea? Ei ongelmaa!
FaceTime-puheluun liittyminen Android- tai Windows-tietokoneeltasi on mahdollista. Voit liittyä sakkoon iPhonen, iPadin tai Macin omistavien ystäviesi kanssa ja aloittaa FaceTime-puhelun. Uusimmalla Microsoft Edge- tai Google Chrome -selainversiolla FaceTime-puheluun liittyminen on aina sujuvaa. Jos kohtaat ongelman iPhonessa, tarkista milloin viestimme FaceTime ei muodosta yhteyttä iPhonellasi.
Päivitetty viimeksi 09.1.2023
Yllä oleva artikkeli saattaa sisältää kumppanilinkkejä, jotka auttavat tukemaan Guiding Techiä. Se ei kuitenkaan vaikuta toimitukselliseen eheyteemme. Sisältö pysyy puolueettomana ja autenttisena.
Kirjoittanut
Paurush Chaudhary
Selvitä tekniikan maailma yksinkertaisimmalla tavalla ja ratkaise älypuhelimiin, kannettaviin tietokoneisiin, televisioihin ja sisällön suoratoistoalustoihin liittyviä jokapäiväisiä ongelmia.



