4 parasta tapaa käynnistää Windows 11 vikasietotilaan
Sekalaista / / April 03, 2023
Vikasietotila on Windowsiin sisäänrakennettu erityinen ympäristö ongelmien diagnosoimiseksi ja korjaamiseksi. Vikasietotilassa voit poistaa haittaohjelmia, korjata kriittisiä rekisterivirheitä tai korjaa kuljettajiin liittyvät ongelmat mikä saattaa estää tietokonettasi käynnistymästä oikein.
 Aikojen muuttuessa meillä on pari tapaa käynnistää Windows 11 -tietokoneesi vikasietotilaan. Olemme koonneet luettelon neljästä parhaasta tavasta, joilla voit käynnistää Windows 11 -tietokoneesi vikasietotilaan.
Aikojen muuttuessa meillä on pari tapaa käynnistää Windows 11 -tietokoneesi vikasietotilaan. Olemme koonneet luettelon neljästä parhaasta tavasta, joilla voit käynnistää Windows 11 -tietokoneesi vikasietotilaan.
1. Käynnistä vikasietotilaan käyttämällä käynnistyksen lisäasetuksia
Voit käynnistää Windows 11 -tietokoneen vikasietotilaan käyttämällä pikakuvaketta, joka tuo esiin Käynnistyksen lisäasetukset. Tietenkin sinun on käynnistettävä tietokoneesi ja pidettävä tiettyä näppäintä painettuna, jotta käynnistyksen lisäasetukset tulevat näkyviin.
Näin voit käynnistää käynnistysasetukset käynnistääksesi tietokoneesi vikasietotilassa.
Vaihe 1: Pidä näppäimistön Shift-näppäintä (yksi ylöspäin osoittavalla nuolella) painettuna.

Vaihe 2: Pidä Shift-näppäintä painettuna. Siirry sitten Käynnistä-valikon Virta-valikkoon ja napsauta Käynnistä uudelleen.

Vaihe 3: Kun tietokoneesi käynnistyy uudelleen ja saavutat sinisen Valitse vaihtoehto -näytön, vapauta Shift-näppäin. Napsauta sitten Vianmääritys.

Vaihe 4: Napsauta Lisäasetukset.

Vaihe 5: Napsauta Käynnistysasetukset.

Vaihe 6: Napsauta nyt Käynnistä uudelleen.

Vaihe 7: Paina käynnistysasetukset-näytössä numeronäppäimiä (4, 5 tai 6) tai toimintonäppäimiä (F4, F5 tai F6) näppäimistö, jolla voit valita minimaalisen vikasietotilan, vikasietotilan verkkoyhteydellä tai vikasietotilan komentokehotteella vastaavasti.

2. Käynnistä vikasietotilaan Asetukset-sovelluksen avulla
On helppoa odottaa tietokoneen käynnistymistä samalla, kun painat Shift-näppäintä. Voit kuitenkin ohittaa sen kokonaan ja käskeä Windows 11 -tietokoneesi käynnistymään vikasietotilassa Asetukset-sovelluksen avulla. Sinun on käynnistettävä Asetukset-sovelluksessa oleva Advanced Startup -vaihtoehto. Näin voit tehdä sen.
Vaihe 1: Paina Windows + I -näppäimiä avataksesi Asetukset-sovelluksen, vieritä alas ja napsauta Palautus.

Vaihe 2: Napsauta palautusasetuksissa Käynnistä uudelleen -painiketta, joka sijaitsee Ennakkokäynnistyksen osiossa.

Vaihe 3: Kun tietokoneesi käynnistyy uudelleen ja saavutat sinisen Valitse vaihtoehto -näytön, napsauta Vianmääritys.

Vaihe 4: Napsauta Lisäasetukset.

Vaihe 5: Napsauta Käynnistysasetukset

Vaihe 6: Napsauta nyt painiketta, jossa lukee Käynnistä uudelleen.

Vaihe 7: Paina käynnistysasetukset-näytössä numeronäppäimiä (4, 5 tai 6) tai toimintonäppäimiä (F4, F5 tai F6) näppäimistö siirtyäksesi minimaaliseen vikasietotilaan, vikasietotilaan verkkoyhteydellä tai vikasietotilaan komentokehotteella vastaavasti.

3. Käynnistä vikasietotilaan järjestelmän määritystyökalun avulla
Vanhempien Windows-versioiden fanit muistavat järjestelmän määritystyökalun, jonka avulla voit käynnistää Windows-tietokoneen uudelleen vikasietotilassa, kun olet valinnut tietyn vaihtoehdon. Se on hieman vanhanaikainen tapa päästä vikasietotilaan. Näin voit tehdä sen.
Vaihe 1: Paina Windows + R-näppäimiä ja kirjoita msconfig tekstikenttään. Napsauta sitten OK.

Vaihe 2: Siirry Boot-välilehdelle, kun System Configuration -ikkuna tulee näkyviin.

Vaihe 3: Valitse Käynnistysasetukset-osiossa Safe boot ja Network -asetukset. Napsauta sitten OK ja sitten Käytä.

Vaihe 4: Sulje kaikki avoimet sovelluksesi ja napsauta Käynnistä uudelleen -vaihtoehtoa, kun järjestelmän määrityskehote tulee näkyviin.

Kun tietokoneesi käynnistyy uudelleen, se käynnistyy vikasietotilaan, jossa teksti näkyy työpöytänäkymän jokaisessa kulmassa.

Jos haluat käynnistää vikasietotilasta, sinun on kumottava muutokset noudattamalla kaikkia yllä lueteltuja vaiheita ja poistamalla valinnat kohdassa 3 valitsemistasi Safe boot- ja Network -vaihtoehdoista, ennen kuin käynnistät tietokoneen uudelleen.
4. Käynnistä vikasietotilaan komentokehotteen avulla
Yllä käsiteltyjen menetelmien lisäksi voit käyttää käynnistystä myös komentokehotteella Asetukset-sivu ja käynnistä Windows 11 -tietokoneesi painamalla näppäimistön numero- tai toimintonäppäimiä Turva tila. Näin voit käynnistää vikasietotilaan komentokehotteen avulla:
Vaihe 1: Paina Windows + S -näppäimiä ja kirjoita Komentokehote. Napsauta sitten komentokehotteen tuloksista Suorita järjestelmänvalvojana.

Vaihe 2: Kun User Account Control (UAC) -kehote tulee näkyviin, napsauta Kyllä.

Vaihe 3: Kopioi ja liitä alla mainittu komento Komentorivi-ikkunaan ja paina sitten Enter.
Bcdedit /set {bootmgr} displaybootmenu kyllä

Vaihe 4: Kopioi ja liitä seuraava komento ja käynnistä tietokone uudelleen painamalla Enter.
sammutus /r /t 0

Vaihe 5: Kun näet Windows Boot Manager -näytön, paina näppäimistön F8-näppäintä päästäksesi käynnistysasetuksiin.
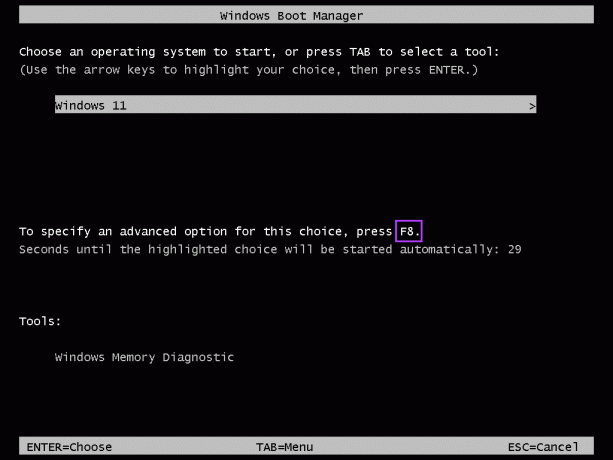
Vaihe 6: Paina käynnistysasetukset-näytössä numeronäppäimiä (4, 5 tai 6) tai toimintonäppäimiä (F4, F5 tai F6) näppäimistö ottaaksesi käyttöön vikasietotilan, vikasietotilan verkkoyhteydellä tai vikasietotilan komentokehotteella, vastaavasti.
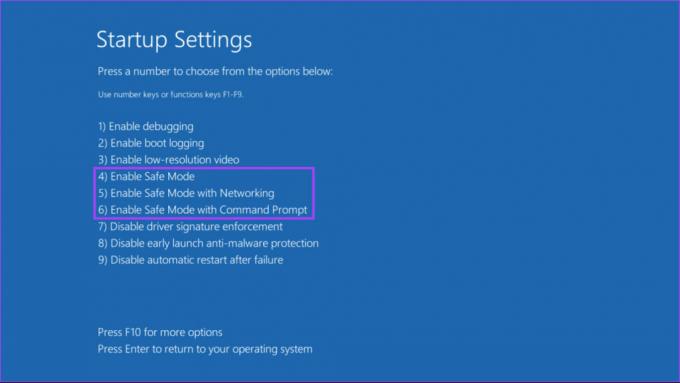
Voit poistua vikasietotilasta nopeasti aina, kun käynnistät tietokoneen uudelleen. Näet kuitenkin Windowsin Boot Managerin 30 sekunnin ajan joka kerta, kun käynnistät tietokoneen. Voit lopettaa tämän avaamalla komentokehotteen vaiheiden 1 ja 2 mukaisesti ja suorittamalla seuraavan komennon:
bcdedit /set {bootmgr} displaybootmenu no
Vianmääritys ja kriittisten ongelmien korjaaminen Windows 11:ssä
Siinä se on pitkälti. Voit käyttää yllä olevia menetelmiä käynnistääksesi Windows 11 -tietokoneesi vikasietotilaan. Tämä auttaa sinua vianmäärityksessä ohjelmistoihin tai ohjaimiin liittyvissä ongelmissa ja jopa päästä eroon haitallisesta koodista. Mikä tärkeintä, sovellukset toimivat vain oletusasetuksissa, ja voit selvittää, mikä kokoonpano tai asetus aiheuttaa ongelman.



