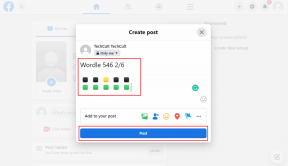8 parasta tapaa korjata iPhone, joka ei näytä Wi-Fi-verkon nimeä
Sekalaista / / April 03, 2023
Vaikka uusin iPhone tukee 5G-yhteyttä, useimmat käyttäjät suosivat Wi-Fi-verkkoa suurten tiedostojen lataamiseen, sovellusten asentamiseen ja iOS: n päivittämiseen. Mutta entä jos iPhonesi ei näytä Wi-Fi-verkon nimeä ensinkään? Ennen kuin tyhjennät mobiilidatan, käytä alla olevia temppuja korjataksesi iPhonesi, joka ei näytä Wi-Fi-verkon nimeä.

Näkyykö kotisi tai toimistosi Wi-Fi muissa laitteissa kuin iPhonessa? Se voi hämmentää sinua ja estää sinua käyttämästä nopeaa Wi-Fi-verkkoa. Sinun ei tarvitse kiirehtiä lähimpään palvelukeskukseen. Voit helposti ratkaista iPhonen, joka ei näytä Wi-Fi-verkkoa, noudattamalla alla olevia vianetsintävinkkejä.
1. Käynnistä iPhone uudelleen
Aloitetaan perusasioista, eikö niin? Voit käynnistää iPhonen uudelleen ja korjata verkkohäiriöt. Jos sinulla on iPhone, jossa on Face ID, käynnistä se uudelleen alla olevien ohjeiden avulla.
Vaihe 1: Paina ja pidä painettuna mitä tahansa äänenvoimakkuuspainiketta ja virtapainiketta yhdessä.
Vaihe 2: Katkaise iPhonesta virta pois päältä -liukusäätimellä.

Vaihe 3: Käynnistä laite minuutin kuluttua ja yritä löytää Wi-Fi-verkko asetuksista.
2. Vaihda Wi-Fi-nimi
Tämä temppu toimi kuin hurmaa iPhone XR: ssämme. iPhonemme ei näyttänyt toimiston Wi-Fi-nimeä. Muutimme Wi-Fi-nimen paikallisesta ISP (Internet Service Provider) -sovelluksesta, ja uusi Wi-Fi-verkko alkoi näkyä kaikissa laitteissa.
Huomautus: Otamme paikallisen Internet-palveluntarjoajan esimerkkinä alla olevissa vaiheissa. Vaiheet voivat vaihdella Internet-palveluntarjoajasi sovelluksessa.
Vaihe 1: Avaa paikallinen ISP-sovellus iPhonessasi.
Vaihe 2: Valitse Wi-Fi-suunnitelmasi.
Vaihe 3: Avaa Wi-Fi-asetukset.

Vaihe 4: Napauta Muokkaa nimeä ja kirjoita uusi nimi haluamallesi Wi-Fi-taajuudelle. Jos sinulla on kaksikaistainen Wi-Fi-reititin, sinun on vaihdettava sekä 2,4 GHz: n että 5 GHz: n taajuuksien nimi.
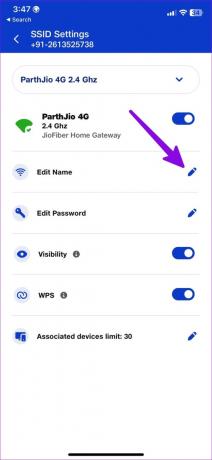
Avaa Asetukset iPhonessa ja siirry Wi-Fi-valikkoon. Uuden Wi-Fi-nimen pitäisi nyt näkyä.
3. Vaihda Wi-Fi-salasana
Voit muuttaa Wi-Fi-salasana paikallisen Internet-palveluntarjoajan sovelluksesta tai verkkosivustosta ja yritä käyttää sitä uudelleen iPhonellasi.
Vaihe 1: Avaa Wi-Fi-asetukset paikallisessa ISP-sovelluksessa (tarkista yllä olevat vaiheet).
Vaihe 2: Valitse Muokkaa salasanaa ja kirjoita uusi vahva salasana, jossa on sekoitus erikoismerkkejä.
Vaihe 3: Avaa Wi-Fi-valikko iPhonen asetuksista ja katso, näkyykö Wi-Fi-verkko.

4. Käynnistä reititin uudelleen
Sinun on käynnistettävä reititin uudelleen, jos iPhonesi ei näytä uutta Wi-Fi-nimeä. Jotkut Asusin reitittimet vaativat uudelleenkäynnistyksen uusimpien Wi-Fi-asetusten käyttämiseksi. Kun olet käynnistänyt reitittimen uudelleen, yritä löytää Wi-Fi-nimi iPhonesta.
5. Ota lentokonetila käyttöön ja poista se käytöstä
Voit nollata verkon iPhonessa lentokonetilan avulla. Se on tunnettu temppu korjata verkkohäiriöt, kuten iPhone ei näytä Wi-Fi-verkkoa.
Vaihe 1: Pyyhkäise alas oikeasta yläkulmasta päästäksesi ohjauskeskukseen.
Vaihe 2: Ota lentokonetila käyttöön ja poista se käytöstä muutaman sekunnin kuluttua.
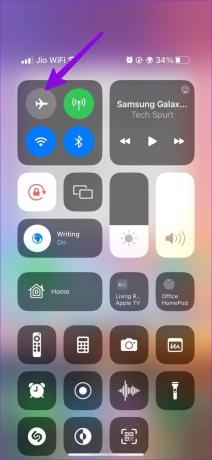
6. Palauta verkkoasetukset
Verkkoasetusten nollaaminen poistaa kaikki tallennetut Wi-Fi-verkot, Bluetooth-laitteet ja VPN-profiilit iPhonesta. Se on todistettu temppu korjata ongelmat, kuten Wi-Fi-verkon nimi, joka ei näy iPhonessa. Tässä on mitä sinun tulee tehdä.
Vaihe 1: Avaa Asetukset-sovellus iPhonessa.
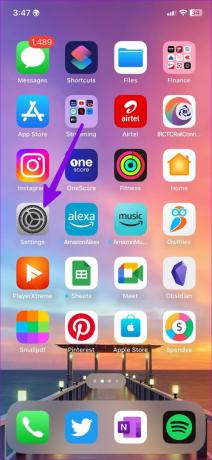
Vaihe 2: Vieritä kohtaan Yleiset.

Vaihe 3: Valitse "Siirrä tai nollaa iPhone".

Vaihe 4: Napauta Nollaa ja valitse Palauta verkkoasetukset.

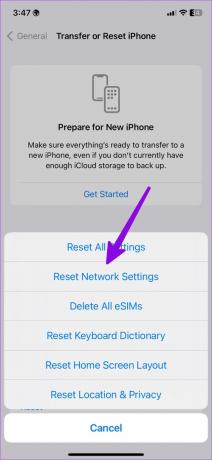
Voit tarkistaa omistetun postauksen oppiaksesi kaikki asiaan liittyvät verkkoasetusten palauttaminen iPhonessa ja Androidissa.
7. Nollaa kaikki asetukset
Jos yllä oleva temppu ei toimi, nollaa kaikki iPhonen asetukset. Käy läpi alla olevat vaiheet.
Vaihe 1: Avaa "Siirrä tai nollaa iPhone" Yleisvalikosta (tarkista yllä olevat vaiheet).
Vaihe 2: Valitse Nollaa ja napauta Nollaa kaikki asetukset.


8. Päivitä iOS iTunesin tai Finder-valikon kautta
Vanhentunut iOS-ohjelmisto voi johtaa ongelmiin, kuten iPhone ei näytä Wi-Fi-verkon nimeä. Sinun on asennettava uusin iOS-versio korjataksesi tällaiset ongelmat. Koska iPhonesi ei näytä haluamaasi Wi-Fi-verkkoa, asenna päivitys iTunesin tai Finderin avulla Macissa.
Vaihe 1: Liitä iPhonesi työpöydälle ja avaa Finder (Mac) tai iTunes (Windows).
Vaihe 2: Jos liität sen tietokoneeseen ensimmäistä kertaa, varmista, että luotat laitteeseen.
Vaihe 3: Valitse iPhonesi ja napsauta Tarkista päivitykset.
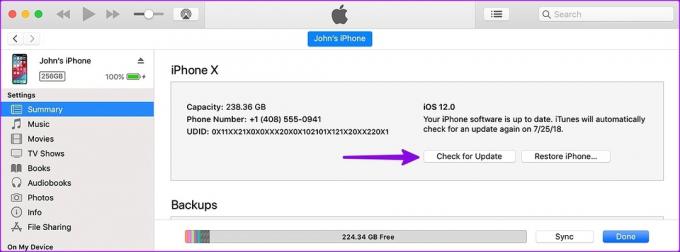
Vaihe 4: Jos päivitys on saatavilla, napsauta Päivitä.
Nauti nopeasta Wi-Fi-yhteydestä iPhonessa
Jos sinä tai joku on estänyt iPhoneasi käyttämästä Wi-Fi-verkkoa paikallisessa ISP-sovelluksessa, muista poistaa esto. Mikä temppu toimi sinulle? Jaa havaintosi alla olevissa kommenteissa.
Päivitetty viimeksi 09.2.2023
Yllä oleva artikkeli saattaa sisältää kumppanilinkkejä, jotka auttavat tukemaan Guiding Techiä. Se ei kuitenkaan vaikuta toimitukselliseen eheyteemme. Sisältö pysyy puolueettomana ja autenttisena.
Kirjoittanut
Parth Shah
Parth työskenteli aiemmin EOTO.tech: llä teknisten uutisten parissa. Hän työskentelee tällä hetkellä freelancerina Guiding Techissä ja kirjoittaa sovellusten vertailusta, opetusohjelmista, ohjelmistovinkkeistä ja temppuista sekä sukeltaa syvälle iOS-, Android-, macOS- ja Windows-alustoihin.