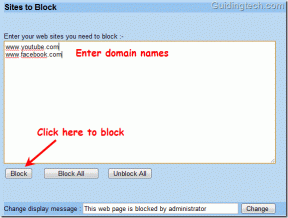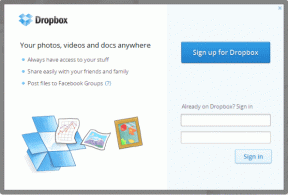6 parasta korjausta iMessagelle, joka ei lähetä kuvia Macissa
Sekalaista / / April 03, 2023
Voit käyttää iMessagea Macissasi, jos iPhonesi on kaukana tai et halua käyttää iPhoneasi vähään aikaan. Sinä pystyt synkronoi kaikki viestisi iPhonesta Maciin jotta voit vastata yhteystietoihisi tai lähettää heille iPhonellesi tai Macille ladattuja kuvia.
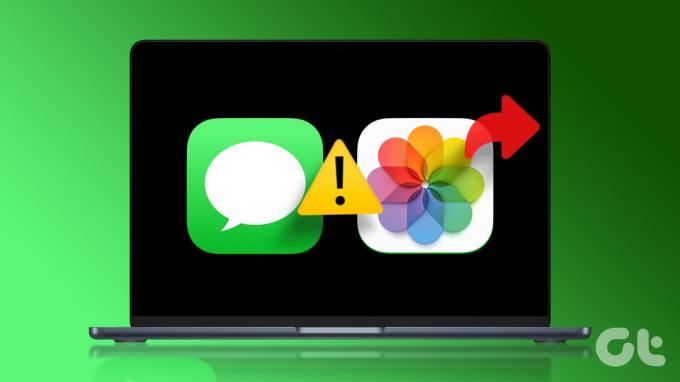
Mutta jotkut käyttäjät valittavat, etteivät he voi lähettää kuvia yhteystiedoilleen iMessagessa Macin avulla. Joten jos sinulla on sama tilanne, tässä on joitain toimivia ratkaisuja, joiden avulla voit korjata iMessagen, joka ei lähetä kuvia Macissasi. Huomaa, että kerromme ratkaisuista iMessage-palveluun, jota käytät Macin Viestit-sovelluksen kanssa.
Ennen kuin aloitat, varmista se iMessage-palvelu toimii Macissasi.
1. Tarkista Internet-yhteytesi
Joistakin perusratkaisuista alkaen sinun on tarkistettava Internet-yhteytesi vahvuus Macissa. Jos yrität lähettää korkealaatuisen kuvan iMessagen kautta yhteyshenkilöllesi, sinulla on oltava hyvä Internet-yhteys. Me ehdotamme nopeustestin suorittaminen varmistaaksesi, että Internet-palveluntarjoajallasi ei ole seisokkeja.
2. Ota iMessage-palvelu uudelleen käyttöön Macissa
Voit yrittää ottaa iMessage-palvelun uudelleen käyttöön Macissasi tarkistaaksesi, ratkaiseeko se ongelman. Kun poistat iMessagen käytöstä ja otat sen käyttöön, Viestit-sovellus lataa keskustelusi ja synkronoi ne uudelleen Macissasi.
Vaihe 1: Avaa Spotlight-haku painamalla Komento + välilyöntinäppäin, kirjoita Viestit, ja paina Return.

Vaihe 2: Napsauta Viestit oikeassa yläkulmassa.

Vaihe 3: Valitse Asetukset vaihtoehtoluettelosta.

Vaihe 4: Napsauta iMessage-välilehteä.

Vaihe 5: Napsauta "Ota viestit käyttöön iCloudissa" -kohdan vieressä olevaa valintaruutua poistaaksesi palvelun käytöstä.

Vaihe 6: Napsauta samaa ruutua "Ota viestit käyttöön iCloudissa" vieressä ottaaksesi iMessagen uudelleen käyttöön.
Tämän jälkeen Viestit-sovellukselta kestää jonkin aikaa ladata kaikki keskustelusi Maciin. Yritä seuraavaksi lähettää kuva yhteyshenkilöllesi ja tarkista, onko ongelma ratkaistu.
Voit myös lukea julkaisumme jos iMessage ei synkronoidu iPhonen ja Macin välillä.
3. Pakota lopettamaan ja käynnistämään uudelleen Viestit-sovellus
Voit pakottaa lopettamaan Macin Viestit-sovelluksen ja käynnistämään sen uudelleen lopettaaksesi taustalla olevat jumiutuvat prosessit. Tämä antaa sovellukselle uuden alun. Sovelluksen pakottaminen sulkeminen auttaa, kun se on ollut käynnissä taustalla pitkään Macissasi.
Vaihe 1: Napsauta Apple-logoa oikeassa yläkulmassa.

Vaihe 2: Valitse vaihtoehtoluettelosta Pakota lopettamaan.

Vaihe 3: Valitse sovellusluettelosta Viestit-sovellus.
Vaihe 4: Napsauta Pakota lopetus -painiketta.

Vaihe 5: Vahvista napsauttamalla Pakota lopetus uudelleen.
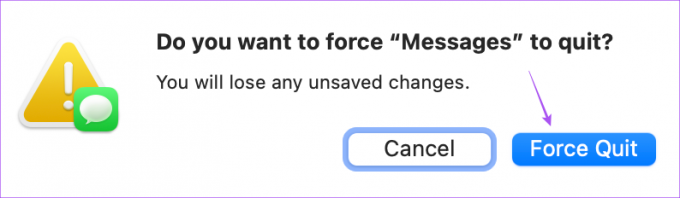
Vaihe 6: Paina Command + Shift käynnistääksesi Spotlight-haun, kirjoita Messages ja paina Enter käynnistääksesi Viestit-sovelluksen uudelleen tarkistaaksesi, onko ongelma ratkaistu.

4. Tarkista iCloud-tilisi
Suosittelemme tarkistamaan, käytätkö samaa iCloud-tiliä Macissa ja iPhonessa. Jos et voi lähettää kuvia, joita napsautit iPhonellasi, on tärkeää tarkistaa, onko molemmat laitteet yhdistetty samalla iCloud-tilillä.
Vaihe 1: Käynnistä Asetukset-sovellus iPhonessasi.

Vaihe 2: Napauta profiilisi nimeä yläreunassa.

Vaihe 3: Tarkista iCloud-tunnuksesi yläreunasta.
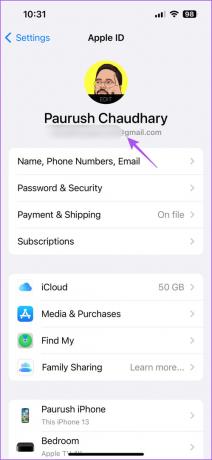
Vaihe 4: Avaa Spotlight-haku painamalla Macissa komento + välilyöntinäppäintä, kirjoita Järjestelmäasetukset, ja paina Return.

Vaihe 5: Napsauta profiilisi nimeä vasemmassa yläkulmassa.

Vaihe 6: Tarkista, käytätkö samaa Apple ID: tä Macissasi.
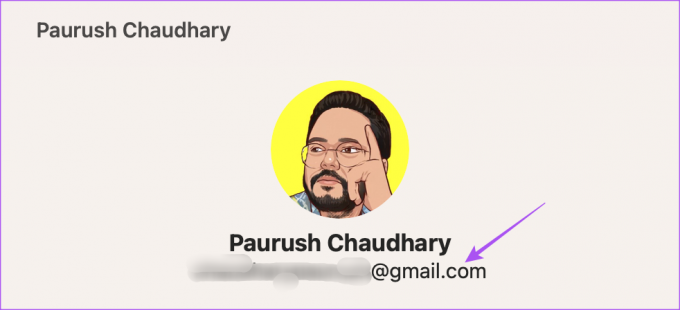
5. Poista Viestiasetustiedostot
Viestit-sovellus luo ja tallentaa Macin asetustiedostoja, jotka sisältävät tietoja, kuten yhteyshenkilöiden nimiä, viestejä ja sovellusasetuksia. Ajan myötä asetustiedostot voivat vioittua. Voit poistaa Viestit-sovelluksen asetustiedostot ja tarkistaa, ratkaiseeko se ongelman.
Vaihe 1: Avaa Spotlight-haku painamalla Komento + välilyöntinäppäin, kirjoita Viestit, ja paina Return.

Vaihe 2: Napsauta Viestit oikeassa yläkulmassa.

Vaihe 3: Valitse Asetukset vaihtoehtoluettelosta.

Vaihe 4: Napsauta Yleiset-ikkunassa iMessage-välilehteä.

Vaihe 5: Napsauta "Ota viestit käyttöön iCloudissa" -kohdan vieressä olevaa valintaruutua poistaaksesi palvelun käytöstä.

Vaihe 6: Sulje ikkuna ja napsauta Siirry-painiketta ylävalikkopalkissa.

Vaihe 7: Valitse Siirry kansioon.

Vaihe 8: Kirjoita näytölle ilmestyvään hakukenttään ~/Kirjasto. Napsauta sitten ensimmäistä tulosta.
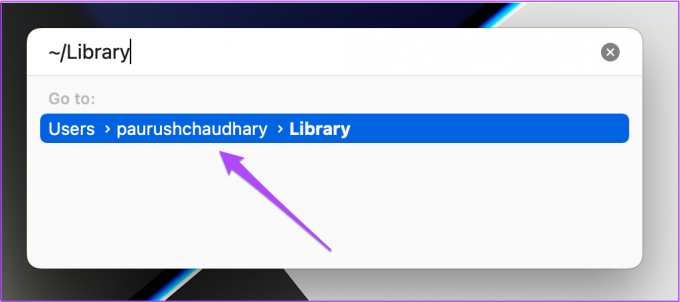
Vaihe 9: Napsauta Kirjasto-ikkunassa Viestit-kansiota.

Vaihe 10: Valitse ja poista kaikki tiedostot, jotka päättyvät .DB-tunnisteella.
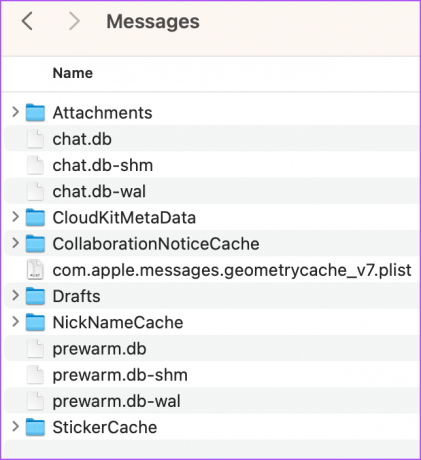
Vaihe 11: Sulje sen jälkeen ikkuna ja napsauta Apple-logoa vasemmassa yläkulmassa.

Vaihe 12: Valitse Käynnistä uudelleen.

Vaihe 13: Kun Mac on käynnistynyt uudelleen, käynnistä Viestit-sovellus ja kirjaudu uudelleen iCloud-tilillesi tarkistaaksesi, onko ongelma ratkaistu.

6. Päivitä macOS
Jos mikään ratkaisuista ei toimi, viimeinen keino on päivittää Viestit-sovelluksen versio uusimmalla macOS-versiolla. Tämä toimii vain, jos olet välttänyt uusimpien macOS-versiopäivitysten asentamista.
Vaihe 1: Avaa Spotlight-haku painamalla Komento + välilyöntinäppäin, kirjoita Tarkista ohjelmistopäivitykset, ja paina Return.

Vaihe 2: Jos päivitys on saatavilla, lataa ja asenna se.
Vaihe 3: Kun Mac on käynnistynyt uudelleen, käynnistä Viestit-sovellus uudelleen ja tarkista, onko ongelma ratkaistu.

Lähetä kuvia iMessagen avulla
Näiden ratkaisujen avulla voit jakaa kuvia Macin iMessagen avulla. Voit myös lukea julkaisumme osoitteessa kuinka muokata ja lähettämättömiä viestejä iMessagessa.
Päivitetty viimeksi 23. maaliskuuta 2023
Yllä oleva artikkeli saattaa sisältää kumppanilinkkejä, jotka auttavat tukemaan Guiding Techiä. Se ei kuitenkaan vaikuta toimitukselliseen eheyteemme. Sisältö pysyy puolueettomana ja autenttisena.
Kirjoittanut
Paurush Chaudhary
Selvitä tekniikan maailma yksinkertaisimmalla tavalla ja ratkaise älypuhelimiin, kannettaviin tietokoneisiin, televisioihin ja sisällön suoratoistoalustoihin liittyviä jokapäiväisiä ongelmia.