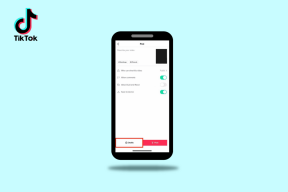Muuta diagnostiikka- ja käyttötietojen asetuksia Windows 10:ssä
Sekalaista / / November 28, 2021
Muuta diagnostiikka- ja käyttötietojen asetuksia Windows 10:ssä: Sinun on oltava tietoinen diagnostiikka- ja käyttötietojen asetuksista, joiden avulla Microsoft voi kerätä suorituskyky- ja käyttötietoja joka auttaa Microsoftia ratkaisemaan Windowsin ongelmia ja parantamaan tuotteitaan ja palveluitaan sekä ratkaisemaan vikoja heti mahdollista. Mutta tämän ominaisuuden paras osa on, että voit itse hallita järjestelmästäsi Microsoftille lähetettyjen diagnostiikka- ja käyttötietojen määrää.

Voit valita, että lähetetään vain perusdiagnostiikkatietoja, jotka sisältävät tietoja laitteestasi, sen asetuksista ja ominaisuudet tai voit valita Täydelliset diagnostiikkatiedot, joka sisältää kaikki tiedot sinusta järjestelmä. Voit myös poistaa Windowsin diagnostiikkatiedot, jotka Microsoft on kerännyt laitteestasi. Joka tapauksessa, tuhlaamatta aikaa, katsotaan kuinka muuttaa diagnostiikka- ja käyttötietojen asetuksia Windows 10:ssä alla olevan opetusohjelman avulla.
Sisällys
- Muuta diagnostiikka- ja käyttötietojen asetuksia Windows 10:ssä
- Tapa 1: Muuta diagnostiikka- ja käyttötietojen asetuksia Asetukset-sovelluksessa
- Tapa 2: Muuta diagnostiikka- ja käyttötietojen asetuksia rekisterieditorissa
- Tapa 3: Muuta diagnostiikka- ja käyttötietojen asetuksia ryhmäkäytäntöeditorissa
Muuta diagnostiikka- ja käyttötietojen asetuksia Windows 10:ssä
Varmista luo palautuspiste vain siltä varalta, että jokin menee pieleen.
Alkuasetukset voidaan määrittää Windowsin asennuksen aikana, kun valitset laitteesi tietosuoja-asetukset Diagnostiikan kytkin valitsee "Täysi" ja jätä se pois päältä, jos haluat asettaa diagnostiikka- ja käyttötietojen keruukäytännön "Perus".
Tapa 1: Muuta diagnostiikka- ja käyttötietojen asetuksia Asetukset-sovelluksessa
1. Avaa painamalla Windows Key + I asetukset napsauta sitten Tietosuoja-kuvake.

2. Valitse vasemmasta valikosta Diagnostiikka ja palaute.
3. Valitse nyt jompikumpi Perus tai täysi varten Diagnostiikka- ja käyttötiedot.

Huomautus: Oletuksena asetukseksi on asetettu "Täysi".
4. Kun olet valmis, sulje asetus ja käynnistä tietokone uudelleen.
Tapa 2: Muuta diagnostiikka- ja käyttötietojen asetuksia rekisterieditorissa
1.Paina Windows Key + R ja kirjoita regedit ja paina Enter avataksesi Rekisterieditori.

2.Siirry seuraavaan rekisteriavaimeen:
HKEY_LOCAL_MACHINE\SOFTWARE\Microsoft\Windows\CurrentVersion\Policies\DataCollection
3. Varmista, että valitset Tiedonkeruu kaksoisnapsauta sitten oikeanpuoleisessa ikkunaruudussa Salli telemetria DWORD.

4. Varmista nyt, että muutat AllowTelemetry DWORD: n arvoa seuraavasti:
0 = Tietoturva (vain Enterprise- ja Education-versiot)
1 = Perus
2 = Tehostettu
3 = täysi (suositus)

5. Kun olet valmis, napsauta OK ja sulje rekisterieditori.
Tapa 3: Muuta diagnostiikka- ja käyttötietojen asetuksia ryhmäkäytäntöeditorissa
1.Paina Windows Key + R ja kirjoita gpedit.msc ja paina Enter avataksesi Ryhmäkäytäntöeditori.
2.Siirry seuraavaan polkuun:
Tietokoneen kokoonpano\Hallintamallit\Windows-komponentit\Tiedonkeruu- ja esikatseluversiot
3. Varmista, että valitset Data Collection and Preview Builds ja kaksoisnapsauta sitten oikeanpuoleisessa ikkunaruudussa Salli telemetriakäytäntö.
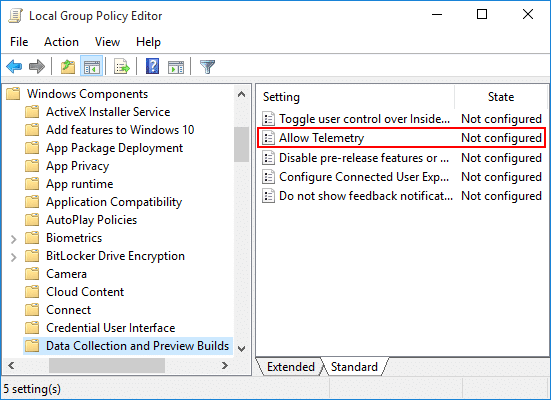
4. Nyt voit palauttaa diagnostiikan ja käyttötietojen keruun oletusasetukset valitsemalla Ei määritetty tai poistettu käytöstä kohdassa Salli telemetriakäytäntö ja napsauta OK.
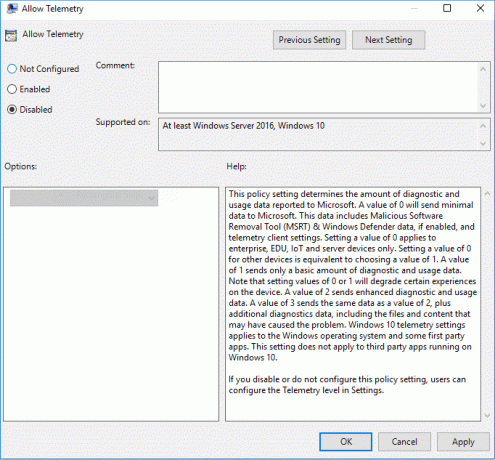
5. Jos haluat pakottaa diagnostiikka- ja käyttötietojen keruuasetuksen, niin valitse Käytössä kohdassa Salli telemetriakäytäntö ja valitse sitten Asetukset-kohdasta Suojaus (vain yritys), Perus, Enhanced tai Full.

6. Napsauta Käytä ja sitten OK.
7. Kun olet valmis, käynnistä tietokone uudelleen tallentaaksesi muutokset.
Suositus:
- Ota Credential Guard käyttöön tai poista se käytöstä Windows 10:ssä
- Salli tai estä laitteiden herättää tietokone Windows 10:ssä
- Ota monisanaiset tai erittäin yksityiskohtaiset tilaviestit käyttöön Windows 10:ssä
- Ota kehittäjätila käyttöön tai poista se käytöstä Windows 10:ssä
Sen olet onnistuneesti oppinut Diagnostiikka- ja käyttötietojen asetusten muuttaminen Windows 10:ssä mutta jos sinulla on vielä kysyttävää tästä opetusohjelmasta, kysy heiltä kommenttiosiossa.