Korjaa Tälle sivustolle ei saada yhteyttä -virhe Google Chromessa
Sekalaista / / November 28, 2021
Korjaa Tälle sivustolle ei saada yhteyttä -virhe Google Chromessa: Useimpien Google Chromen käyttäjien on täytynyt kohdata "Tälle sivustolle ei saada yhteyttä -virhe"mutta sinulla ei ollut aavistustakaan kuinka korjata se? Älä sitten huoli, olemme käytettävissäsi tämän ongelman korjaamiseksi helposti. Tämän virheen syynä on, että DNS-haku epäonnistui, joten verkkosivu ei ole käytettävissä. Kun yrität avata minkä tahansa verkkosivuston tai verkkosivun, saat virheilmoituksen ja siinä lukee Virhekoodi:
Tälle sivustolle ei saada yhteyttäSivuston www.quora.com palvelimen DNS-osoitetta ei löytynyt.DNS_PROBE_FINISHED_NXDOMAIN

Minkään verkkosivuston palvelinta ei löydy, koska DNS-haku epäonnistui. DNS on verkkopalvelu, joka kääntää verkkosivuston nimen sen Internet-osoitteeksi. Tämä virhe johtuu useimmiten siitä, että Internet-yhteyttä ei ole tai verkko on määritetty väärin. Se voi johtua myös siitä, että DNS-palvelin ei vastaa tai palomuuri estää Google Chromea pääsemästä verkkoon.
Kun DNS-palvelin
ei voi muuntaa verkkotunnuksen nimeä IP-osoitteeksi TCP/IP-verkossa, silloin on DNS-virhevirhe. A DNS-virhe johtuu DNS-osoitteen virheellisestä määrityksestä tai siitä, että Windowsin DNS-asiakas ei toimi.Sisällys
- Korjaa Tälle sivustolle ei saada yhteyttä -virhe Google Chromessa
- Tapa 1: Käynnistä DNS-asiakas uudelleen
- Tapa 2: Vaihda IPv4 DNS-osoite
- Tapa 3: Palauta TCP/IP
- Tapa 4: Suorita verkon vianmääritys
- Tapa 5: Palauta Chrome-selain
- Tapa 6: Asenna Chrome uudelleen
Korjaa Tälle sivustolle ei saada yhteyttä -virhe Google Chromessa
Tapa 1: Käynnistä DNS-asiakas uudelleen
1. Paina Windows-näppäintä + R ja kirjoita "services.msc” ja paina Enter avataksesi Palvelut-ikkunan.

2. Vieritä alas, kunnes löydät "Verkkokaupan käyttöliittymäpalvelu” (Löydä se helposti painamalla N).
3. Napsauta hiiren kakkospainikkeella Verkkokaupan käyttöliittymäpalvelu ja valitse Uudelleenkäynnistää.
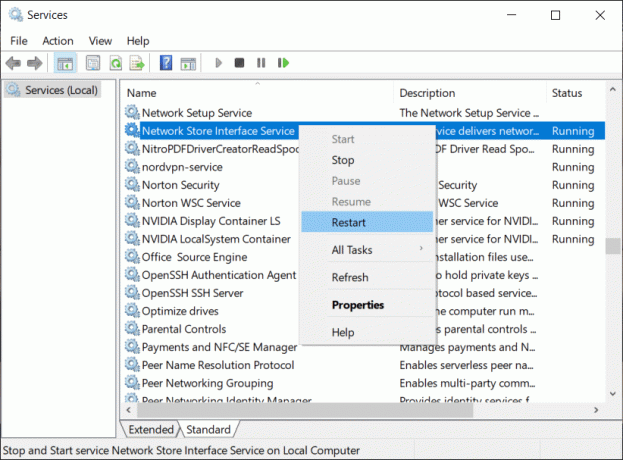
4. Noudata samaa vaihetta DNS-asiakas ja DHCP asiakas palveluluettelossa.

5. Nyt DNS-asiakas tekee uudelleenkäynnistää, mene ja tarkista, pystytkö ratkaisemaan virheen vai et.
Tapa 2: Vaihda IPv4 DNS-osoite
1. Napsauta hiiren kakkospainikkeella ilmaisinalueen WiFi-kuvaketta ja napsauta sitten "Avaa Verkko- ja jakamiskeskus.”

2. Napsauta nyt "Verkko-ja jakamiskeskus“.

3. Seuraava, napsauta nykyistä yhteyttäsi avatakseen asetukset ja napsauta sitten Ominaisuudet.

4. Valitse seuraavaksi "Internet-protokollan versio 4 (TCP/IP)” ja napsauta Ominaisuudet.
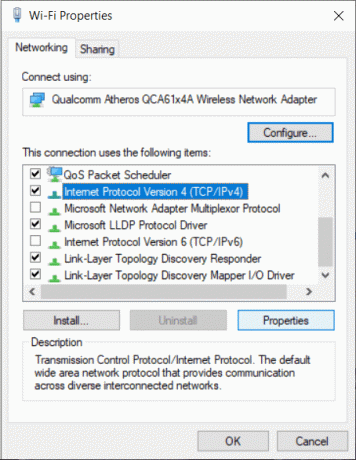
5. rasti kohtaan "Käytä seuraavia DNS-palvelinosoitteita.”
6. Kirjoita seuraava osoite Ensisijainen DNS-palvelin ja Vaihtoehtoinen DNS-palvelin:
8.8.8.8
8.8.4.4
Huomautus: Google DNS: n sijasta voit käyttää myös muita Julkiset DNS-palvelimet.

7. rasti kohtaan "Vahvista asetukset poistuessasi”, napsauta sitten OK ja napsauta Sulje.
8. Tämä vaihe on Korjaa Tälle sivustolle ei saada yhteyttä -virhe Google Chromessa.
Tapa 3: Palauta TCP/IP
1. Napsauta hiiren kakkospainikkeella Windows-painiketta ja valitse "Komentorivi (järjestelmänvalvoja).”

2. Kirjoita nyt seuraava komento yksitellen ja paina Enter jokaisen jälkeen:
ipconfig /release
ipconfig /all
ipconfig /flushdns
ipconfig /renew

3. Käynnistä uudelleen tallentaaksesi muutokset.
Tapa 4: Suorita verkon vianmääritys
1. Paina Windows Key + R ja kirjoita ncpa.cpl ja paina Enter avataksesi Verkkoyhteydet.

2. Napsauta hiiren kakkospainikkeella nykyistä aktiivista Wi-Fi-yhteyttäsi ja valitse Diagnoosi.
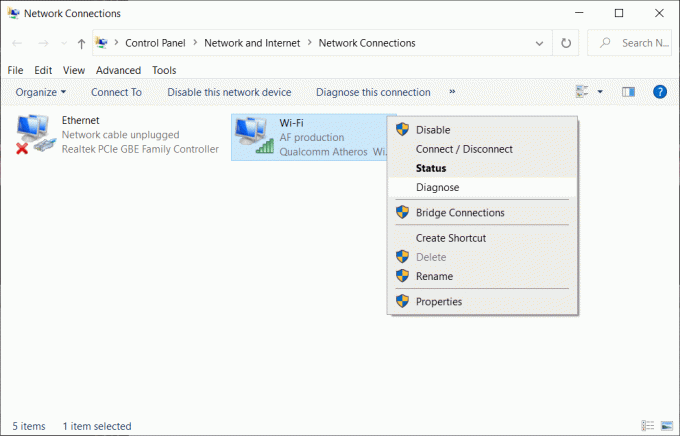
3. Anna verkon vianmäärityksen suorittaa, ja se antaa sinulle seuraavan virhesanoman: DHCP ei ole käytössä "Langaton verkkoyhteys".

4. Klikkaa "Kokeile näitä korjauksia järjestelmänvalvojana“.
5. Napsauta seuraavassa kehotteessa Käytä tätä korjausta.
Menetelmä 5: Nollaa Chrome-selain
Huomautus: Varmista, että olet varmuuskopioinut Chrome-tietosi ennen kuin jatkat.
1. Avata Chromen asetukset sitten svieritä alas ja napsauta Pitkälle kehittynyt.

2. Napsauta vasemmalla puolella "Nollaa ja puhdista“.
3. Nyt ualla Nollaa ja puhdista välilehti, Klikkaa Palauta asetukset alkuperäisiin oletusarvoihinsa.

4. below-valintaikkuna avautuu, kun olet varma, että haluat palauttaa Chromen alkuperäiset asetukset, napsauta Palauta asetukset -painiketta.

Tapa 6: Asenna Chrome uudelleen
Huomautus: Chromen uudelleenasentaminen poistaa kaikki tietosi, joten varmista, että varmuuskopioit tietosi, kuten kirjanmerkit, salasanat, asetukset jne.
1. Avaa painamalla Windows Key + I asetukset napsauta sitten Sovellukset.
2. Valitse vasemmanpuoleisesta valikosta Sovellukset ja ominaisuudet.
3. Vieritä alas ja etsi Google Chrome.
4. Napsauta Google Chromea napsauta sitten Poista asennus -painiketta.
5. Napsauta uudelleen Poista-painike vahvistaaksesi Chromen asennuksen poistamisen.

6. Kun Chromen asennuksen poisto on valmis, käynnistä tietokoneesi uudelleen tallentaaksesi muutokset.
7. Lataa ja asenna uudelleen Google Chromen uusin versio.
Voit myös tarkistaa:
- Kuinka korjata Palvelimen varmenne on peruutettu Chromessa
- Korjaa virheyhteyden aikakatkaisuongelma Google Chromessa
- Kuinka korjata SSL-varmennevirhe Google Chromessa
Siinä kaikki, toivomme, että tämä opas oli hyödyllinen ja pystyt korjaamaan sen Tälle sivustolle ei saada yhteyttä -virhe Google Chromessa mutta jos sinulla on vielä kysyttävää tästä viestistä, kysy heiltä kommenteissa ja jaa tämä viesti sosiaalisessa mediassa auttaaksesi ystäviäsi ratkaisemaan tämän ongelman helposti.



