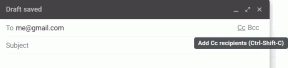Korjaa USB-komposiittilaite ei toimi kunnolla USB 3.0:n kanssa
Sekalaista / / November 28, 2021
Jos sinulla on ongelmia USB-komposiittilaite kuten he ei toimi kunnolla USB 3.0:n kanssa niin älä huoli, sillä tämä opas auttaa sinua ratkaisemaan tämän ongelman. On todella iloinen hetki, kun ostit uuden kannettavan tietokoneen uusimmalla kokoonpanolla. Olet ehkä kuullut, että USB 3.0 on halutuin portti nopeampaan tiedostojen siirtoon USB-porttien kautta. Siksi useimmat laitteet toimitetaan vain tällä kokoonpanolla. Saatat kuitenkin unohtaa, että entä jos sinulla on vanha tulostin, joka ei toimi uusimmissa USB 3.0 -porteissa.
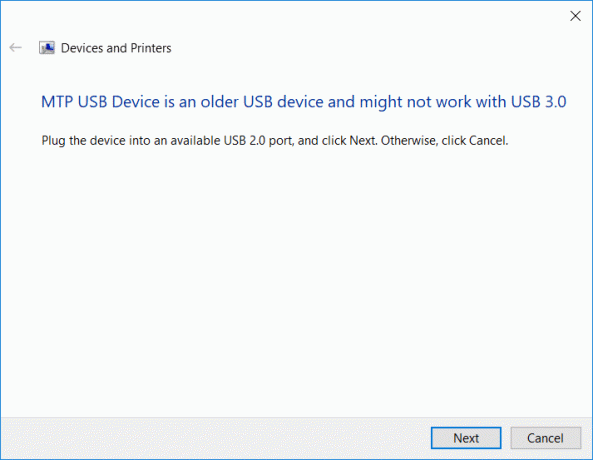
"USB-laite on vanhempi USB-laite, eikä se välttämättä toimi USB 3.0:ssa"
Suurin osa vanhoista laitteista toimii USB 2.0 -porteissa. Se tarkoittaa, että sinulla on ongelmia, kun liität vanhempia laitteita uusimmalla USB 3.0 -portilla. Yksi yleisimmistä kohtaamistasi virheistä on "USB-komposiittilaite ei toimi kunnolla USB 3.0:n kanssa". Joissakin tapauksissa käyttäjillä ei kuitenkaan ole ongelmia kytkeessään vanhaa tulostinta USB 3.0 -porttiin. Ei hätää, sinun ei tarvitse panikoida tai heittää pois vanhaa tulostintasi, koska aiomme selittää joitakin menetelmiä korjata USB-komposiittilaite, joka ei toimi kunnolla USB 3.0 -ongelman kanssa.
Sisällys
- Korjaa USB-komposiittilaite ei toimi kunnolla USB 3.0:n kanssa
- Tapa 1 – Päivitä USB-ohjain
- Tapa 2 – Asenna USB-ohjaimet uudelleen
- Tapa 3 – Ota käyttöön vanhan USB-tuki BIOSissa
- Tapa 4 – Estä Windowsia sammuttamasta laitteita
- Tapa 5 – USB 2.0 -laajennuskortti
- Tapa 6 – Suorita laitteiston ja laitteiden vianmääritys
- Tapa 7 – Windowsin USB-vianmääritys
Korjaa USB-komposiittilaite ei toimi kunnolla USB 3.0:n kanssa
Varmista luo palautuspiste vain siltä varalta, että jokin menee pieleen.
Tapa 1 – Päivitä USB-ohjain
Joskus kyse on kuljettajasta. Jos se on vioittunut, päivitetty tai puuttuu, saatat kohdata yllä olevan ongelman.
1.Paina Windows-näppäin + R kirjoita sitten devmgmt.msc ja Enter avataksesi Laitehallinnan.

2.Laajenna Universal Serial Bus -ohjaimet.
3. Napsauta hiiren kakkospainikkeella Yleinen USB-keskitin ja valitse "Päivitä ohjain."

4. Valitse nyt Selaa tietokoneeltani ohjainohjelmistoa.

5. Napsauta Anna minun valita tietokoneeni ohjainten luettelosta.

6.Valitse Yleinen USB-keskitin ajuriluettelosta ja napsauta Seuraava.

7. Odota, että Windows suorittaa asennuksen loppuun, ja napsauta sitten Kiinni.
8. Varmista, että noudatat vaiheita 4–8 kaikille "Generis USB-keskitin” läsnä Universal Serial Bus -ohjainten alla.
9. Jos ongelma ei vieläkään ratkea, noudata yllä olevia ohjeita kaikille alla luetelluille laitteille Universal Serial Bus -ohjaimet.

Tämä menetelmä saattaa pystyä Korjaa USB-komposiittilaite ei toimi kunnolla USB 3.0:n kanssa, jos ei niin jatka.
Tapa 2 – Asenna USB-ohjaimet uudelleen
Toinen tapa, johon voit luottaa, on USB-ohjainten poistaminen käytöstä ja uudelleen käyttöön ottaminen. Voi olla mahdollista, että ongelma on USB-ohjaimessa. Sinun ei tarvitse huolehtia, kun noudatat tämän prosessin vaiheita, koska se on täysin vaaraton järjestelmällesi.
1.Avaa Laitehallinta. Paina Windows + R ja kirjoita "devmgmt.msc".

2. Napsauta tästä Universal Serial Bus -ohjaimet ja laajentaa tätä vaihtoehtoa.

3. Täällä sinun on napsautettava kutakin hiiren kakkospainikkeella USB-ohjain ja valitse Poista asennus vaihtoehto.

4. Sinun täytyy toista sama toimenpide kaikella saatavilla olevalla USB-ohjaimet lueteltu kohdassa Universal Serial Bus -ohjaimet.
5. Lopuksi, kun olet suorittanut asennuksen poiston, sinun on käynnistettävä järjestelmä uudelleen.
6. Kun järjestelmä käynnistetään uudelleen, Windows tarkistaa automaattisesti järjestelmän laitteistomuutokset ja asentaa kaikki puuttuvat ohjaimet.
Tapa 3 – Ota käyttöön vanhan USB-tuki BIOSissa
Jos kamppailet edelleen tämän ongelman kanssa, voit valita tämän menetelmän. Sinun tarvitsee vain päästä BIOS-asetuksiin tarkistaaksesi, onko USB legacy -tuki käytössä vai ei. Jos se ei ole käytössä, sinun on otettava se käyttöön. Toivottavasti saat ongelmamme ratkaistua.
1. Sammuta kannettava tietokone, käynnistä se ja samanaikaisesti paina F2, DEL tai F12 (riippuen valmistajasta) tehdä BIOS-asetus.

2.Siirry kohtaan Pitkälle kehittynyt käyttämällä nuolinäppäimiä.
3. Siirry kohtaan USB-kokoonpano ja sitten Ota käyttöön vanha USB-tuki.

4. Poistu muutosten tallentamisesta ja tarkista, pystytkö siihen Korjaa USB-laite on vanhempi USB-laite, eikä se välttämättä toimi USB 3.0 -ongelma.
Tapa 4 – Estä Windowsia sammuttamasta laitteita
Oletko koskaan huomannut, että tulostimesi kytkeytyy hetkeksi ja sitten katkeaa? Kyllä, saattaa olla Windows-häiriö, joka sammuttaa laitteen automaattisesti virran säästämiseksi. Yleensä se tapahtuu vain virran säästämiseksi useimmissa laitteissa, erityisesti kannettavissa tietokoneissa.
1. Paina Windows + R ja kirjoita "devmgmt.msc” ja paina Enter avataksesi Laitehallinnan.

2. Sinun on navigoitava kohteeseen USB-sarjalaiteohjaimet.
3.Sinun on sitten löydettävä USB Root Hub oikealla painikkeella jokaisella USB Root Hub ja navigoi kohteeseen Ominaisuudet ja valitse Virranhallinta-välilehti.

4. Tässä sinun täytyy poista valinta laatikko "Anna tietokoneen sammuttaa tämä laite virran säästämiseksi“. Tallenna lopuksi asetukset.

5. Käynnistä järjestelmä uudelleen ja yritä kytkeä tulostin takaisin.
Tapa 5 – USB 2.0 -laajennuskortti
Valitettavasti, jos mikään yllä mainituista menetelmistä ei toiminut hyvin, kun voit korjata USB-komposiittilaite ei toimi kunnolla USB 3.0:n kanssa, voit ostaa USB 2.0 -laajennuskortti yhdistääksesi vanhan tulostimesi uuteen kannettavaan tietokoneeseen.
Menetelmä 6 – Suorita Laitteiston ja laitteiden vianmääritys
1. Paina Windows Key + I avataksesi Asetukset ja napsauta sitten Päivitys ja suojaus kuvake.

2. Varmista, että valitset vasemmanpuoleisesta valikosta Vianetsintä.
3. Napsauta nyt "Etsi ja korjaa muita ongelmia" -osiossa "Laitteet ja laitteet“.

4. Napsauta seuraavaksi Suorita vianmääritys ja seuraa näytön ohjeita Korjaa USB-komposiittilaite ei toimi kunnolla USB 3.0:n kanssa.

Tapa 7 – Windowsin USB-vianmääritys
Windowsissa on oma vianmääritysosio, joka auttaa kaikkia Windowsin käyttäjiä. Voit helposti pyytää apua suoraan Microsoftilta ongelman ratkaisemiseksi. Tämä verkkopohjainen diagnostiikka- ja korjaustyökalu Windows tunnistaa ongelman automaattisesti ja korjaa sen tai antaa ideoita ongelman ratkaisemiseksi.

Toivottavasti nämä ratkaisut auttavat sinua ratkaisemaan ongelmasi. Voi olla myös muita mahdollisia ratkaisuja, mutta olemme sisällyttäneet tehokkaimmat ratkaisut USB-komposiittilaitteen toimintahäiriön korjaamiseen. Sinun tarvitsee vain varmistaa, että noudatat vaiheita järjestelmällisesti, jotta voit odottaa tuloksen oikein.
Suositus:
- Miksi Windows 10 -päivitykset ovat erittäin hitaita?
- Kuinka tarkistaa suorittimen lämpötila Windows 10: ssä
- Tulostusnäyttö ei toimi? 7 tapaa korjata se!
- Poista OneDrive käytöstä Windows 10 -tietokoneessa
Toivottavasti tästä artikkelista oli apua ja voit nyt tehdä sen helposti Korjaa USB-komposiittilaite ei toimi kunnolla USB 3.0:n kanssa, mutta jos sinulla on vielä kysyttävää tästä opetusohjelmasta, voit kysyä niitä kommenttiosiossa.