Kuinka muuttaa hakemistoa CMD: ssä Windows 10: ssä
Sekalaista / / November 28, 2021
Kaikki Windowsiin liittyvät ongelmat voidaan ratkaista ohjelmalla nimeltä Komentorivi (CMD). Voit syöttää komentokehotteeseen suoritettavia komentoja suorittaaksesi erilaisia hallintatoimintoja. Esimerkiksi, CD tai muuta hakemistoa -komentoa käytetään muuttamaan hakemistopolkua, jossa työskentelet tällä hetkellä. Esimerkiksi komento cd\windows\system32 vaihtaa hakemistopolun Windows-kansion System32-alikansioon. Myös Windowsin cd-komentoa kutsutaan chdir, ja sitä voidaan käyttää molemmissa, shell-skriptit ja erätiedostot. Tässä artikkelissa opit vaihtamaan hakemiston CMD: ssä Windows 10:ssä.
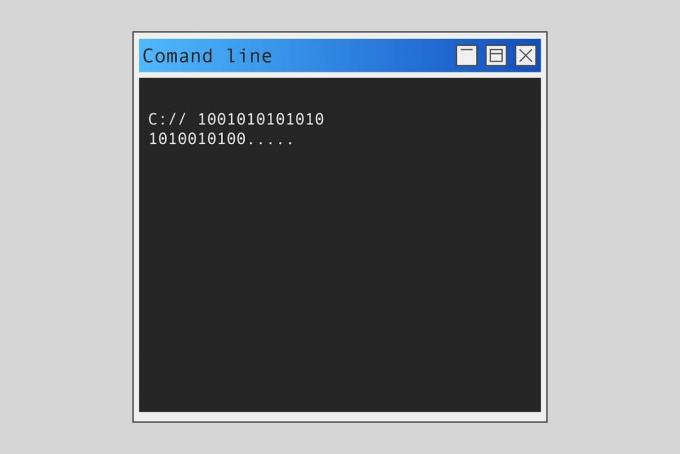
Sisällys
- Kuinka muuttaa hakemistoa CMD: ssä Windows 10: ssä
- Mitä ovat Windows CWD ja CD Command?
- Mitä tapahtuu, kun komentolaajennukset ovat käytössä?
- Tapa 1: Muuta hakemistoa polun mukaan
- Tapa 2: Muuta hakemistoa nimen mukaan
- Tapa 3: Siirry ylätason hakemistoon
- Tapa 4: Siirry juurihakemistoon
- Tapa 5: Vaihda asema
- Tapa 6: Vaihda asemaa ja hakemistoa yhdessä
- Tapa 7: Avaa hakemisto osoitepalkista
- Tapa 8: Näytä hakemiston sisällä
Kuinka muuttaa hakemistoa CMD: ssä Windows 10: ssä
Mitä ovat Windows CWD ja CD Command?
Current Working Directory lyhennettynä CWD on polku, jossa komentotulkki toimii tällä hetkellä. CWD on pakollinen säilyttämään suhteelliset polkunsa. Käyttöjärjestelmäsi komentotulkki pitää sisällään yleisen komennon nimeltä cd-komento Windows.
Kirjoita komento cd /? in Komentorivi-ikkuna näyttääksesi nykyisen hakemiston nimen tai muutokset nykyisessä hakemistossa. Kun olet kirjoittanut komennon, saat seuraavat tiedot komentokehotteeseen (CMD).
CHDIR [/D] [ajo:][polku]CHDIR [..]CD [/D] [asema:][polku]CD [..]
- Tämä .. Määrittää, että haluat vaihtaa päähakemistoon.
- Tyyppi CD-asema: näyttääksesi nykyisen hakemiston määritetyssä asemassa.
- Tyyppi CD ilman parametreja näyttääksesi nykyisen aseman ja hakemiston.
- Käytä /D kytkin muuttaa nykyistä asemaa /aseman nykyisen hakemiston muuttamisen lisäksi.

Komentokehotteen lisäksi Windows-käyttäjät voivat myös käyttää PowerShell suorittaa erilaisia komentoja kuten Microsoft docs selittää täällä.
Mitä tapahtuu, kun komentolaajennukset ovat käytössä?
Jos komentolaajennukset ovat käytössä, CHDIR muuttuu seuraavasti:
- Nykyinen hakemistomerkkijono muunnetaan käyttämään samaa kirjainkokoa kuin levyn nimet. Niin, CD C:\TEMP asettaisi itse asiassa nykyisen hakemiston C:\Temp jos näin on levyllä.
- CHDIR komento ei käsittele välilyöntejä erottimina, joten se on mahdollista käyttää CD alihakemiston nimeen, joka sisältää välilyönnin ilman, että se ympäröi sitä lainausmerkeillä.
Esimerkki: komento: cd \winnt\profiles\käyttäjänimi\ohjelmat\käynnistysvalikko
on sama kuin komento: cd "\winnt\profiles\käyttäjänimi\ohjelmat\käynnistysvalikko"
Jatka lukemista alta muokataksesi / vaihtaaksesi hakemistoihin tai toiseen tiedostopolkuun.
Tapa 1: Muuta hakemistoa polun mukaan
Käytä komentoa cd + koko hakemistopolku käyttääksesi tiettyä hakemistoa tai kansiota. Riippumatta siitä, missä hakemistossa olet, tämä vie sinut suoraan haluttuun kansioon tai hakemistoon. Noudata annettuja ohjeita tehdäksesi niin:
1. Avaa hakemistosta tai kansio joita haluat selata CMD: ssä.
2. Napsauta hiiren kakkospainikkeella osoitekenttä ja valitse sitten Kopioi osoite, kuten on esitetty.
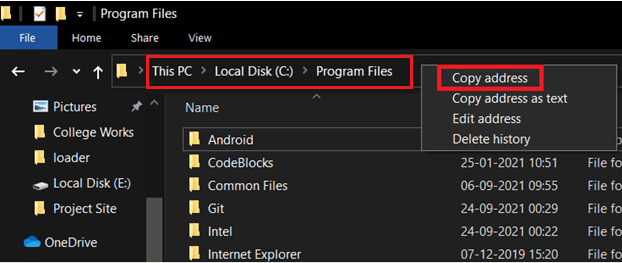
3. Paina nyt Windows avain, tyyppi cmd, ja osui Tulla sisään käynnistää Komentokehote.
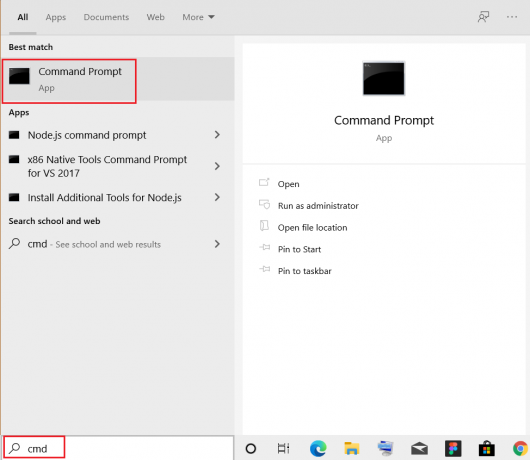
4. Kirjoita CMD: ssä cd (kopioimasi polku) ja paina Tulla sisään kuten kuvattu.
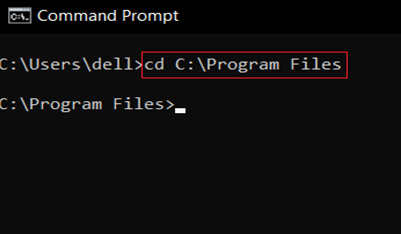
Tämä avaa hakemiston, jonka polku kopioit komentokehotteeseen.
Tapa 2: Muuta hakemistoa nimen mukaan
Toinen tapa muuttaa hakemistoa CMD Windows 10:ssä on käyttää cd-komentoa käynnistämään hakemistotaso, jolla työskentelet tällä hetkellä:
1. Avata Komentokehote kuten menetelmässä 1 on esitetty.
2. Tyyppi cd (hakemisto, johon haluat mennä) ja osui Tulla sisään.
Huomautus: Lisää hakemiston nimi kanssa CD -komento siirtyäksesi kyseiseen hakemistoon. esim. Työpöytä
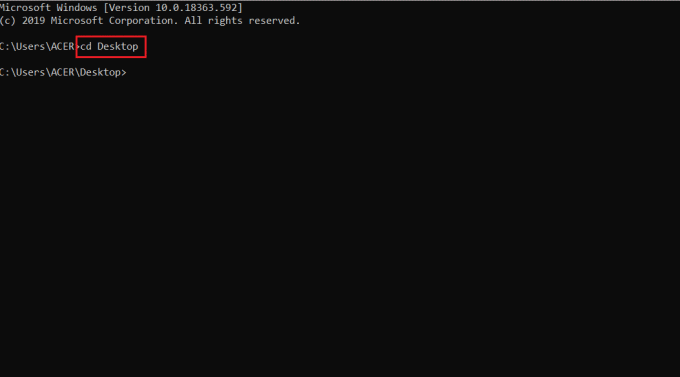
Lue myös:Kansion tai tiedoston poistaminen komentokehotteella (CMD)
Tapa 3: Siirry ylätason hakemistoon
Kun haluat mennä yhden kansion ylöspäin, käytä CD.. komento. Näin voit vaihtaa päähakemiston CMD: ssä Windows 10:ssä.
1. Avata Komentokehote kuten aikaisemmin.
2. Tyyppi CD.. ja paina Tulla sisään avain.
Huomautus: Täällä sinut ohjataan osoitteesta Järjestelmä kansioon Yhteiset tiedostot kansio.
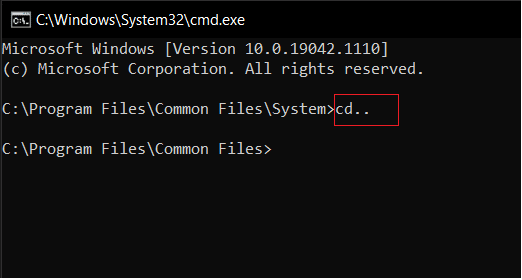
Tapa 4: Siirry juurihakemistoon
CMD Windows 10:ssä on monia komentoja hakemiston muuttamiseen. Yksi tällainen komento on vaihtaa juurihakemistoon:
Huomautus: Pääset käyttämään juurihakemistoa riippumatta siitä, mihin hakemistoon kuulut.
1. Avata Komentokehote, tyyppi cd /, ja osui Tulla sisään.
2. Tässä on ohjelmatiedostojen juurihakemisto ajaa C, johon cd/-komento on vienyt sinut.
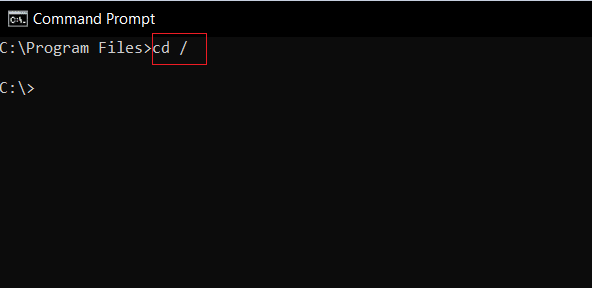
Lue myös:Kuinka luoda tyhjiä tiedostoja komentokehotteesta (cmd)
Tapa 5: Vaihda asema
Tämä on yksi helpoimmista tavoista muuttaa hakemistoa CMD: ssä Windows 10:ssä. Jos haluat vaihtaa asemaa CMD: ssä, voit tehdä sen kirjoittamalla yksinkertaisen komennon. Tee se noudattamalla alla lueteltuja ohjeita.
1. Mene Komentokehote ohjeen mukaan Menetelmä 1.
2. Kirjoita ajaa kirjeen perässä : (kaksoispiste) päästäksesi toiseen asemaan ja paina Enter-näppäin.
Huomautus: Täällä vaihdamme ajamisesta C: ajaa D: ja sitten ajamaan E:
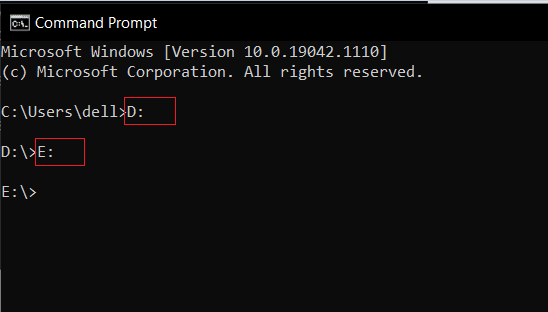
Tapa 6: Vaihda asemaa ja hakemistoa yhdessä
Jos haluat muuttaa asemaa ja hakemistoa yhdessä, siihen on erityinen komento.
1. Navigoida johonkin Komentokehote kuten kohdassa mainittiin Menetelmä 1.
2. Kirjoita cd / komento päästäksesi juurihakemistoon.
3. Lisää asemakirjain jonka jälkeen : (kaksoispiste) käynnistääksesi kohdeaseman.
Kirjoita esimerkiksi cd /D D:\Photoshop CC ja paina Tulla sisään avain ajomatkalle C: kohtaan Photoshop CC hakemisto sisään D ajaa.
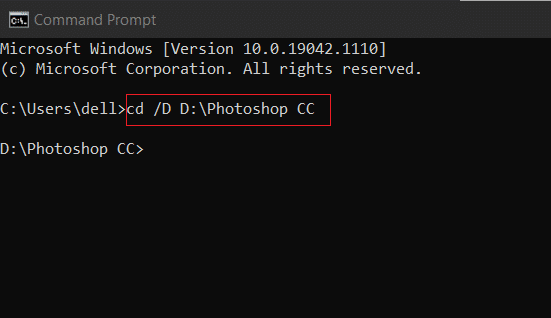
Lue myös:[RATKAISTU] Tiedosto tai hakemisto on vioittunut eikä sitä voi lukea
Tapa 7: Avaa hakemisto osoitepalkista
Näin voit vaihtaa CMD: n hakemiston Windows 10:ssä suoraan osoitepalkista:
1. Klikkaa osoitekenttä -lta hakemistosta haluat avata.

2. Kirjoittaa cmd ja paina Enter-näppäin, kuten on esitetty.
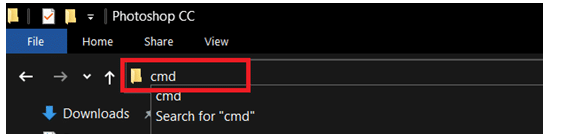
3. Valittu hakemisto avautuu Komentokehote.
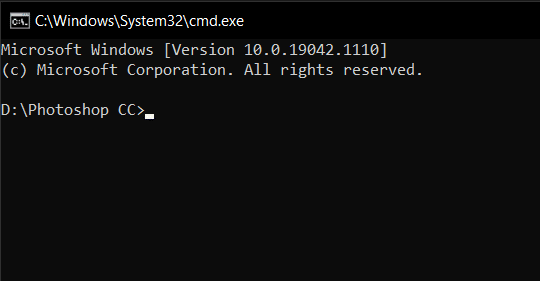
Tapa 8: Näytä hakemiston sisällä
Voit myös käyttää komentoja tarkastellaksesi hakemistoa seuraavasti:
1. Sisään Komentokehote, käytä komentoa ohj tarkastellaksesi nykyisen hakemistosi alikansioita ja alihakemistoja.
2. Täällä näemme kaikki sisällä olevat hakemistot C:\Ohjelmatiedostot kansio.

Suositeltava
- Kuinka korjata Dev Error 6068
- Git Merge -virheen korjaaminen
- Korjaa DISM-virhe 87 Windows 10:ssä
- Korjaa ääni katkeilee jatkuvasti Windows 10:ssä
Toivomme, että tästä oppaasta oli apua ja sinä pystyit siihen muuta hakemistoa CMD Windows 10:ssä. Kerro meille, mikä Windowsin cd-komento on mielestäsi hyödyllisempi. Lisäksi, jos sinulla on kysyttävää tai ehdotuksia tästä artikkelista, voit jättää ne kommenttiosioon.



