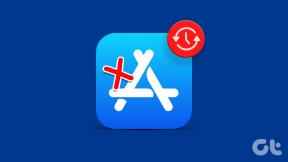6 parasta tapaa käyttää Windows-työkaluja Windows 11:ssä
Sekalaista / / April 04, 2023
Windows Tools sisältää hyödyllisiä apuohjelmia, kuten Event Viewerin, Task Schedulerin ja System Configuration Toolin, jotka on järjestetty kansioon helppoa käyttöä varten. Tämän kansion avulla voit käyttää tärkeitä apuohjelmia, jotka auttavat määrittämään tärkeitä järjestelmäasetuksia tai suorittamaan Windowsin vianmäärityksen.

Windows 10:ssä Microsoft nimeää ne hallintatyökaluiksi. Sama kansion nimi muuttuu kuitenkin Windows 11:n Windows Toolsiksi. Se sisältää useita hyödyllisiä apuohjelmia ja ohjelmia, mutta niiden kaikkien käyttäminen on hieman hankalaa. Olemme koonneet parhaat tavat käyttää Windows Tools -kansiota Windows 11:ssä, jotta se olisi helppoa.
Windowsin Run Tool -työkalu on kätevä, jotta pääset nopeasti rekisterieditoriin, ryhmäkäytäntöeditoriin, Komentokehotetai suorita tiettyjä komentoja. Tämän lisäksi voit käyttää sitä myös Windows 11:n Windows-työkalujen käyttämiseen.
Näin voit tehdä sen:
Vaihe 1: Paina Windows + R -näppäimiä yhdessä päästäksesi Run Tool -työkaluun.

Vaihe 2:
Kirjoita näkyviin tulevaan Suorita-valintaikkunaan hallita hallintatyökaluja. Napsauta OK tai paina Enter.Huomautus: Vaikka Microsoft muutti Windows 10:n hallintatyökalujen nimen Windows 11:n Windows Tooliksi, jälkimmäisen avaamiskomento on edelleen sama.

Vaihe 3: Kun Windows Tools -kansio avautuu, kaksoisnapsauta työkalua, jota haluat käyttää.

File Explorerin avulla on melko helppoa hallita tiedostoja ja kansioita tietokoneellasi. Sen toiminto ei kuitenkaan rajoitu vain tiedostojen ja kansioiden hallintaan. Sen avulla voit myös käynnistää nopeasti hyödyllisiä apuohjelmia, kuten Windows-työkalut tietokoneellasi.
Näin voit käyttää Windows-työkaluja käyttämällä tietokoneen Resurssienhallintaa:
Vaihe 1: Avaa Resurssienhallinta painamalla näppäimistön Windows + E -näppäimiä.

Vaihe 2: Napsauta avautuvassa File Explorer -ikkunassa osoiteriviä, liitä alla mainittu polku ja paina Enter:
Ohjauspaneeli\Kaikki ohjauspaneelin kohteet\Windows-työkalut

Se avaa Windows-työkalut-ikkunan.

Vielä yksi kätevä paikka, josta voit helposti löytää ja käyttää Windowsin työkaluja, on klassinen ohjauspaneeli. Noudata alla mainittuja ohjeita avataksesi Ohjauspaneelin ja pääset helposti Windows 11 -tietokoneesi Windows-työkaluihin.
Vaihe 1: Avaa Windows-haku painamalla Windows + S -näppäimiä ja kirjoita Ohjauspaneeli. Napsauta sitten Ohjauspaneelin tuloksista Avaa.

Vaihe 2: Napsauta avautuvassa Ohjauspaneeli-ikkunassa avattavaa Luokka-valikkoa ja valitse Suuret kuvakkeet.

Vaihe 3: Vieritä alas ja napsauta Windows-työkalut-vaihtoehtoa.

Kaksoisnapsauta mitä tahansa työkalua, jota haluat käyttää näkyviin tulevassa Window Tools -ikkunassa.

Jos sinun on käytettävä Windowsin työkaluja usein, voit kiinnittää sen helposti työpöydälle pikakuvakkeena.
Näin voit luoda mukautetun työpöydän pikakuvakkeen Windows 11:ssä, joka avaa Windows Tools -kansion:
Vaihe 1: Napsauta hiiren kakkospainikkeella mitä tahansa työpöydän kohtaa avataksesi kontekstivalikon. Napsauta sitten Uusi ja sen jälkeen Pikakuvake.

Vaihe 2: Kopioi ja liitä seuraava polku tekstikenttään. Napsauta sitten Seuraava.
explorer.exe-kuori{D20EA4E1-3957-11d2-A40B-0C5020524153}

Vaihe 3: Napsauta tekstikenttää ja nimeä pikakuvake Windowsin työkalut tai Admin Tools. Luo pikakuvake napsauttamalla Valmis.

Kun tämä pikakuvake tulee näkyviin työpöydälle, voit avata Windows Tools -kansion suoraan kaksoisnapsauttamalla sitä.

Onko sinun käsiteltävä erätiedostoja, muotoisia USB-asemia, käyttää tiettyjä työkaluja ja apuohjelmia tai suorittaa muita tärkeitä tehtäviä Windows-tietokoneellasi, komentokehote voi tehdä kaiken.
Näin voit käyttää komentokehotetta päästäksesi Windows-työkaluihin tietokoneellasi:
Vaihe 1: Käynnistä Windows-haku painamalla Windows + S -näppäimiä ja kirjoita Komentokehote. Napsauta komentokehotteen tuloksista Suorita järjestelmänvalvojana.

Vaihe 2: Kun User Account Control (UAC) -kehote tulee näkyviin, napsauta Kyllä.

Vaihe 3: Kirjoita seuraava komento ja paina Enter päästäksesi Windows-työkaluihin:
hallita hallintatyökaluja

Heti kun painat näppäimistön Enter-näppäintä, Windows-työkalut-ikkuna tulee näkyviin tietokoneesi näytölle.
Komentorivikehotteen lisäksi voit käyttää Windows PowerShellia lähes kaikkien hallinnollisten tehtävien suorittamiseen tietokoneellasi tai tärkeiden järjestelmäapuohjelmien käynnistämiseen.
Näin voit käyttää Windows PowerShellia päästäksesi hallintatyökaluihin Windows 11 -tietokoneellasi:
Vaihe 1: Avaa Windows-haku painamalla Windows + S -näppäimiä ja kirjoita Windows PowerShell. Napsauta sitten Windows PowerShellin tuloksista Suorita järjestelmänvalvojana.

Vaihe 2: Kun User Account Control (UAC) -kehote tulee näkyviin, napsauta Kyllä.

Vaihe 3: Kirjoita seuraava komento ja paina Enter päästäksesi Windows-työkaluihin:
hallita hallintatyökaluja

Se avaa Windows-työkalut-ikkunan.
Voit helposti seurata mitä tahansa yllä luetelluista menetelmistä päästäksesi nopeasti Windows-työkaluihin millä tahansa Windows 11 -tietokoneella ja käynnistääksesi muita hyödyllisiä apuohjelmia sen avulla. Kerro meille, mikä menetelmä oli mielestäsi helpoin tai onko olemassa nopeampaa ja parempaa tapaa käyttää Windows 11:n Windows-työkaluja.
Päivitetty viimeksi 10. lokakuuta 2022
Yllä oleva artikkeli saattaa sisältää kumppanilinkkejä, jotka auttavat tukemaan Guiding Techiä. Se ei kuitenkaan vaikuta toimitukselliseen eheyteemme. Sisältö pysyy puolueettomana ja autenttisena.