3 parasta vinkkiä sähköpostien järjestämiseen iPhonessa
Sekalaista / / April 04, 2023
Useisiin verkkopalveluihin rekisteröityminen johtaa kymmeniin sähköposteihin. Sähköpostilaatikkosi muuttuu sotkuksi muutaman kuukauden kuluttua. Jos et järjestä niitä, voit kaipaat tärkeitä sähköposteja iPhonellasi. Käytätkö oletuspostisovellusta, Gmailia tai Outlookia iPhonessasi, tarkista parhaat tavat järjestää sähköpostit ammattilaisen tavoin.
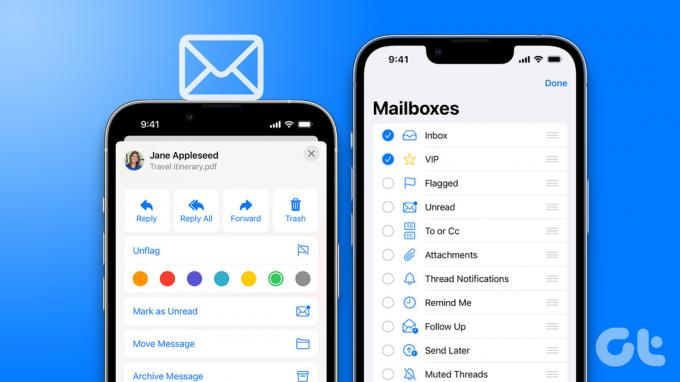
Sisäänrakennettu Mail-sovellus käyttää lippuja ja VIP-lähettäjiä, Gmail luottaa tunnisteisiin, kun taas Outlookissa on Focused-postilaatikko ja muita siistejä lisäosia sähköpostien järjestämiseen liikkeellä ollessasi. Tarkastetaan niitä toiminnassa.
1. Järjestä sähköpostit Mailissa iPhonelle
Voit merkitä tärkeät sähköpostit ja luoda uusia mukautettuja kansioita siirtääksesi asiaankuuluvat sähköpostit yhteen paikkaan.
Vaihe 1: Käynnistä Mail-sovellus iPhonessasi.
Vaihe 2: Avaa "Kaikki postilaatikot" tarkistaaksesi kaikkien lisättyjen sähköpostitilien sähköpostit.

Vaihe 3: Pyyhkäise sähköpostissa vasemmalle ja valitse Merkitse. Näet pienen lippukuvakkeen sähköpostin vieressä.


Toista sama kaikille tärkeille sähköpostiviesteille. Voit nyt tarkistaa kaikki tällaiset sähköpostit Merkitty-postilaatikosta. Ota Ilmoitettu postilaatikko käyttöön Mail-kotisivulla noudattamalla alla olevia ohjeita.
Vaihe 1: Avaa Mail-sovellus ja valitse oikeasta yläkulmasta Muokkaa.
Vaihe 2: Valitse Merkitty-kohdan vieressä oleva valintanappi, niin se tulee näkyviin yläreunaan.


Luo sähköpostikansioita
Mail-sovellus tarjoaa toisen siistin tavan siirtää aiheeseen liittyvät kansiot yhteen paikkaan. Voit luoda kansioita, kuten uutiskirje, lasku ja ostokset, ja siirtää niihin liittyvät sähköpostit.
Vaihe 1: Avaa Mail iPhonessa ja valitse yläreunasta Muokkaa.

Vaihe 2: Valitse Uusi postilaatikko.

Vaihe 3: Kirjoita kansion nimi ja valitse postilaatikon sijainti. Voit lisätä kansion Outlook-, Gmail- tai iCloud-sähköpostipalveluntarjoajiisi.

Vaihe 4: Napsauta Tallenna oikeassa yläkulmassa.
Vaihe 5: Avaa sähköpostilaatikko ja pyyhkäise vasemmalle sähköpostin kohdalla. Valitse Lisää.

Vaihe 6: Napauta Siirrä viestit ja valitse juuri luomasi kansio.


Voit toistaa saman kaikille aiheeseen liittyville sähköposteille ja siirtää ne yhden sateenvarjon alle.
2. Järjestä sähköpostit Gmailissa iPhonessa
Gmail on yksi niistä parhaat postivaihtoehdot iPhonessa. Se tarjoaa tunnisteita sähköpostien järjestämiseen liikkeellä ollessasi. Voit myös merkitä tietyt sähköpostit "tärkeiksi".
Vaihe 1: Lataa ja asenna Gmail App Storesta.
Gmail iPhonelle
Vaihe 2: Kirjaudu Gmail-, Outlook- ja iCloud-sähköpostitileihin.
Vaihe 3: Paina sähköpostia pitkään ja napauta kebab-valikkoa (kolme pistettä) oikeassa yläkulmassa.
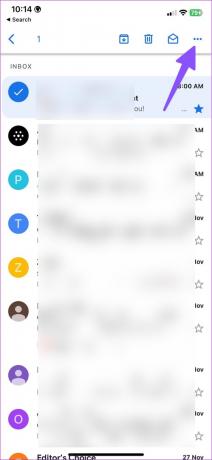
Vaihe 4: Valitse Merkitse tärkeäksi.
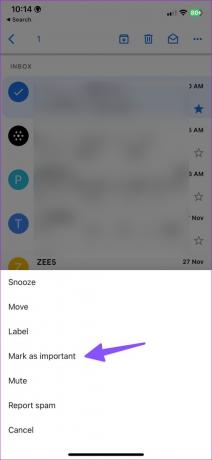
Voit merkitä asiaankuuluvat sähköpostit "tärkeiksi" ja vilkaista niitä hampurilaisvalikosta.
Luo sähköpostitunnisteita
Voit myös luoda uusia tunnisteita sähköpostien hallintaan iPhonessa tai iPadissa. Tässä on mitä sinun on tehtävä.
Vaihe 1: Avaa Gmail iPhonessa.
Vaihe 2: Napauta vasemmassa yläkulmassa olevaa hampurilaisvalikkoa.
Vaihe 3: Valitse Luo uusi.

Vaihe 4: Anna tunnisteen nimi ja paina Tallenna.
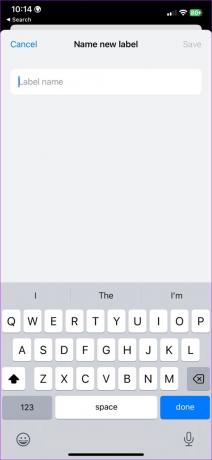
Vaihe 5: Siirry Gmail-postilaatikkoon ja paina sähköpostia pitkään.
Vaihe 6: Valitse kolmen pisteen valikko ja napauta Label.
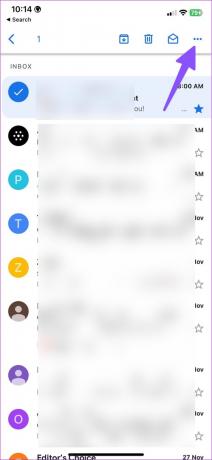

Vaihe 7: Ota valintamerkki käyttöön tarran vieressä ja paina Valmis.

Gmailin avulla voit myös luoda sääntöjä, joilla voit määrittää tunnisteet automaattisesti osuviin sähköposteihin. Voit esimerkiksi määrittää "Shopping"-tunnisteen kaikkiin tilisi Amazon- ja eBay-sähköposteihin. Sinun on käytettävä Gmailin verkkoa työpöydällä automatisoinnin luomiseen.
3. Järjestä sähköpostit iPhonen Outlookissa
Outlook pakkaa "Focused Inbox" suodattamaan tärkeät viestit merkityksettömistä. Voit ottaa sen käyttöön Outlookin asetuksista.
Vaihe 1: Lataa ja asenna Outlook App Storesta.
Outlook iPhonelle
Vaihe 2: Käynnistä Outlook ja kirjaudu sisään sähköpostitileilläsi. Jos Kohdennettu postilaatikko ei näy sinulle, ota se käyttöön asetuksista.
Vaihe 3: Avaa hampurilaisvalikko ja valitse Asetukset.


Vaihe 4: Ota Kohdistettu postilaatikko käyttöön.

Palaa takaisin pääpostilaatikkoon, ja näet "Kosketus"- ja "Muut"-postilaatikot.
Luo uusi kansio Outlookissa
Samoin kuin Gmail ja Mail, Outlookissa voit luoda myös kansioita. Seuraa alla olevia ohjeita luodaksesi useita kansioita ja siirtääksesi sähköposteja niihin.
Vaihe 1: Käynnistä Outlook-sovellus iPhonessa ja paina sähköpostia pitkään.
Vaihe 2: Valitse alareunasta Siirrä kansioon -kuvake.

Vaihe 3: Napauta "Lisää kansio" -kuvaketta oikeassa yläkulmassa.

Vaihe 4: Kirjoita kansion nimi ja paina "Luo".
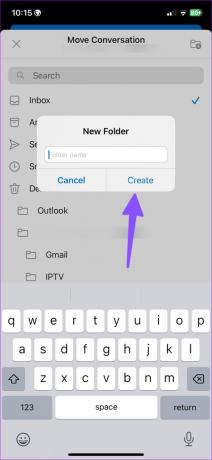
Vaihe 5: Valitse juuri luotu kansio ja siirrä sähköposti siihen.
Voit valita useita sähköpostiviestejä Outlookissa ja järjestää ne kansioiden mukaan toistamalla vaiheet. Voit myös merkitä asiaankuuluvat sähköpostit ja suodattaa ne ylävalikosta.
Hallitse sähköpostejasi kuin ammattilainen
Jos käytät Gmailia tai Outlookia iPhonessasi, suosittelemme sääntöjen määrittämistä (verkkoversion avulla) sähköpostin järjestämisen automatisoimiseksi. Kuinka järjestät sähköpostit iPhonessasi? Jaa valintasi alla olevissa kommenteissa.
Päivitetty viimeksi 07.12.2022
Yllä oleva artikkeli saattaa sisältää kumppanilinkkejä, jotka auttavat tukemaan Guiding Techiä. Se ei kuitenkaan vaikuta toimitukselliseen eheyteemme. Sisältö pysyy puolueettomana ja autenttisena.
TIESITKÖ
Tuottavuussovellus Notion perustettiin vuonna 2013.
Kirjoittanut
Parth Shah
Parth työskenteli aiemmin EOTO.tech: llä teknisten uutisten parissa. Hän työskentelee tällä hetkellä freelancerina Guiding Techissä ja kirjoittaa sovellusten vertailusta, opetusohjelmista, ohjelmistovinkkeistä ja temppuista sekä sukeltaa syvälle iOS-, Android-, macOS- ja Windows-alustoihin.



