Kuinka asentaa macOS PC: lle ilman Macia – TechCult
Sekalaista / / September 15, 2023
Voimmeko kysyä jotain uteliaisuudesta? Sen tyylikäs käyttöliittymä, vaikuttavat ominaisuudet, saumaton käyttökokemus tai erityinen ohjelmistosovellus houkuttelevat sinut macOS: ään? Joka tapauksessa, jos oletat, että tarvitset Applen PC: n macOS: n käyttämiseen, tämä artikkeli opastaa sinua macOS: n asentamisessa tietokoneeseen ilman Mac-laitetta.

Sisällysluettelo
Kuinka asentaa macOS PC: lle ilman Macia
Tunnettu käyttäjäystävällisestä käyttöliittymästään, tyylikkäästä suunnittelustaan ja edistyneistä ominaisuuksistaan, Mac käyttöjärjestelmä tarjoaa saumattoman kokemuksen käyttäjille, jolloin he voivat helposti selata tietokoneitaan ja käyttää erilaisia sovelluksia ja ohjelmia. Katsotaanpa sen mahdollisuutta, jotta voimme vetää merkkijonot myös Windows-käyttäjille. Jatka lukemista saadaksesi lisätietoja macOS Big Surin asentamisesta Windows-tietokoneeseen ilman Mac-laitetta.
Onko macOS: n asentaminen PC: lle mahdollista?
Joo, saatat olla yllättynyt tietää, että voit itse asiassa asentaa macOS: n Windows-tietokoneeseen. Tiedämme jo, että macOS on Applen oma käyttöjärjestelmä.
- Ennen kuin käytät ohjelmistoa, joka on sen kehittäjien immateriaaliomaisuutta, se on välttämätön laillisen lisenssin saamiseksi. Se ei ole erilainen macOS: n tapauksessa.
- Toinen macOS: n käytön edellytys on yhteensopiva laitteistokomponentit, eli ajurit ja muut laitteiston asetuksissa olevat kokoonpanot.
Usein herää kysymyksiä mahdollisuudesta asentaa macOS muihin kuin Applen laitteisiin. Vastaus on, Joo, on mahdollista.
- MacOS: n asentaminen mihin tahansa muuhun laitteeseen kuin Maciin vaatii Hackintoshin rakentamisen. Termiä tuntemattomille lukijoillemme Hackintosh on laite, joka käyttää Macintosh OS: ää eli Applen macOS: ää tietokonelaitteistolla, jota Apple ei ole lisensoinut. On kuitenkin tärkeää huomata, että Hackintoshin rakentaminen on laitonta useissa maissa.
- Vaihtoehtoisesti voit asentaa macOS: n PC: lle virtuaalikoneen avulla kuten Oraclen VirtualBox tai VMware Workstation.
Nopea vastaus
Voit asentaa macOS: n Windowsiin kautta VirtualBox. Sinun on kuitenkin pakko täyttää seuraavat edellytykset onnistuneen asennuksen varmistamiseksi:
1. ota käyttöön Virtualisointitekniikka BIOSissa.
2. Poista käytöstä Windows Hyper V.
Huomautus: On erittäin tärkeää noudattaa lakisääteisiä ohjeita käytettäessä mitä tahansa ohjelmistoa. On myös tärkeää huomata, että VirtualBox ja VMware WorkStation ovat hyvämaineisia ohjelmistoja.
Mistä voin ladata macOS: n ilman Macia?
Tämä on ratkaiseva kysymys, joka vaatii pohdintaa. Yksinkertaisesti sanottuna voit ladata minkä tahansa macOS-version sen virallisesta lähteestä, Apple App Storesta.
Jos sinulla ei kuitenkaan ole Macia, voit silti hankkia macOS: n kolmannen osapuolen lähteistä. On kuitenkin tärkeää kiinnittää huomiota siihen, että macOS: n lataaminen luvattomista lähteistä voi aiheuttaa merkittäviä riskejä, jotka voivat vaarantaa laitteesi turvallisuutta.
VASTUUVAPAUSLAUSEKE: Se on välttämätöntä noudata varovaisuutta kun lataat macOS: ää kolmannen osapuolen lähteistä, koska niille ei tehdä samoja tiukkoja turvatarkastuksia kuin Apple App Storelle. Lisäksi epävirallisen käyttöjärjestelmän lataaminen kieltää tuotemerkin lisensoinnin ja tuen. Siksi ei ole edes vähäistä mahdollisuutta saada päivityksiä ja tietoturvakorjauksia, jolloin laitteesi on alttiina haittaohjelmille ja muille tietoturvauhkille.
Edellyttäviä asetusmuutoksia ennen virtualisointiprosessin suorittamista
Nämä ovat pakolliset asetukset, jotka sinun on varmistettava ennen virtualisointivaiheiden suorittamista. Samat on kuvattu alla vaiheittain kuvien kanssa.
Vaatimus 1: Ota virtualisointitekniikka käyttöön BIOSissa
Virtualisointi on tekniikka, jonka avulla voidaan luoda virtuaalinen esitys käyttöjärjestelmistä niin, että käyttäjä voi käyttää abstraktilla tasolla erilaisia käyttöjärjestelmiä yhdellä laitteistolla. Jos haluamme asentaa MacOS: n virtuaalikoneen kautta, on tärkeää ottaa virtualisointi käyttöön laitteessasi BIOS. Vaikka useimmissa tietokoneissa virtualisointi on jo käytössä, meidän on varmistettava se.
Huomautus: Järjestelmän BIOSiin siirtymisen toimintonäppäin vaihtelee valmistajittain. Varmistaaksesi oikean avaimen tietokoneen BIOS-asetuksiin syöttämällä ottamalla yhteyttä laitteen valmistajan viralliseen asiakastukeen mallinumerolla tai etsimällä vain laitteen BIOS-avainta.
1. Sammuttaa PC ensin.
2. Käynnistä tietokone ja paina f10 välittömästi siirtyäksesi BIOS-asetuksiin.
3. Siirry nuolinäppäimillä kohtaan Kokoonpano -välilehti ja valitse se.
4. Valitse nyt Virtualisointitekniikka.
5. Valita ota käyttöön jos se ei ole jo.
6. Lehdistö f10 uudelleen tallentaaksesi asetukset.
7. Poistu BIOS asetukset ja Käynnistä uudelleen.
Lue myös:15 parasta VirtualBox-vaihtoehtoa
Vaatimus 2: Poista Windows Hyper V käytöstä
Hyper-V on Windowsin omistama virtualisointiohjelmisto saatavilla sekä Windows 10:n että Windows 11:n Prossa ja uudemmissa versioissa. Jos haluat oppia asentamaan macOS: n PC: lle ilman Macia ja sinulla on käytössä jokin näistä Windows-versioista laitteessasi, sinun tulee poistaa Hyper-V käytöstä laitteesta välttääksesi ristiriidat kolmannen osapuolen virtualisoinnin kanssa ohjelmia.
1. Tuoda markkinoille Windowsin suojaus laitteellasi ja napsauta Laitteen suojaus.
2. Napsauta oikealla puolella Ydineristyksen yksityiskohdat.

3. Kytke kytkin pois päältä Muistin eheys. Valitse Joo UAC-kehotteessa vahvistaaksesi.

4. Nyt juokse Komentokehote kuten järjestelmänvalvoja.
5. Kirjoita seuraava komento terminaaliin ja paina Tulla sisään.
Ota hypervisorlaunchtype pois päältä
6. Uudelleenkäynnistää tietokoneeseen ja aloita menetelmällä.
Täytyy lukea: MacBook jäätyy jatkuvasti? 14 tapaa korjata se
Kuinka asentaa macOS Big Sur Windows-tietokoneeseen ilman Macia?
macOS Big Sur on seitsemäs ja viimeisin julkaistu macOS-käyttöjärjestelmä tähän mennessä. Jos haluat asentaa macOS Big Surin Windows-tietokoneeseen, sinun on asennettava se virtuaalikoneen kautta. Lue lisää saadaksesi lisätietoja macOS Big Surin asentamisesta Windows PC: hen ilman Macia.
Tapa 1: Virtual Boxin käyttäminen
Olet etsinyt kuinka asentaa MacOS PC: lle ilman Macia. Tätä varten käytämme VirtualBoxia ja käytämme Applen macOS: ää Windows-tietokoneessa.
1. Sinun on ladattava VirtualBox. Käynnistä virallinen VirtualBox-binäärit verkkosivusto verkkoselaimessa.
2. Klikkaa Windows-isännät uusimmalla VirtualBox-versiolla, eli VirtualBox 7.0.6 -alustapaketit.
Huomautus: Seuraavat menetelmät suoritettiin VirtualBox 7.0.6 versio.

Napsauttamalla VirtualBox-ohjelmiston latauksen pitäisi alkaa.
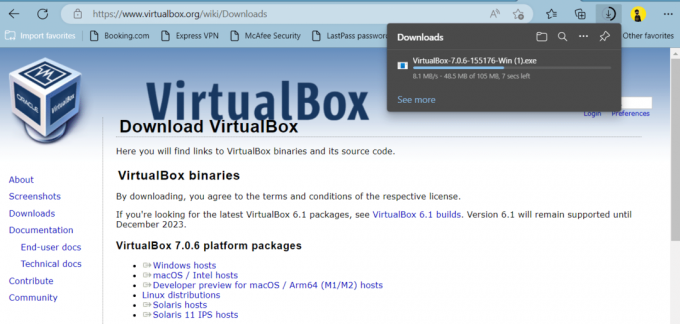
3. Siirry kohtaan Lataukset kansio ja napsauta VirtualBox-7.0.6-155176-Win.exe alustan asennuspaketti.

4. Valitse Joo näkyviin tulevassa UAC-kehotteessa ja asenna paketti noudattamalla näytön ohjeita.
Huomautus: Suosittelemme, että et tee muutoksia asennuspaikkaan, ellet ole siitä erittäin varma.
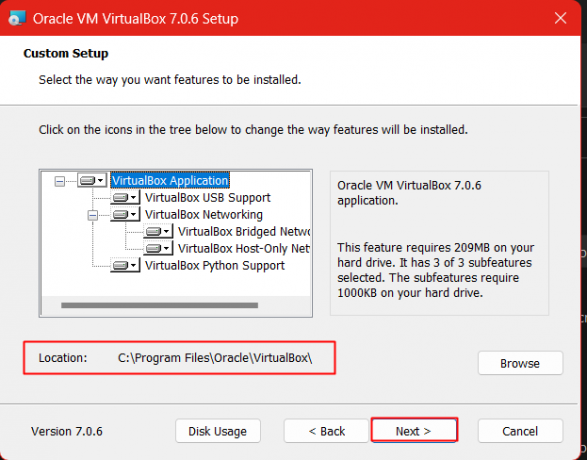
5. Klikkaus Joo se näyttää varoitusviestin, koska se saattaa väliaikaisesti katkaista Internet-yhteyden.
6. Klikkaa Asentaa.
Nyt sinun on ladattava ja asennettava VirtualBox-laajennuspaketti. Lataa laajennuspaketti noudattamalla näitä ohjeita.
7. Käynnistä uudelleen VirtualBox-verkkosivusto verkkoselaimessa.
8. Alla VirtualBox 7.0.6 Oracle VM VirtualBox Extension Pack, Klikkaa Kaikki tuetut alustat.

9. Nyt alkaen Lataukset kansio, kaksoisnapsauta laajennuspakettia, seuraa näytön ohjeita ja asenna se.
Kun olet asentanut VirtualBoxin, on nyt aika asentaa macOS luotuun VirtualBoxiin. Tätä varten sinun on ensin ladattava macOS-tiedosto.
Huomautus 1: Big Sur macOS-tiedosto vaatii hyvän määrän tallennustilaa. Varmista, että sinulla on se. Lisäksi suosittelemme, että lataat macOS-tiedoston itse virallisesta Apple Storesta.
Muistio 2: Jos sinulla ei ole Macia käyttääksesi sitä ja harkitset macOS: n asentamista PC: lle ilman Macia, voit ladata sen mistä tahansa kolmannen osapuolen lähteestä, kuten Media Fire, varmista vain, että se on tunnettu ja luotettava. Emme kuitenkaan tue tällaisia kolmannen osapuolen lähteitä; siksi käytä niitä oman harkintasi mukaan ja varmista, että sinulla on varmuuskopio tiedoistasi tietojen häviämisen estämiseksi.
Kun olet ladannut tiedoston, sinun on ehkä purettava se purkaaksesi tiedoston sisällön tiettyyn paikkaan. Katso oppaamme osoitteessa Pakkaa tai pura tiedostot ja kansiot Windows 10:ssä.
10. Tuoda markkinoille Oracle Virtual Box Windows PC: ssä.
11. Klikkaa Uusi vaihtoehto ylhäällä.
12. Alla Perus asetukset sisään Kenraali, anna uudelle virtuaalikoneen nimi, esim. macOSvirtualbox.
13. Napsauta vieressä olevaa pudotusvalikon nuolta Koneen kansio valitaksesi sijainnin, johon haluat tallentaa virtuaalikoneen. Varmista, että valitsemassasi levyssä on vähintään 100 Gt vapaata tilaa.
14. Mac-käyttöjärjestelmän kymmenes versio tulee olemaan Tyyppi. varten Versio, valitse Mac OS X (64-bittinen).
15. Liu'uta seuraavassa ikkunassa liukusäädintä allokoidaksesi RAM-muistia uudelle virtuaalikoneelle. Ihannetapauksessa sen pitäisi olla lähes 50 % laitteen kokonaisRAM-muistista. 8GB tilaa olisi ihanteellinen.
16. Valitse Luo virtuaalinen kiintolevy ja klikkaa Luoda.
17. Alla Kiintolevyn tiedostotyyppi, valitse VHD (virtuaalinen kiintolevy) ja klikkaa Luoda.
18. Tallenna virtuaalinen kiintolevy paikkaan, jossa on vähintään 60 Gt tilaa, ja jatka.
MacOS-virtuaalikoneen luomisen jälkeen meidän on määritettävä sen asetukset ja ladattava se virtuaalikoneeseen, jotta macOS: n asentaminen PC: lle ilman Macia riittää.
19. Valitse luotu virtuaalikone. Meidän tapauksessamme macOSvirtualbox.
20. Klikkaa asetukset vaihtoehto ylhäällä. Napsauta vasemmalla Järjestelmä ja siirry kohtaan Emolevy -välilehti.
21. Alla Saapastilaus, poista valinta Levyke ja tehdä Optinen ensimmäinen käynnistysvaihtoehto ja Kiintolevy toisena. Varmista myös ICH9 on valittu Piirisarja.
22. Siirry kohtaan Prosessori välilehti ja varaa vähintään 2 prosessoria (Lisää jos mahdollista). Jätä Toteutus Cap klo 100%.
23. ota käyttöönPAE/NX ja klikkaa OK pelastaa.
24. Klikkaa Näyttö vaihtoehto vasemmassa paneelissa.
25. Valita Näyttö ja liu'uta Videomuisti baaria 128 Mt.
26. Valita Varastointi vasemmasta paneelista ja napsauta Ohjain: SATA kohdassa Tallennuslaitteet.
27. Kun rastitat Käytä isännän I/O-välimuistia napsauta oikeanpuoleisessa paneelissa Tyhjä.
28. Klikkaa CD-kuvake Optinen asema vieressä ja sitten Valitse levytiedosto.
29. Valitse macOS Big Sur (.iso) ja Avata se.
30. Alla Tallennuslaitteet, Klikkaa macOS.vhd tiedosto. Käytä vieressä olevaa avattavaa valikkoa Kiintolevy, ja SATA-porttiin 2.
31. Klikkaa macOS Big Sur tiedosto ja aseta SATA-portiksi 0 viereisen avattavan valikon avulla Optinen asema.
32. Napsauta uudelleen macOS.vhd tiedosto ja aseta SATA-portiksi 1. Klikkaa OK pelastaa.
33. Napsauta nyt USB ja valitse USB 3.0 (xHCI) -ohjain.
34. Siirry kohtaan Verkko valikosta vasemmassa paneelissa, napsauta sovitin 2, ja rasti Ota verkkosovitin käyttöön.
35. vieressä olevasta avattavasta valikosta Liitteenä, valitse Sillattu sovitin. Valitse tietokoneeseen asennettu langaton sovitin vieressä olevasta pudotusvalikosta Nimi.
36. Tallenna kanssa OK.
Nyt meidän olisi suoritettava muutama komento ennen macOS: n asentamista.
37. Ennen kuin suoritamme seuraavat vaiheet, sinun on suljettava VirtualBox kunnolla. Lopeta tehtävä sille ja poistu siitä.
38. paina Windows-avain ja etsi Komentokehote että sinun täytyy Suorita järjestelmänvalvojana.
39. Muuta VirtualBox-asennustiedoston sijaintia kirjoittamalla seuraava komento ja painamalla Tulla sisään.
cd "C:\Program Files\Oracle\VirtualBox\"
Huomautus: Tämä koodi on asennustiedostojen oletussijainti. Jos olet tallentanut asennustiedoston eri paikkaan tietokoneella, kirjoita cd ja sen jälkeen VirtualBox-asennuksen sijainti suluissa, kuten yllä olevassa esimerkissä näkyy.
40. Kirjoita seuraava komento ja suorita painamalla Enter-näppäintä.
VBoxManage.exe modifyvm "[macOS_VM_Name]" --cpuidset 00000001 000106e5 00100800 0098e3fd bfebfbff
Huomautus: Älä syötä [macOS_VM_Name] käskyssäsi. Korvaa sen sijaan se nimellä, jonka annoit virtuaalikoneelle alun perin. Esimerkiksi: Meidän tapauksessamme nimi, jonka annoimme virtuaalikoneellemme, oli macOSvirtualbox. Joten komennon pitäisi näyttää meille tältä: VBoxManage.exe modifyvm "macOSvirtualbox" -cpuidset 00000001 000106e5 00100800 0098e3fd bfebfbff
41. Seuraavat ovat komennot, jotka sinun tulee kirjoittaa peräkkäin ja muistaa painaa Tulla sisään jokaisen komennon jälkeen.
VBoxManage setextradata "[macOS_VM_Name]" "VBoxInternal/Devices/efi/0/Config/DmiSystemProduct" "iMac11,3"
VBoxManage setextradata "[macOS_VM_Name]" "VBoxInternal/Devices/efi/0/Config/DmiSystemVersion" "1.0"
VBoxManage setextradata "[macOS_VM_Name]" "VBoxInternal/Devices/efi/0/Config/DmiBoardProduct" "Iloveapple"
VBoxManage setextradata "[macOS_VM_Name]" "VBoxInternal/Devices/smc/0/Config/DeviceKey" "ourhardworkbythesewordsguardedpleasedontsteal(c)AppleComputerInc"
VBoxManage setextradata "[macOS_VM_Name]" "VBoxInternal/Devices/smc/0/Config/GetKeyFromRealSMC" 1
Jatkamme macOS: n asentamista PC: lle ilman Macia, asensimme macOS: n virtuaalikoneeseen.
42. Tuoda markkinoille VirtualBox ja valitse macOS-virtuaalikone (macOSvirtualbox) loit.
43. Klikkaa alkaa -painiketta vihreällä nuolella ja odota, kunnes prosessi tapahtuu.
44. Valitse Kieli ja Jatkaa.
45. Valitse Levytyökalu ja Jatkaa.
46. Valitse nyt VBOX HARDDISK Media ja klikkaa Poista.
47. Kirjoita ponnahdusikkunan yläosassa olevaan palkkiin kiintolevyn nimi, esim. vbmacOS HD ja Poista.
48. Sulje nyt Levytyökalu.
49. Valitse uudella sivulla Asenna macOS ja klikkaa Jatkaa aloittaaksesi asennuksen.
50. Seuraa nyt näytön ohjeita, Olla samaa mieltä kohtaan Käyttöehdot, ja noudata prosessia näytön ohjeiden mukaisesti.
Huomautus: Ohjeet sisältävät äskettäin alustetun kiintolevyn valitsemisen, maan ja näppäimistöasettelun, esteettömyysominaisuuksien käyttöönotto, tietojen siirtämisen kieltäminen aiemmasta Mac- tai Windows-PC: stä, Apple ID: n luominen ja jotkin lisää. Sinun on suoritettava vaiheet huolellisesti.
Kun kaikki nämä vaiheet on suoritettu, macOS Big Sur asennetaan Windows-tietokoneeseen VirtualBoxin avulla. Toivottavasti tämä vastaa kysymykseen Onko macOS: n asentaminen PC: lle mahdollista?
Lue myös:VirtualBox vs. VMware Player: mikä on paras virtualisointiin?
Tapa 2: VM Ware Workstation Playerin käyttäminen
Toinen virtualisointiohjelmisto, kuten VirtualBox on VM Ware Workstation Pelaaja. Vastauksena hakuun macOS: n asentamisesta PC: lle ilman Macia, meillä on toinen tapa, jolla voit asentaa MacOS Big Surin Windows-tietokoneeseen.
Huomautus: Jos sinulla ei ole Macia ladataksesi virallista Big Sur OS -tiedostoa, kolmannen osapuolen lähteet ovat ainoa tapa. Emme tue kolmannen osapuolen lähteitä; siksi käytä sitä oman harkintasi mukaan ja varmista, että sinulla on varmuuskopio tiedoistasi tietojen häviämisen estämiseksi.
1. Lataa Big Sur 11.0.1paketti.
2. Luo kansio työpöydälle ja pura tiedostot ensimmäisestä (.rar) tiedostosta käyttämällä WinRAR- tai 7zip-tiedostoa. Paketti sisältää kaikki tarvittavat ladattavat tiedostot.
3. alkaen macOS Big Sur -paketti purit juuri uuteen kansioon, asenna VM Ware Workstation Player 15.04¸käyttämällä pakkauksen mukana tulevaa asennustiedostoa. 15.04-versio toimii sujuvasti Mac OS Big Surin kanssa ja on yhteensopiva sekä Intel- että AMD-tietokoneiden kanssa.
4. Poimi nyt unlocker 302 Zip-tiedosto. Avaa sitten unlocker 302 -kansio.
5. Napsauta hiiren kakkospainikkeella win-install.cmd ja Suorita järjestelmänvalvojana.
6. Käynnistä VM Workstation Player ja klikkaa Luo uusi virtuaalikone.
7. Valitse Asenna käyttöjärjestelmän myöhemmin ja Seuraava.
8. Valitse Apple Mac OS X.
9. Valitse avattavasta valikosta Mac OS 10.14 ja Seuraava.
10. Muuta Virtuaalikoneen nimi oman mukavuuden mukaan, esim. BigSurOSvmware, ja varmista Sijainti tiedostosta. Klikkaus Seuraava.
11. Valitse nyt Tallenna virtuaalilevy yhtenä tiedostona ja jakaa Levyn enimmäiskoko (GB) vähintään 100 gigatavuun Seuraava.
12. Klikkaa Mukauta laitteistoa.
13. Liu'uta nyt liukusäädintä ja varaa Muisti ainakin 4 gigatavua (Lisää jos pystyt).
14. Valitse Prosessoritja muokkaa numeroa puoleen PC: ssä olevista suorittimen ytimistä. Jos sinulla on esimerkiksi 8-ytiminen PC, varaa tähän 4 ydintä.
15. Valitse vieressä oleva valintaruutu Virtualisoi Intel VT-x/EPT tai AMD-v/RVI.
16. Napsauta nyt CD / DVD (SATA) ja valitse Käytä ISO-kuvatiedostoa.
17. Klikkaa Selaa ja siirry kansioon, jossa macOS Big Sur -paketti uutettiin.
18. Valitse macOS Big Sur 11.0.1.iso tiedosto ja Avata se.
19. Napsauta nyt USB-ohjain ja muuta USB-yhteensopivuus to USB 2.0. Valitse vieressä oleva valintaruutu Näytä kaikki USB-tulolaitteet.
20. Klikkaa kiinni alareunassa ja napsauta sitten Suorittaa loppuun.
21. Sulje nyt VM Ware Player poistuaksesi siitä.
22. Siirry kohtaan Asiakirjat kansio PC: ssä.
Seuraa tätä osoitetta: Virtuaalikone > macOS Big Sur.
23. Napsauta hiiren kakkospainikkeella macOS Big Sur.vmx ja Avaa – Muistilehtiö.
24. Minimoi kaikki ja siirry kohtaan macOS Big Sur -paketti kansio ja avaa VMX-tekstitiedosto, esim. Intel, avaa VMX-koodi Intel.txt-tiedostolle, tai AMD: lle avaa VMX-koodi AMD.txt-tiedostolle tiedosto.
25. Kopioi koko koodi ja liitä se Muistiossa avoimen VMX-tekstitiedoston alaosaan.
Huomautus: Seuraava vaihe on AMD-käyttäjille. Jos käytät Intel-pohjaista PC: tä, sinun ei tarvitse noudattaa tätä vaihetta.
26. Vieritä yläpuolelle ja muuta virtualHM.versio "10”.
27. Tallentaa se alkaen Tiedosto valikosta ja sulje VMX-tiedosto.
28. Avaa VMware-työasema ja valitse macOS Big Sur.
29. Napsauta oikeanpuoleisessa ruudussa Pelaa virtuaalikonetta. Odota, kunnes prosessi on valmis.
30. Valitse haluamasi Kieli ja napsauta (->) nuolimerkki oikeassa alakulmassa.
31. Valitse Levytyökalu ja Jatkaa.
32. Valitse vasemmasta ruudusta VMware Virtual SATA -kiintolevymedia.
33. Klikkaa Poista oikeassa ruudussa.
34. Aseta Nimi, esim., macOSHDD. varten Muoto evarmistaa APFS valitaan ja Kaavio on valittu nimellä GUID-osiokartta. Napsauta nyt Poista vaihtoehto sen alla ja Tehty kun prosessi on valmis.
35. Poistu Levytyökalu-ikkunasta. Valita Asenna macOS Big Sur ja Jatkaa. Seuraa näytön ohjeita.
36. Valitse macOSHDD (nimi, jonka annoit VMware Virtual SATA Hard Drive Medialle edellä mainitussa vaiheessa). Odota prosessin alkamista.
37. Seuraa näytön ohjeita. varten Migration Assistant, valitse Ei nyt.
38. varten Kirjaudu sisään Apple ID: lläsi, Klikkaa Määritä myöhemmin ja Ohita.
39. Olla samaa mieltä kohtaan Käyttöehdot.
40. Luo tietokonetili lisäämällä tunnistetiedot ja Jatkaa. Seuraa näytön ohjeita.
Lopuksi käydään läpi vaiheet macOS: n asentamiseksi PC: lle ilman Macia ja macOS: n asentamiseen Big Sur PC: lle, meidän on asennettava VMware Tools parantaaksemme yhteensopivia macOS: n suorituskykyä Windows.
41. Klikkaa Asenna macOS Big Sur iso-kuvatiedosto näytölle.
42. Napsauta Playeria näytön oikeassa yläkulmassa ja valitse Irrotettavat laitteet > CD/DVD (SATA) > Asetukset.
43. Valitse vieressä oleva valintaruutu Yhdistetty. Alla ISO-kuvatiedosto, Klikkaa Selaa.
44. Valitse darwin.iso ja Avata. Klikkaa OK.
45. Kaksoisnapsauta Asenna VMware Tools ja Jatkaa ja sitten päälle Asentaa.
46. Anna käyttäjätili Salasana. Odota hetki ja napsauta Avaa Suojausasetukset. Odota ja napsauta sitä uudelleen, kun se tulee näkyviin.
47. Klikkaa lukkokuvake vasemmassa alakulmassa ja kirjoita Salasana uudelleen. Klikkaa Avata.
48. Sallia ja klikkaa Ei nyt.
49. Kun asennus on onnistunut, napsauta Uudelleenkäynnistää käynnistääksesi virtuaalikoneen uudelleen.
Nyt kun asensimme macOS Big Surin VM Ware WorkStation Playerin avulla, tiedät kuinka asentaa macOS Big Sur Windows PC: hen ilman Macia.
Lue myös: Yli 20 parasta Rufus-vaihtoehtoa Windowsille, Linuxille ja macOS: lle
Samoja menetelmiä voidaan noudattaa myös muissa Mac OS -versioissa. Sinun tarvitsee vain löytää luotettavat ISO-tiedostot haluamillesi macOS-versioille ja ylimääräinen lukituksen avaustyökalu asentamalla VM-ohjelmistolla ja jos laitteisto on yhteensopiva, voit asentaa sen Windows-tietokoneeseen VirtualBoxin ja VM Ware. Toivomme, että pystyit oppimaan tämän oppaan avulla miten macOS asennetaan PC: lle ilman Macia. Jos sinulla on kysyttävää tai ehdotuksia, voit jättää ne alla olevaan kommenttiosaan.
Alexia ohjaa intohimo tekniikkaa ja pelisisältöä kohtaan. Olipa kyse sitten uusimpien videopelien pelaamisesta, viimeisimmistä teknisistä uutisista seuraamisesta tai mukaansatempaamisesta muiden samanmielisten ihmisten kanssa verkossa, Alexin rakkaus tekniikkaa ja pelaamista kohtaan näkyy kaikessa, mitä hän tekee.



