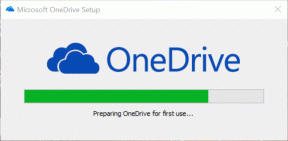Pelastimme päiväni, olen etsinyt muitakin blogeja, mutta sinä ratkaisit ongelmani.
Kiitos paljon.
Korjaa riippuvuuspalvelu tai ryhmä ei käynnistynyt
Sekalaista / / November 28, 2021
Korjaa riippuvuuspalvelu tai ryhmä ei käynnistynyt: Jos kohtaat tämän virheen "Riippuvuuspalvelu tai ryhmä ei käynnistynyt", se johtuu siitä, että Windows-palvelut eivät käynnisty. Näyttää siltä, että Windows-tiedostoja luullaan virukseksi, ja siksi se korruptoituu, mikä puolestaan on ristiriidassa Windows Network Location Awareness -palvelun kanssa. Tämän palvelun päätehtävä on kerätä ja tallentaa verkon konfigurointitietoja ja ilmoittaa ikkunalle, kun nämä tiedot muuttuvat. Joten jos tämä palvelu on vioittunut, myös ohjelmat tai palvelut epäonnistuvat. Verkkoluettelopalvelu ei käynnisty, koska se riippuu nimenomaisesti Network Location Awareness -palvelusta, joka on jo poistettu käytöstä vioittun kokoonpanon vuoksi. Network Location Awareness -palvelu löytyy tiedostosta nlasvc.dll, joka sijaitsee system32-hakemistossa.
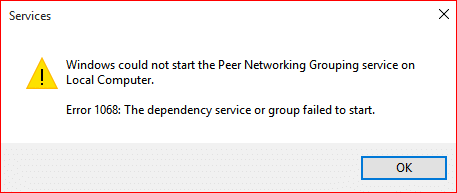
Näet seuraavan virheilmoituksen yrittäessäsi muodostaa yhteyttä verkkoon:
Punainen "X" ilmaisinalueen verkkokuvakkeessa näyttää virheilmoituksen – Yhteyden tila: Tuntematon Riippuvuuspalvelu tai ryhmä ei käynnistynyt
Suurin tähän ongelmaan liittyvä ongelma on, että käyttäjät eivät voi muodostaa yhteyttä Internetiin, vaikka he muodostaisivat yhteyden Ethernet-kaapelin kautta. Jos suoritat Windowsin verkon vianmäärityksen, se näyttää vain toisen virhesanoman "Diagnostic Policy Service ei ole käynnissä" ja sulkeutuu korjaamatta ongelmaa. Tämä johtuu siitä, että Internet-yhteyden edellyttämät paikallispalvelut ja verkkopalvelut ovat vioittuneet tai poistettu tietokoneeltasi.
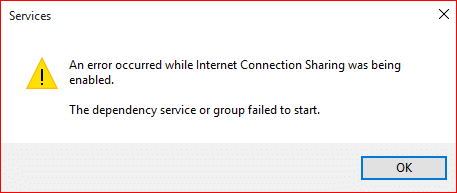
Molemmat yllä mainitut tapaukset ovat korjattavissa melko helposti, ja tämän ongelman kohteena olevat käyttäjät näyttävät saavan takaisin Internet-yhteytensä heti, kun virhe on ratkaistu. Joten tuhlaamatta aikaa katsotaan kuinka korjata riippuvuuspalvelun tai ryhmän käynnistys epäonnistui -virheviesti alla olevan vianmääritysoppaan avulla.
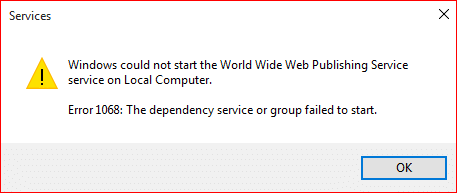
Sisällys
- Korjaa riippuvuuspalvelu tai ryhmä ei käynnistynyt
- Tapa 1: Lisää Localservice ja Networkservice järjestelmänvalvojien ryhmään
- Tapa 2: Anna verkko- ja paikallispalvelutileille pääsy kaikkiin rekisterin aliavaimiin
- Tapa 3: Ota tarvittavat palvelut käyttöön manuaalisesti
- Tapa 4: Verkkosovittimen nollaaminen
- Tapa 5: TCP/IP: n palauttaminen oletusasetuksiin
- Tapa 6: Korvaa vioittunut nlasvc.dll
- Tapa 7: Korjaa Asenna Windows 10
Korjaa riippuvuuspalvelu tai ryhmä ei käynnistynyt
Varmista luo palautuspiste vain siltä varalta, että jokin menee pieleen.
Tapa 1: Lisää Localservice ja Networkservice järjestelmänvalvojien ryhmään
1.Paina Windows Key + X ja valitse sitten Komentorivi (järjestelmänvalvoja).

2. Kirjoita seuraava komento cmd: hen ja paina Enter jokaisen jälkeen:
net localgroup ylläpitäjät localservice /add
net localgroup ylläpitäjät verkkopalvelu /add

3. Poistu komentokehotteesta ja käynnistä tietokone uudelleen tallentaaksesi muutokset.
Kun tietokoneesi käynnistyy uudelleen, sinulla on oltava Fix The Dependency Service tai Group Failed to Start -ongelma.
Tapa 2: Anna verkko- ja paikallispalvelutileille pääsy kaikkiin rekisterin aliavaimiin
1.Lataa SubInACL-komentorivityökalu Microsoftilta.
2.Asenna se ja suorita ohjelma.
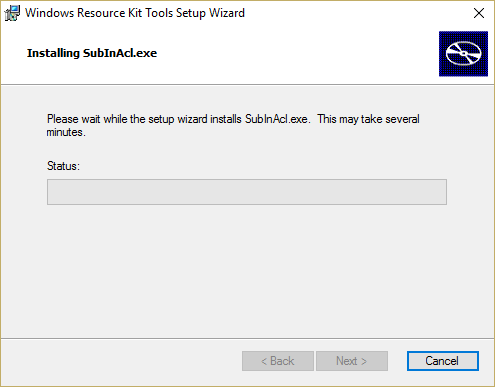
3.Avaa muistiotiedosto ja tallenna tiedosto nimellä permission.bat (Tiedostopääte on tärkeä) ja vaihda muistiin tallennuksen tyypiksi "Kaikki tiedostot".
subinacl.exe /subkeyreg “HKEY_LOCAL_MACHINE\system\CurrentControlSet\services\NlaSvc” /grant=”Paikallinen palvelu”
subinacl.exe /subkeyreg “HKEY_LOCAL_MACHINE\system\CurrentControlSet\services\NlaSvc” /grant=”Verkkopalvelu”
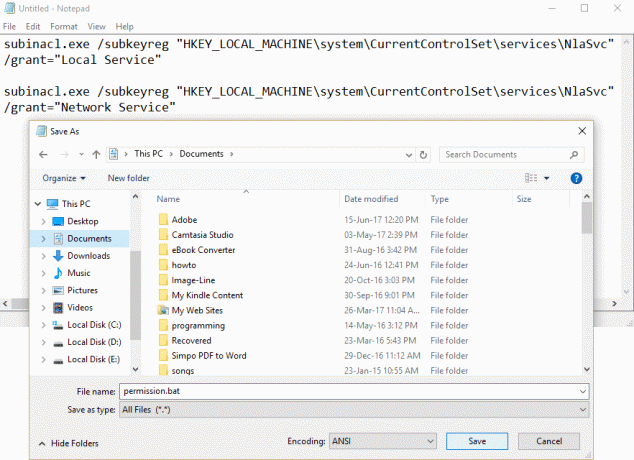
4. Jos sinulla on DHCP: n käyttöoikeusongelmia, suorita alla oleva komento:
subinacl.exe /subkeyreg “HKEY_LOCAL_MACHINE\system\CurrentControlSet\services\dhcp” /grant=”Paikallinen palvelu”
subinacl.exe /subkeyreg “HKEY_LOCAL_MACHINE\system\CurrentControlSet\services\dhcp” /grant=”Verkkopalvelu”
5. Tallenna muutokset käynnistämällä tietokoneesi uudelleen.
Tapa 3: Ota tarvittavat palvelut käyttöön manuaalisesti
1.Paina Windows Key + R ja kirjoita services.msc ja paina Enter.

2.Varmista, että seuraavat palvelut ovat käynnissä ja että niiden käynnistystyypiksi on asetettu Automaattinen:
Sovelluskerroksen yhdyskäytäväpalvelu
Verkkoyhteydet
Network Location Awareness (NLA)
Plug and Play
Remote Access Auto Connection Manager
Remote Access Connection Manager
Remote Procedure Call (RPC)
Puhelimet
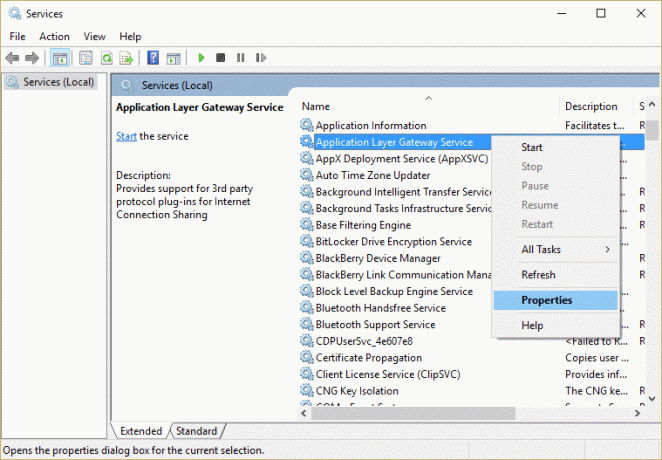
3. Napsauta hiiren kakkospainikkeella ja valitse Ominaisuudet sitten yllämainituille palveluille napsauta aloita jos palvelu ei ole vielä käynnissä, ja aseta niiden käynnistystyypiksi Automaattinen. Tee tämä kaikille yllä oleville palveluille.
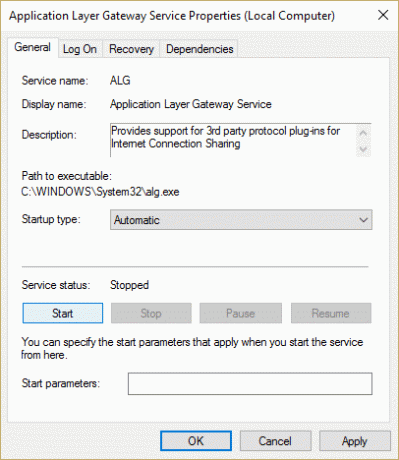
4.Käynnistä tietokoneesi uudelleen tallentaaksesi muutokset ja tarkista uudelleen, onko ongelma ratkaistu vai ei.
5. Jos kohtaat ongelman uudelleen, käynnistä myös nämä palvelut ja aseta niiden käynnistystyypiksi Automaattinen:
COM+ -tapahtumajärjestelmä
Tietokoneen selain
DHCP-asiakas
Verkkokaupan käyttöliittymäpalvelu
DNS-asiakas
Verkkoyhteydet
Verkon sijaintitietoisuus
Verkkokaupan käyttöliittymäpalvelu
Etämenettelypuhelu
Remote Procedure Call (RPC)
Palvelin
Turvatilipäällikkö
TCP/IP Netbios apulainen
WLAN AutoConfig
Työasema
Huomautus: Kun käytät DHCP-asiakasta, saatat saada virheilmoituksen "Windows ei voinut käynnistää DHCP-asiakaspalvelua paikallisessa tietokoneessa. Virhe 1186: Elementtiä ei löydy.”Älä huomioi tämä virheilmoitus.

Vastaavasti voit saada virheilmoituksen "Windows ei voinut käynnistää Network Location Awareness -palvelua paikallisessa tietokoneessa. Virhe 1068: Riippuvuuspalvelu tai ryhmä ei käynnistynyt", kun käytät Network Location Awareness -palvelua, jätä virheilmoitus jälleen huomiotta.
Tapa 4: Verkkosovittimen nollaaminen
1.Paina Windows Key + X ja valitse sitten Komentorivi (järjestelmänvalvoja).

2. Kirjoita seuraava komento cmd: hen ja paina Enter jokaisen jälkeen:
netsh winsockin nollausluettelo
netsh int ip reset reset.log osuma

3. Saat viestin "Winsock-luettelon nollaus onnistui.”
4. Käynnistä tietokone uudelleen ja tämä tapahtuu Korjaa Dependency Service tai Group Failed to Start -virhe.
Tapa 5: TCP/IP: n palauttaminen oletusasetuksiin
1.Paina Windows Key + X ja valitse sitten Komentorivi (järjestelmänvalvoja).

2. Kirjoita seuraava komento cmd: hen ja paina Enter jokaisen jälkeen:
- ipconfig /flushdns
- nbtstat –r
- netsh int ip reset reset c:\resetlog.txt
- netsh winsockin nollaus

3. Ota muutokset käyttöön käynnistämällä se uudelleen. DNS näyttää huuhtelevan Korjaa riippuvuuspalvelu tai ryhmä ei käynnistynyt.
Tapa 6: Korvaa vioittunut nlasvc.dll
1.Varmista, että sinulla on pääsy johonkin toimivasta tietokoneesta. Siirry sitten seuraavaan hakemistoon työjärjestelmässä:
C:\windows\system32\nlasvc.dll
2.Kopioi nlasvc.dll USB: hen ja aseta sitten USB ei-toimivaan tietokoneeseen, jossa näkyy virheilmoitus "Riippuvuuspalvelu tai ryhmä ei käynnistynyt".
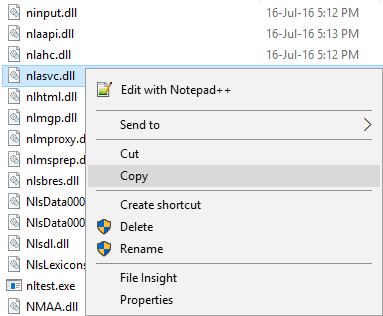
3. Paina seuraavaksi Windows Key + X ja valitse Komentorivi (järjestelmänvalvoja).

4. Kirjoita seuraava komento cmd: hen ja paina Enter jokaisen jälkeen:
takeown /f c:\windows\system32\nlasvc.dll
cacls c:\windows\system32\nlasvc.dll /G käyttäjänimesi: F
Huomautus: Korvaa your_username tietokoneesi käyttäjätunnuksella.

5.Siirry nyt seuraavaan hakemistoon:
C:\windows\system32\nlasvc.dll
6. Nimeä uudelleen nlasvc.dll tiedostoon nlasvc.dll.old ja kopioi nlasvc.dll USB-muistista tähän sijaintiin.
7. Napsauta hiiren kakkospainikkeella nlasvc.dll-tiedostoa ja valitse Ominaisuudet.
8.Vaihda sitten kohtaan Suojaus-välilehti ja napsauta Pitkälle kehittynyt.

9.Omistaja-kohdassa napsauta Muuta ja kirjoita sitten NT-PALVELU\Trusted Installer ja napsauta Tarkista nimet.
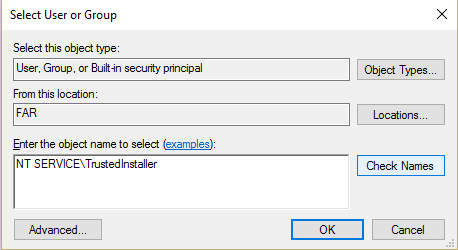
10. Napsauta sitten OK valintaikkunassa. Napsauta sitten Käytä ja sitten OK.
11. Tallenna muutokset käynnistämällä tietokoneesi uudelleen.
Tapa 7: Korjaa Asenna Windows 10
Tämä menetelmä on viimeinen keino, koska jos mikään ei toimi, tämä menetelmä korjaa varmasti kaikki tietokoneesi ongelmat. Korjaa Asenna vain paikallisella päivityksellä korjataksesi järjestelmän ongelmat poistamatta järjestelmässä olevia käyttäjätietoja. Joten seuraa tätä artikkelia nähdäksesi Kuinka korjata Windows 10:n asennus helposti.
Suositeltu sinulle:
- Korjaus Käynnistä tietokone uudelleen asentaaksesi tärkeät päivityssilmukat
- Kuinka korjata tiedostojärjestelmävirheet Windows 10:ssä
- Korjaus Windows Update ei voi tällä hetkellä tarkistaa päivityksiä
- Fix ei voi toistaa MOV-tiedostoja Windows Media Playerissa
Siinä sinulla on onnistunut Korjaa riippuvuuspalvelu tai ryhmä ei käynnistynyt mutta jos sinulla on vielä kysyttävää tästä oppaasta, kysy ne kommenttiosiossa.
- Amit SaxenaVastaa
- Shawn
Hei, halusin palata ja sanoa, että se on arvostettua. Menetelmä 1 toimi minulle, kun olin kokeillut lukemattomia cmd: itä muualla, mukaan lukien Billy Gates -paikka. Niin monet, en ollut varma, olinko kokeillut tätä vai en. LOL
Netman ei käynnistynyt, ja siinä oli punainen x verkon yli -kuvake. En myöskään nähnyt sovittimiani Verkkoyhteyksissä. Silti minulla oli pääsy verkkoon.
Kaikki alkoi uskoakseni "huonosti koukussa" Windows 7 -päivityksestä 2-2019. Molemmat päivitykset, .NET framework KB4487078 ja Windows 7 -kokoelma KB4486563 Kiitos – Shawn
Vastaa

![Korjaus MSVCR120.dll puuttuu Windows 10:stä [RATKAISTU]](/f/99a0cb90a2e39a81a80bd24018299d06.png?width=288&height=384)