OneDriven asentaminen tai asennuksen poistaminen Windows 10:ssä
Sekalaista / / November 28, 2021
OneDrive on yksi parhaista pilvipalveluista, joka on integroitu sekä Microsoftin että Windowsin kanssa. Saatat huomata, että Onedrive on esiasennettu Windows 10:een. Onedrivessa on joitain ominaisuuksia, joiden ansiosta se erottuu kilpailijoistaan.
Näiden ominaisuuksien joukossa sen tiedostot pyynnöstä on hyödyllisin ja suosituin. Tämän avulla voit nähdä kaikki kansiosi pilvessä lataamatta niitä ja voit ladata mitä tahansa tiedostoja tai kansioita milloin haluat. Nämä ominaisuudet puuttuvat muilta pilvitallennuspalveluilta, kuten Google Drive, Dropbox jne.
Kaikkien näiden ominaisuuksien ja käyttötapojen lisäksi, jos sinulla on ongelmia Onedriven kanssa, paras ratkaisu on asentaa OneDrive uudelleen. Tällä menetelmällä voit korjata suurimman osan OneDriven ongelmista. Joten jos aiot joko asentaa tai poistaa Onedriven Windows 10:ssä, keskustelemme tässä kolmesta eri menetelmästä, joilla voit asentaa Onedriven uudelleen Windows 10:een.
Sisällys
- OneDriven asentaminen tai asennuksen poistaminen Windows 10:ssä
- Mikä OneDrive on?
- Miksi käyttäjä haluaa asentaa tai poistaa OneDriven?
- Poista esiasennettu OneDrive Windows 10:ssä
- Tapa 1: Asenna OneDrive uudelleen File Explorerin avulla
- Tapa 2: Asenna OneDrive uudelleen komentokehotteen avulla
- Tapa 3: Asenna OneDrive uudelleen PowerShellin avulla
OneDriven asentaminen tai asennuksen poistaminen Windows 10:ssä
Mikä OneDrive on?
OneDrive on yksi Microsoftin tallennuspalveluista, joka isännöi kansioita ja tiedostoja "pilvessä". Kuka tahansa, jolla on Microsoft-tili, voi käyttää OneDrivea ilmaiseksi. Se tarjoaa monia yksinkertaisia tapoja tallentaa, jakaa ja synkronoida kaikentyyppisiä tiedostoja. Tärkeimmät käyttöjärjestelmät, kuten Windows 10, Windows 8.1 ja Xbox, käyttävät Onedrivea järjestelmäasetusten, teemojen, sovellusasetusten jne. synkronoimiseen.
Onedriven paras osa on, että voit käyttää Onedriven tiedostoja ja kansioita lataamatta niitä. Tarvittaessa ne ladataan automaattisesti PC: lle.
Mitä tulee tallennustilaan, Onedrive tarjoaa 5 Gt tallennustilaa ilmaiseksi. Mutta aiemmin käyttäjä sai 15-25 Gt tallennustilaa ilmaiseksi. Onedrivelta on muutamia tarjouksia, joiden kautta saat ilmaista tallennustilaa. Voit viitata OneDriveen ystävillesi ja saada jopa 10 Gt tallennustilaa.
Voit vapaasti ladata kaikenlaisia tiedostoja, elleivät ne ole kooltaan alle 15 Gt. Onedrive tarjoaa myös täydennyksen tallennustilan lisäämiseksi.
Kun kirjaudut sisään Microsoft-tilillä, Onedrive-välilehti avautuu ja voit ladata mitä tahansa tiedostoja tai käyttää varastoa haluamiesi tiedostojen tai kansioiden lukitsemiseen tai avaamiseen.
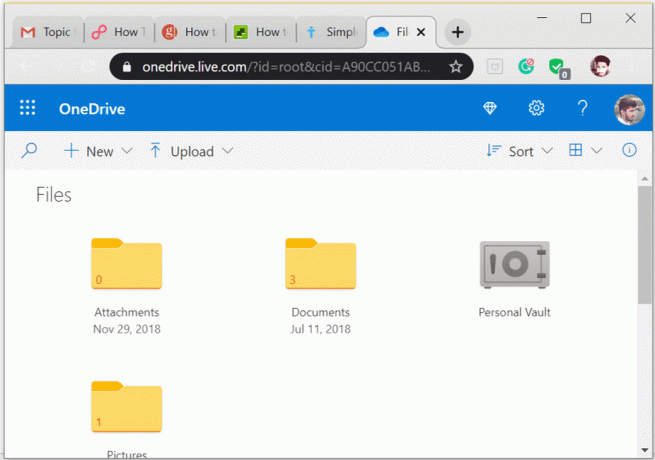
Miksi käyttäjä haluaa asentaa tai poistaa OneDriven?
Vaikka Onedrive on yksi Microsoftin parhaista tuotteista, käyttäjät voivat löytää tapoja asentaa tai poistaa näkyvä pilvipalvelu. Kuten tiedät, Onedrive tarjoaa upeita pilvitallennustiloja. Ilmaisen tallennustilan ja hyvien ominaisuuksien ansiosta kaikki haluavat käyttää sitä. Mutta joskus OneDrivessa on teknisiä häiriöitä, kuten OneDrive-synkronointiongelmat, OneDrive-komentosarjavirhe, jne. Joten käyttäjät voivat poistaa Onedriven asennuksen ratkaistakseen nämä ongelmat.
Mutta joidenkin raporttien mukaan Onedriven loistavien ominaisuuksien ja tarjousten ansiosta lähes 95 % ihmisistä haluaa asentaa sen uudelleen Onedriven asennuksen poistamisen jälkeen.
Poista esiasennettu OneDrive Windows 10:ssä
Ennen kuin siirryt eteenpäin, varmista vain luo palautuspiste vain siltä varalta, että jokin menee pieleen.
Jos haluat poistaa Onedriven asennuksen laitteestasi, alla olevat vaiheet ohjaavat samaa.
1.Paina Windows-näppäin + I avaa asetukset ja valitse sitten Sovellukset nähdäksesi kaikki tietokoneellesi asennetut sovellukset.

2. Nyt etsi tai etsi Microsoft Onedrive.
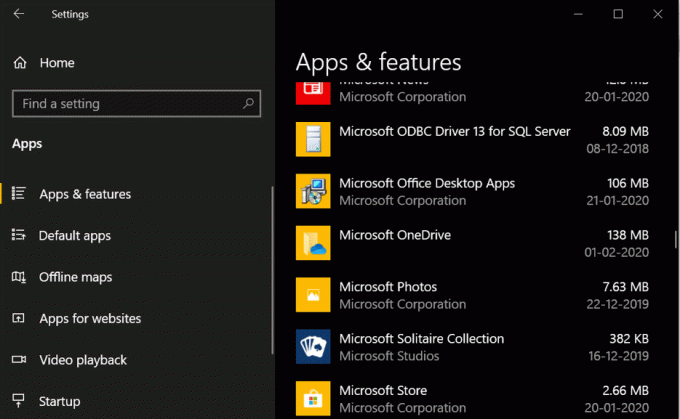
3. Napsauta Microsoft OneDrive Napsauta sitten Poista asennus -painiketta.
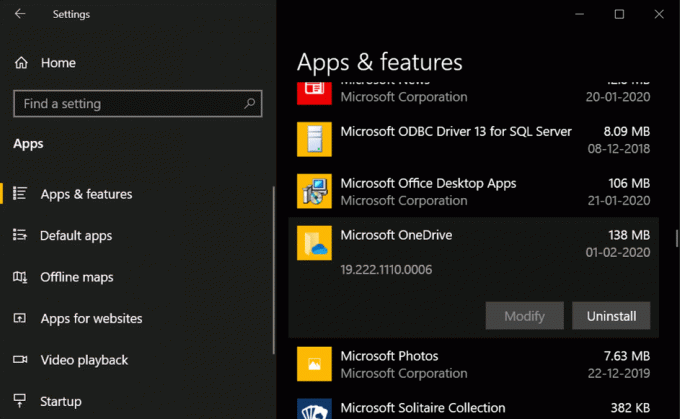
Jos noudatat tätä prosessia, voit helposti poistaa Onedriven asennuksen tietokoneeltasi.
Mutta jos et jostain syystä pysty poistamaan OneDriven asennusta yllä olevalla menetelmällä, älä huoli, voit käyttää komentokehotetta poistaaksesi asennuksen kokonaan järjestelmästäsi.
1. Avaa haku painamalla Windows Key + S ja kirjoita cmd. Napsauta hakutuloksessa olevaa komentokehotetta hiiren kakkospainikkeella ja valitse Suorita järjestelmänvalvojana.

2. Ennen kuin poistat OneDriven, sinun on lopetettava kaikki OneDriven käynnissä olevat prosessit. Voit lopettaa OneDriven prosessit kirjoittamalla seuraavan komennon komentokehotteeseen ja painamalla Enter:
Taskkill /f /im OneDrive.exe
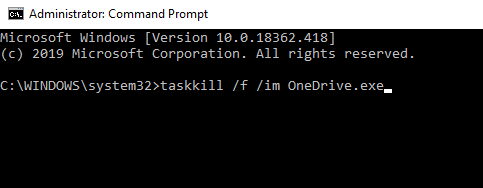
3. Kun kaikki OneDriven käynnissä oleva prosessi on lopetettu, näet a menestysviesti komentokehotteessa.
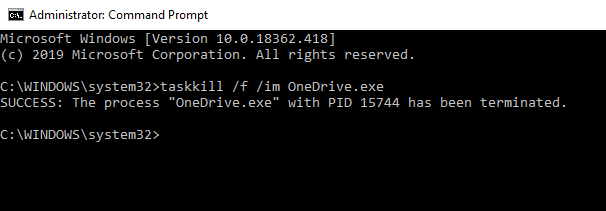
4. Poistaaksesi OneDriven asennuksen järjestelmästäsi, kirjoita alla oleva komento komentokehotteeseen ja paina Enter:
64-bittinen Windows 10: %systemroot%\SysWOW64\OneDriveSetup.exe /uninstall
32-bittinen Windows 10: %systemroot%\System32\OneDriveSetup.exe /uninstall

5. Odota jonkin aikaa, ja kun prosessi on valmis, OneDrive poistetaan järjestelmästäsi.
Kun OneDrive on poistettu onnistuneesti, jos haluat asentaa Onedriven uudelleen Windows 10 -käyttöjärjestelmään, seuraa alla olevaa asennusopasta.
Siellä on 3 menetelmää joita voit käyttää Onedriven uudelleenasentamiseen Windows 10:ssä:
Tapa 1: Asenna OneDrive uudelleen File Explorerin avulla
Myös asennuksen poistamisen jälkeen Windows säilyttää asennustiedoston juurihakemistossaan. Voit silti käyttää tätä tiedostoa ja suorittaa sen Onedriven asentamiseksi Windows 10:ssä. Tässä vaiheessa käytämme Windowsin tiedostojenhallintaa löytääksemme asennustiedoston ja suorittamalla sen Onedriven asentamiseksi.
1.Avaa Windowsin Resurssienhallinta painamalla Windows + E.
2. Tiedostonhallinnassa Kopioi ja liitä alla olevasta tiedostoosoitteesta löytääksesi sen.
32-bittisille Windows-käyttäjille: %systemroot%\System32\OneDriveSetup.exe
64-bittisille Windows-käyttäjille: %systemroot%\SysWOW64\OneDriveSetup.exe

3. Kun olet kopioinut yllä olevan osoitteen tiedostoselaimen osoiteriville, näet OneDriveSetup.exe-tiedosto ja kaksoisnapsauta .exe-tiedostoa asentaaksesi OneDrive järjestelmääsi.
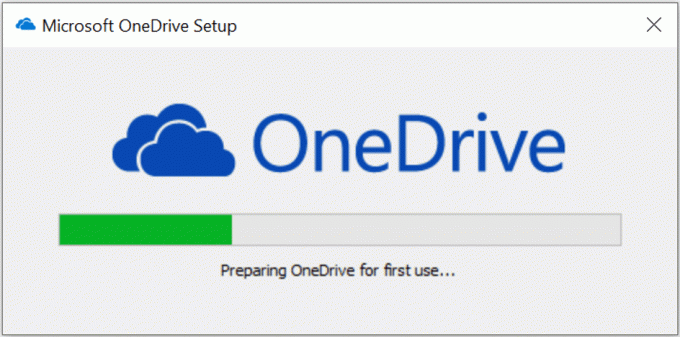
4. Asenna OneDrive noudattamalla näytön ohjeita.
5. Ja kun prosessi on valmis, näet, että Onedrive on asennettu tietokoneellesi.
Tapa 2: Asenna OneDrive uudelleen komentokehotteen avulla
No, voit myös asentaa Onedriven komentokehotteen avulla. Tätä menetelmää varten sinun tarvitsee vain suorittaa koodirivi, ja noudata joitain alla olevia ohjeita.
1.Paina Windows-näppäin + R avataksesi Suorita-valintaikkunan. Tyyppi cmd ja napsauta sitten OK.

2. Kirjoita seuraava komento cmd: hen ja paina Enter:
32-bittiselle Windowsille: %systemroot%\System32\OneDriveSetup.exe
64-bittiselle Windowsille: %systemroot%\SysWOW64\OneDriveSetup.exe

3. Kun olet suorittanut tämän koodin, Windows asentaa Onedriven tietokoneellesi. Noudata asennus- tai asennusprosessia asentaaksesi.
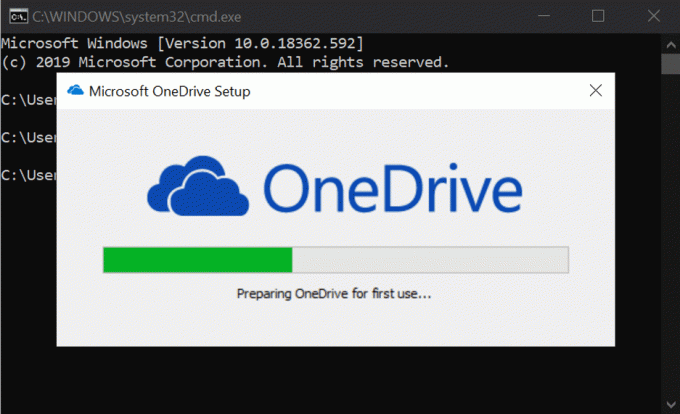
Toivottavasti olet ymmärtänyt, kuinka Onedrive asennetaan komentokehotteesta. Mutta älä huoli, meillä on edelleen toinen menetelmä, jolla voimme asentaa OneDriven Windows 10:een.
Lue myös: Poista OneDrive käytöstä Windows 10 -tietokoneessa
Tapa 3: Asenna OneDrive uudelleen PowerShellin avulla
Tässä menetelmässä asennamme OneDriven Windows 10:ssä PowerShellin avulla. No, tämä menetelmä on hyvin samanlainen kuin edellinen, jossa olemme käyttäneet komentokehotetta OneDriven asentamiseen Windows 10: ssä.
1.Paina Windows + X, valitse sitten PowerShell (järjestelmänvalvoja). Tämän jälkeen uusi Powershell-ikkuna tulee näkyviin.

2. Sinun tarvitsee vain liittää alla annettu koodi, kuten teit komentokehotteessa.
32-bittiselle Windowsille: %systemroot%\System32\OneDriveSetup.exe
64-bittiselle Windowsille: %systemroot%\SysWOW64\OneDriveSetup.exe
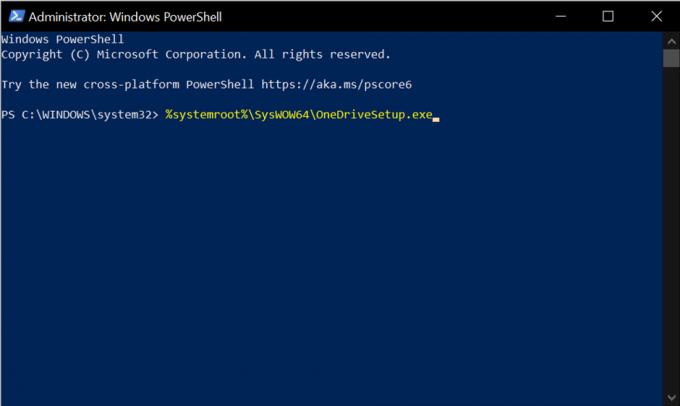
3. Kun komento on suoritettu onnistuneesti, voit nähdä, että Onedrivea asennetaan parhaillaan tietokoneellesi.
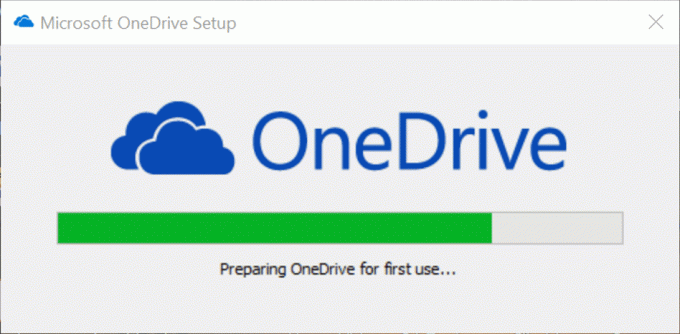
Suositus:
- Korjaa liian matala tietokoneen ääni Windows 10:ssä
- 15 vinkkiä tietokoneen nopeuden lisäämiseen
Siinä se, nyt olet ymmärtänyt, miten asenna tai poista OneDrive Windows 10:ssä, mutta jos sinulla on vielä kysyttävää, voit kysyä ne kommenttiosiossa.



