14 parasta korjausta WhatsApp Webin QR-koodiin, joka ei toimi
Sekalaista / / April 05, 2023
WhatsApp on yhdistänyt ihmisiä ympäri maailmaa verkossa. Viestintä WhatsAppissa on erittäin helppoa. Puhumattakaan mahdollisuudesta soittaa videopuheluita ja äänipuheluita alustalla. Vaikka WhatsAppilla on oma sovellus Android- tai iOS-käyttöön, työpöytäkäyttäjät voivat myös nauttia chattailusta järjestelmissään WhatsApp-verkon avulla. WhatsApp-verkon avulla käyttäjät voivat lähettää viestejä ja soittaa puheluita suoraan tietokoneistaan. Se on kansainvälisesti saatavilla oleva ilmainen sovellus, joka vaatii toimiakseen Internetin. WhatsApp-verkon käyttäminen on yhtä helppoa kuin sovelluksen käyttäminen. Vaikka se on suuri voimavara, verkkoalustan ominaisuudet voivat joskus aiheuttaa ongelmia, kuten WhatsApp-verkko-QR-koodi, joka ei toimi Windows PC: ssä. Jos olet joku, joka kohtaa saman virheen työpöydälläsi, olet tullut oikeaan paikkaan. Tämänpäiväisessä asiakirjassamme käsittelemme erilaisia menetelmiä, jotka voivat auttaa sinua ratkaisemaan WhatsApp-verkko-QR-koodin lataamisen ongelman. Keskustelemme myös syistä, jotka johtavat tähän virheeseen etukäteen. Joten aloitamme heti oppaastamme ja löydämme sinulle täydellisen ratkaisun WhatsApp-verkkosi QR-koodiongelman ratkaisemiseen.
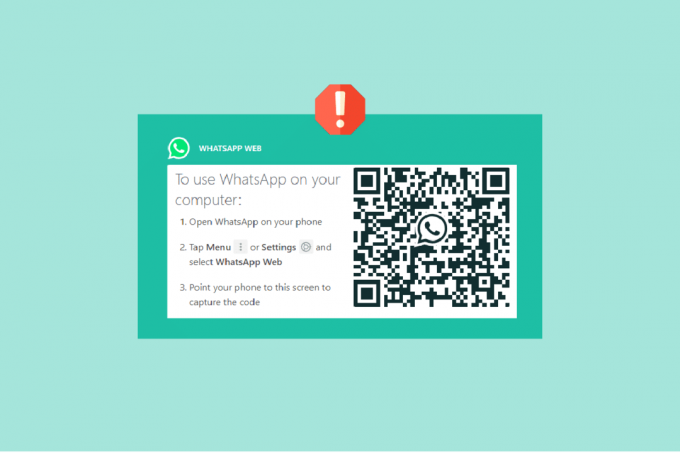
Sisällysluettelo
- Kuinka korjata WhatsApp Web QR-koodi, joka ei toimi Windows-tietokoneessa
- Tapa 1: Ratkaise laitteisto-ongelmat
- Tapa 2: Tarkkaile WhatsApp-palvelimen katkosta
- Tapa 3: Ratkaise Internet-yhteysongelmat
- Tapa 4: Käynnistä WhatsApp Web uudelleen
- Tapa 5: Tyhjennä selaimen välimuisti
- Tapa 6: Poista selainlaajennukset käytöstä
- Tapa 7: Päivitä selain
- Tapa 8: Poista VPN- tai välityspalvelinyhteydet käytöstä
- Tapa 9: Poista Adblocker käytöstä
- Tapa 10: Vaihda toiseen selaimeen
- Tapa 11: Poista Hardware Acceleration käytöstä
- Tapa 12: Poista muiden laitteiden linkitys
- Tapa 13: Lataa WhatsApp for Desktop
- Tapa 14: Ota yhteyttä WhatsApp-tukeen
Kuinka korjata WhatsApp Web QR-koodi, joka ei toimi Windows-tietokoneessa
QR-koodivirhe WhatsApp-verkossa on yleistä. Tämän tutun ongelman on havaittu aiheuttavan muutamia syitä:
- Laitteisto-ongelmat laitteessasi.
- WhatsApp-palvelinongelmat.
- Internet-yhteyden ongelma.
- Vioittunut laitteesi selaimen välimuisti.
- VPN- tai välityspalvelinyhteydet käytössä.
- Vanhentunut versio selaimesta.
- Mainosten esto on käytössä laitteellasi.
- Linkitetyt laitteet WhatsApp-tilillä.
- Virustorjunta- ja selainlaajennukset laitteellasi.
Nyt kun olet tietoinen ongelmista, jotka laukaisevat QR-koodin, joka ei toimi WhatsApp-verkossa, on aika ratkaista nämä ongelmat joidenkin tehokkaiden korjausten avulla, jotka on annettu alla:
Tapa 1: Ratkaise laitteisto-ongelmat
Jos WhatsApp-verkossa ilmenee QR-koodiongelmia, sinun on aloitettava tarkistamalla laitteesi laitteisto. Jos laitteesi kamera ei jostain syystä toimi, se ei skannaa QR-koodin mustavalkoisia neliöitä. Siksi sinun on noudatettava alla olevia ohjeita tämän ongelman ratkaisemiseksi:
- Siivoa monitorin näyttö laitteestasi varmistaaksesi, ettei siinä ole pölyhiukkasia.
- Varmista myös, että hiiren kursori ei ole QR-koodissa virheen ratkaisemiseksi.
- Sinun pitäisi myös tyhjennä kameran linssi puhelimesta, jotta skannaus onnistuu ilman keskeytyksiä.
Tapa 2: Tarkkaile WhatsApp-palvelimen katkosta
Sinun on myös tarkistettava WhatsApp-palvelimen tila ja odotettava katkosta, jotta WhatsApp-skanneri ei toimi. Suurimman osan ajasta WhatsApp kohtaa teknisiä ongelmia, joiden vuoksi jotkin sovelluksen ominaisuudet lakkaavat toimimasta. Jos näin on, sinun on odotettava, että ammattilaiset ratkaisevat teknisen ongelman, ja yritä sitten uudelleen käyttämällä QR-koodia WhatsApp-verkossa. Voit tarkistaa ohjelmiston palvelimen vierailla sivustoilla, kuten Alasilmaisin joka antaa sinulle sovelluksen yhteydessä raportoidut katkokset 24 tunnissa.
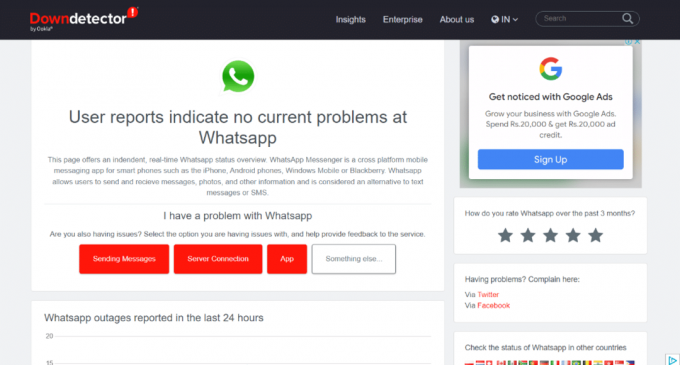
Lue myös:Kuinka käyttää WhatsAppia ilman puhelinnumeroa
Tapa 3: Ratkaise Internet-yhteysongelmat
WhatsApp-verkon käyttäminen vaatii hyvän Internet-yhteyden. Sekä matkapuhelimessa että tietokoneessa tulee olla vahva Internet-yhteys. Jos laite ei ole yhteydessä Internetiin tai sen yhteys on heikko, sinun on ratkaistava ongelma välittömästi. Jos sinulla on ongelmia Internetin kanssa järjestelmässäsi, voit käyttää oppaamme apuna Etkö saa yhteyttä Internetiin? Korjaa Internet-yhteytesi! Artikkeli opastaa sinua hyvin ja auttaa sinua ratkaisemaan Internet-ongelmat välittömästi.
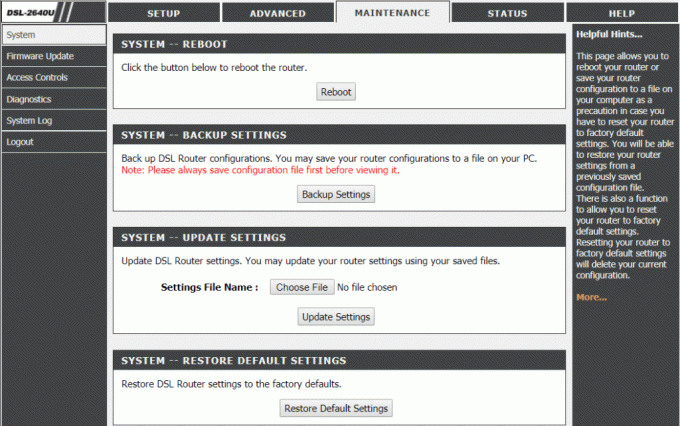
Huomautus: Olemme näyttäneet Google Chrome selain esimerkkinä alla olevissa menetelmissä.
Tapa 4: Käynnistä WhatsApp Web uudelleen
Jos WhatsApp-web-QR-koodi ei toimi Windows-tietokoneessa, ongelma jatkuu, sinun on käynnistettävä WhatsApp-verkko uudelleen järjestelmässäsi. Tämä menetelmä sulkee pois mahdolliset häiriöt WhatsApp webissä. Se poistaa myös mahdollisuuden, että WhatsApp-verkkoohjelmistossa on jotain vikaa. Joten voit tehdä tämän selaimessasi napsauttamalla latauskuvake URL-linkin vieressä.
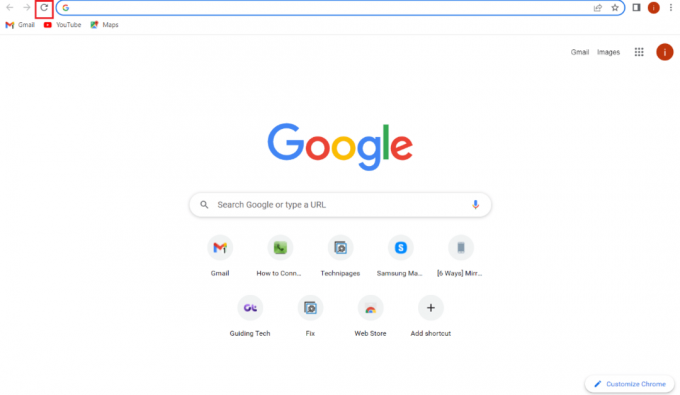
Tapa 5: Tyhjennä selaimen välimuisti
Seuraava tapa ratkaista QR-koodivirhe WhatsApp-verkossa on selaimen välimuistin tyhjentäminen. Selain, jota käytät WhatsApp-verkon lataamiseen, voi olla viallinen sen kerääntyneen välimuistin vuoksi. Tämä välimuisti on pohjimmiltaan tallennettua tietoa, jota selain käyttää suorituskyvyn parantamiseen. Se voi kuitenkin vioittua ajan myötä ja estää tiettyjä sovelluksia toimimasta hyvin, kuten WhatsApp-verkon QR-koodin tapauksessa. Joten sinun on tyhjennettävä selaimesi välimuisti, jota voit kokeilla käymällä läpi oppaamme Kuinka tyhjentää välimuisti ja evästeet Google Chromessa.
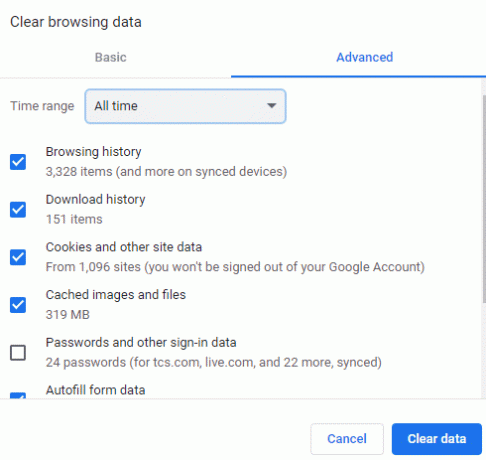
Lue myös:Kuinka tarkistaa, onko joku verkossa Whatsappissa ilman verkkoa
Tapa 6: Poista selainlaajennukset käytöstä
Selainlaajennuksista voi myös päätellä, että WhatsApp QR-koodi ei toimi, joten sinun on poistettava laajennukset käytöstä selaimessasi. On olemassa useita laajennuksia, joiden on havaittu estävän QR: n toimimasta. Joten sinun on poistettava ne käytöstä seuraavien vaiheiden avulla:
Huomautus: Voit myös poistaa laajennukset, jos ne ovat merkityksettömiä, napsauttamalla Poista-painiketta.
1. Avaa Google Chrome selain ja napsauta kolmipisteinen kuvake näytön yläreunassa.

2. Valitse nyt Lisää työkaluja avattavasta valikosta ja napsauta Laajennukset.

3. Nyt, kytkeä pois päältä olemassa olevat laajennukset, tässä tapauksessa Google Meet -ruudukkonäkymä on sammutettu.
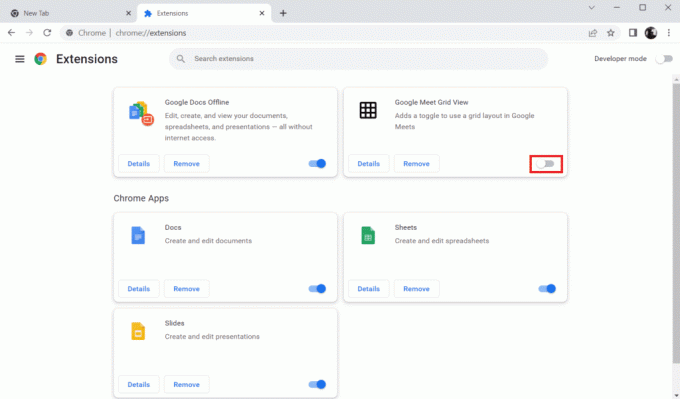
Tapa 7: Päivitä selain
WhatsApp-skannerin toimimattomuusongelma voidaan korjata myös päivittämällä käyttämäsi selain. On olemassa mahdollisuus, että vanhentunut ohjain häiritsee WhatsApp-verkon QR-koodia. Siksi sinun on päivitettävä selaimesi välittömästi sulkeaksesi pois tämän mahdollisuuden. Selaimen päivittäminen auttaa myös korjaamaan bugeja ja muita pieniä häiriöitä, jotka voivat keskeyttää WhatsApp-verkkotoiminnan. Joten voit päivittää Google Chrome -selaimesi noudattamalla alla olevia ohjeita:
1. Avata Google Chrome uudessa välilehdessä.
2. Valitse kolmipisteinen kuvake ylhäällä ja laajentaa asetukset valikosta.
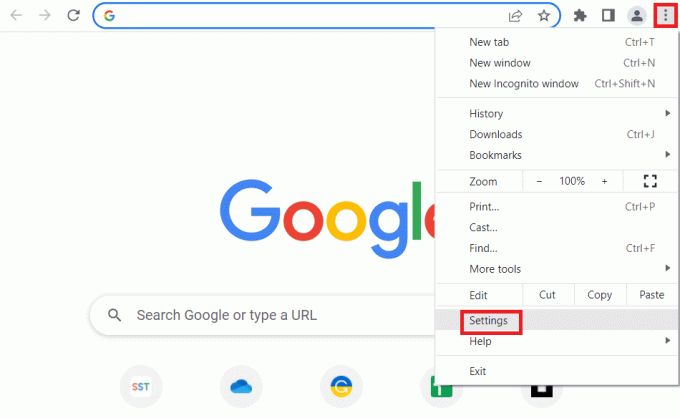
3. Klikkaa Tietoja Chromesta sivupaneelista. Jos päivitystä odottaa, se käynnistyy automaattisesti. Jos se on Melkein ajan tasalla, Klikkaa Käynnistä uudelleen toteuttamaan sitä.
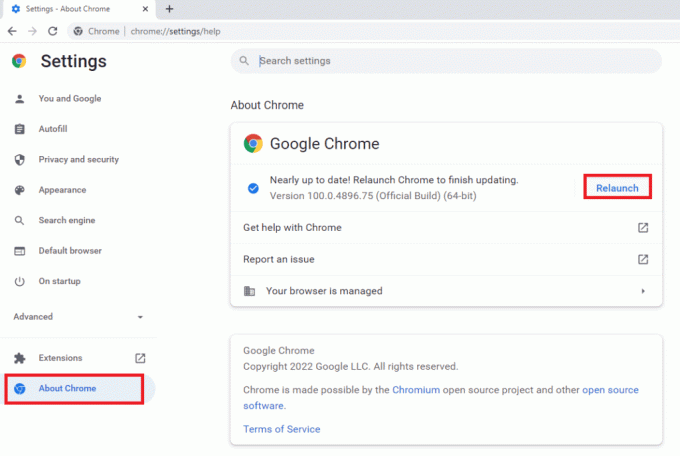
Tapa 8: Poista VPN- tai välityspalvelinyhteydet käytöstä
Toinen asia, joka sinun tulee pitää mielessä, ovat VPN- tai välityspalvelinyhteydet laitteellasi. WhatsApp-verkkoa ei ole optimoitu näille yhteyksille, ja ne voivat myös häiritä sen toimintaa, minkä seurauksena WhatsApp-verkko QR-koodi ei lataudu. Siksi sinun on poistettava ne käytöstä ja sitä varten voit tarkistaa oppaamme Kuinka poistaa VPN tai välityspalvelin käytöstä Windows 10: ssä.
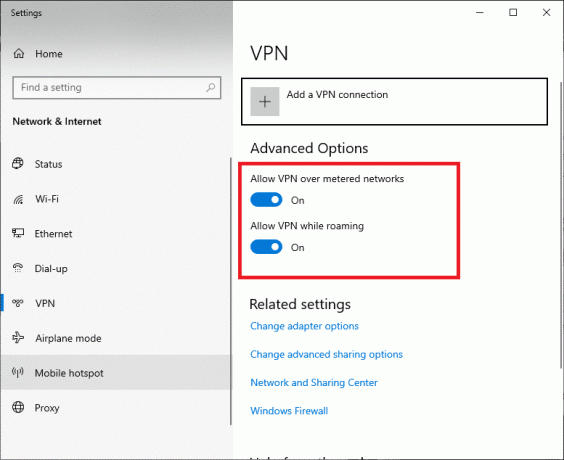
Lue myös:Kuinka muuttaa fonttityyliä WhatsAppissa
Tapa 9: Poista Adblocker käytöstä
Jos olet ottanut mainosten eston käyttöön tietokoneellasi, se voi häiritä QR-koodia ja estää sitä toimimasta WhatsApp-verkossa. Siksi sinun on poistettava käytöstä kaikki järjestelmääsi asennetut mainoksia estävät selainlaajennukset tai -sovellukset ja päivitettävä sivu.
1. Paina Windows-näppäintä ja etsi verkkoselaimesi (esim. Kromi) ja napsauta Avata.

2. Valitse kolme pystysuoraa pistettä näytön yläreunassa valitaksesi Lisää työkaluja ja sitten Laajennukset valikosta.

3. Kytke nyt vaihtopainike pois päältä AdBlock laajennus.
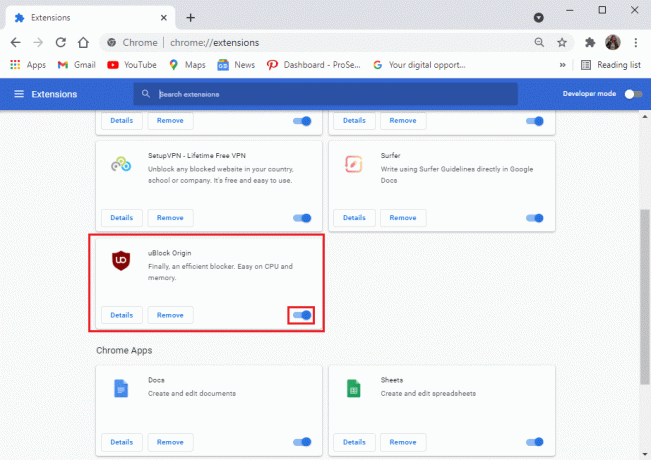
4. Lopuksi, lataa uudelleen sivulle, jolla käytät WhatsApp-verkkoa, ja tarkista, onko QR-koodivirhe korjattu.
Tapa 10: Vaihda toiseen selaimeen
Jos selainongelma jatkuu ja kohtaat edelleen WhatsApp-web QR-koodin, joka ei toimi Windows-virheessä, sinun tulee yrittää vaihtaa täysin toiseen selaimeen. Selaimen vaihtaminen voi auttaa sinua monin tavoin ja varmasti QR-koodivirheen ratkaisemisessa. Joten jos olet käyttänyt Google Chromea WhatsApp-verkon käynnistämiseen, voit vaihtaa sovellukseen Ooppera tai Firefox.

Lue myös:7 tapaa korjata WhatsApp ei synkronoi yhteystietoja Androidissa
Tapa 11: Poista Hardware Acceleration käytöstä
Tietokoneen laitteistokiihdytys käyttää järjestelmäsi GPU: ta grafiikan suorittamiseen Google Chrome -selaimessa. Joten jos WhatsApp QR-koodin toimimattomuusongelmaa ei vieläkään ole korjattu, yritä poistaa laitteistokiihdytys käytöstä laitteestasi seuraavien ohjeiden avulla:
1. alkaen Aloitusvalikko, tuoda markkinoille Google Chrome.
2. Avataksesi Valikko, Klikkaa kolmipisteinen kuvake.
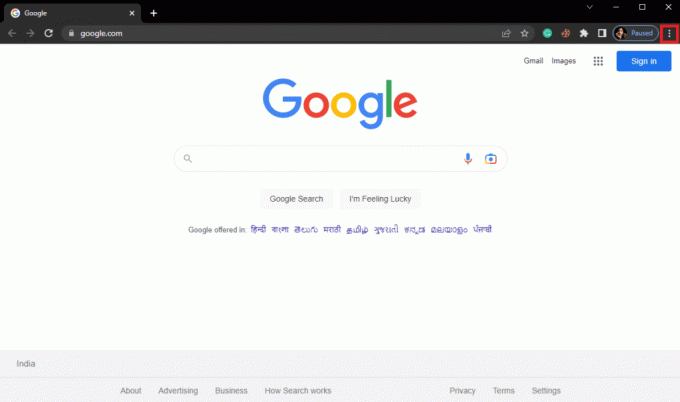
3. Tuoda markkinoille asetukset näkyviin tulevasta valikosta.
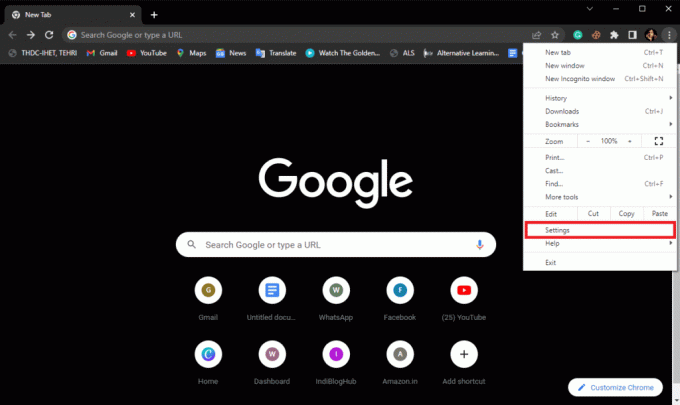
4. Valitse Järjestelmä vasemman paneelin valikosta.
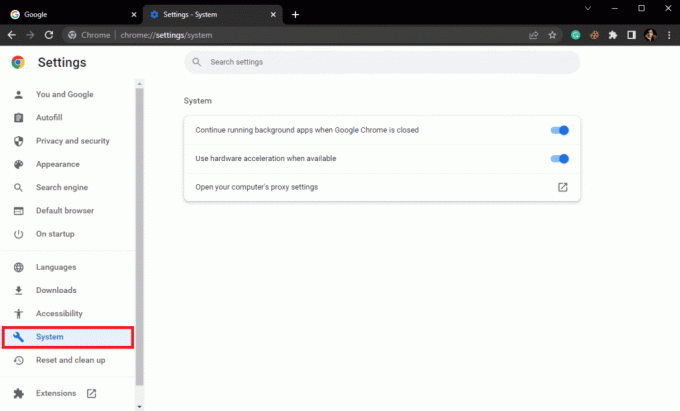
5. Nyt kytke pois päältä Käytä laitteistokiihdytystä, jos mahdollista vaihtoehto.
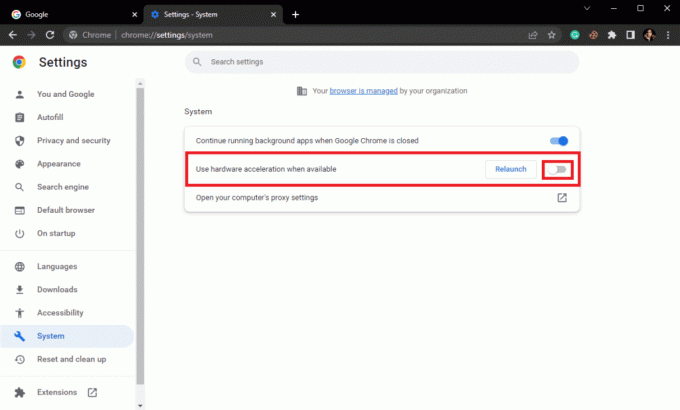
Tapa 12: Poista muiden laitteiden linkitys
Voit myös kohdata WhatsApp-skannerin ei toimi, jos olet linkittänyt WhatsApp-tilisi muihin omistamiisi laitteisiin tai selaimiin. Siksi sinun on poistettava kaikkien näiden laitteiden linkitys WhatsApp-tilistäsi noudattamalla alla olevia ohjeita:
Huomautus: Seuraavat vaiheet on suoritettu iPhonessa.
1. Käynnistä WhatsApp sovellus laitteellesi.

2. Näpäytä asetukset pohjalla.
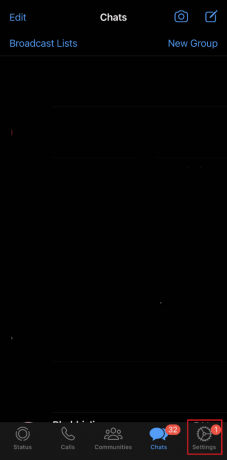
3. Mene nyt kohtaan Linkitetyt laitteet ja napauta sitä.
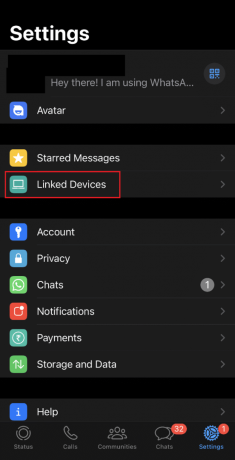
4. Napauta seuraavaksi selain tai laite jonka haluat purkaa ja paina KIRJAUTUA ULOS.
5. Kun olet valmis, kokeile käyttää QR koodi WhatsApp-verkkoasi varten.
Lue myös:Antaako WhatsApp sinulle puhelinnumeron?
Tapa 13: Lataa WhatsApp for Desktop
Jos WhatsApp-verkon käyttö ei toimi sinulle, voit yrittää ladata WhatsApp-sovelluksen työpöydällesi. Virallinen WhatsApp-verkko ohjelmisto auttaa sinua ohittamaan QR-koodiongelman, jonka kohtaat käyttäessäsi ohjelmistoa selaimessasi.

Tapa 14: Ota yhteyttä WhatsApp-tukeen
Jos mikään menetelmistä ei näytä toimivan sinulle ja sinulla on edelleen ongelmia WhatsApp-verkon QR-koodin käyttämisessä. Ota sitten yhteyttä WhatsApp-tukeen ja välitä ongelma ammattilaiselle. Voit ottaa yhteyttä WhatsApp Messenger -tuki, kuvaile heille kohtaamasi ongelma ja odota teknikon ammattimaista ratkaisua.

Suositus:
- 20 parasta ilmainen Face Morph -sovellus Androidille
- 10 parasta tapaa korjata median latausvirhe Facebook Messengerissä
- Korjaa WhatsApp-tiedostomuotoa, jota ei tueta Androidissa
- 11 tapaa korjata työpöydän WhatsApp, joka ei avaudu tietokoneessa
Toivomme oppaamme jatkuvan WhatsApp web QR-koodi ei toimi Windows PC: ssä auttoi sinua ja pystyit korjaamaan ongelman eri menetelmillä, jotka on kuvattu yksityiskohtaisesti yllä. Kerro meille arvokkaista ehdotuksistasi ja lähetä meille kysymyksesi jättämällä ne alla olevaan kommenttiosaan.

Elon Decker
Elon on TechCultin tekninen kirjoittaja. Hän on kirjoittanut oppaita noin 6 vuoden ajan ja käsitellyt monia aiheita. Hän käsittelee mielellään Windowsiin ja Androidiin liittyviä aiheita sekä uusimpia temppuja ja vinkkejä.



