Kuinka korjata No Route Error Discordissa (2021)
Sekalaista / / November 28, 2021
Jatkamme artikkelisarjaamme erilaisten Discord-sovellusvirheiden vianetsinnästä, ja käsittelemme tänään vielä yhtä yleistä ongelmaa - "Ei reittiä" -virhettä. No Route -virhe estää käyttäjiä liittymästä tiettyihin Discord-äänikanaviin, ja monet ovat kokeneet sen. Vaikka ongelman tarkkaa syytä ei ole vielä osoitettu, virhe näyttää olevan samanlainen kuin ICE-tarkistus ja juuttunut RTC-yhteysongelmiin. Molemmat ja no route -virheilmoitukset kohdataan, kun Discordilla on puheyhteysongelmia.
On useita syitä, miksi Discord ei ehkä pysty muodostamaan yhteyttä tiettyyn äänipalvelimeen. Useimmissa tapauksissa kolmannen osapuolen virustorjuntaohjelmat tai verkkopalomuurisi estävät Discordia toimimasta normaalisti. Lisäksi Discordin työpöytäohjelma on suunniteltu toimimaan vain yhdessä VPN: t joissa on UDP. Jos käytät muuta kuin UDP VPN: ää, ei reittiä -virhe kohdataan säännöllisesti. Palvelun laatuominaisuus, kun se on käytössä, mutta sitä ei tueta, voi myös kehottaa sovellusta toimimaan väärin. Vastaavasti, jos palvelinta isännöidään eri mantereelta tai alueelta, reittivirhettä ei synny.
Ei reittiä -virheen juuresta riippuen on olemassa useita tapoja ratkaista se. Noudata alla selitettyjä ratkaisuja yksitellen, kunnes ongelma lakkaa jatkumasta.
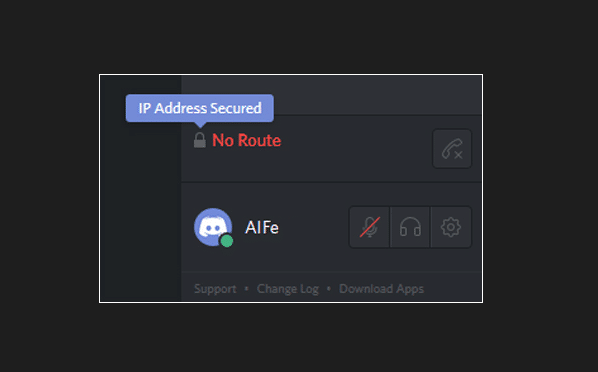
Sisällys
- Kuinka korjata "Ei reittiä" -virhe Discordissa?
- Tapa 1: Poista käytöstä kolmannen osapuolen virustorjuntaohjelmat ja VPN: t
- Tapa 2: Vaihda DNS-palvelinta
- Tapa 3: Muuta palvelinaluetta
- Tapa 4: Poista Discordin palvelun laatuominaisuus käytöstä
- Tapa 5: Aseta uusi IP-osoite ja nollaa DNS-asetukset
Kuinka korjata "Ei reittiä" -virhe Discordissa?
Discordin No Route -virheen korjaaminen ei ole iso juttu, ja se voidaan saavuttaa muutamassa minuutissa. Lisäksi, jos olet tarpeeksi onnekas, yksinkertainen järjestelmän laajuinen uudelleenkäynnistys (tietokone sekä reititin/modeemi) ratkaisee ongelman.
Yleisesti ottaen useimmat meistä on varustettu a dynaaminen IP-osoite Internet-palveluntarjoajiemme (ISP) toimesta sen kustannustehokkuuden vuoksi. Vaikka dynaamiset IP-osoitteet ovat turvallisempia ja niillä on alhaiset ylläpitokustannukset, ne ovat myös paljon vähemmän vakaita ja muuttuvat koko ajan. Tämä dynaamisen IP: n vaihteleva luonne voi häiritä tiedonkulkua ja aiheuttaa useita ongelmia. Pelkästään reitittimen käynnistäminen uudelleen (irrota virtajohto ja kytke se takaisin muutaman sekunnin odotuksen jälkeen) auttaa sitä asettumaan yhteen IP-osoitteeseen ja saattaa ratkaista Discordin ei reittiä -virheen. Kun olet siinä, suorita myös tietokoneen uudelleenkäynnistys.
Voit myös yrittää muodostaa yhteyden toiseen Internet-verkkoon tai mobiiliyhteyspisteeseen päästäksesi eroon Ei reittiä -virheestä.
Jos yllä oleva temppu ei auttanut sinua muodostamaan yhteyttä äänikanavaan, on aika kokeilla joitain pysyvämpiä ratkaisuja.
Tapa 1: Poista käytöstä kolmannen osapuolen virustorjuntaohjelmat ja VPN: t
Varmista ensin, että virustorjuntaohjelmasi tai Windowsin puolustaja ei itse estä Discordin yhteyttä. Kolmannen osapuolen virustorjuntasovellusten reaaliaikainen verkkosuojausominaisuuden tiedetään olevan liian suojaava ja estää sisällön, joka ei ole itse asiassa haitallista. Useimmat AV: n estokäytännöt ovat edelleen mysteeri, kun tiettyjä verkkosivustoja ei lataudu tai kielletään muita sovelluksia lähettämästä tietoja.
Voit poistaa suojausohjelman ja myös Windows Defenderin väliaikaisesti käytöstä (Kuinka poistaa Windows 10 -palomuuri käytöstä) ja tarkista, selviääkö no route -virhe. Jos näin on, joko lisää Discord ohjelman poikkeus-/valkoiseen listaan (menettely on jokaiselle yksilöllinen) tai vaihda toiseen tietoturvaohjelmistoon. Discordin lisääminen sallittujen luetteloon Windowsin palomuurista:
1. Tuoda markkinoille asetukset käyttämällä pikanäppäinyhdistelmää Windows-näppäin + I ja klikkaa Päivitys ja suojaus.

2. Siirry vasemmanpuoleisesta navigointivalikosta kohtaan Windowsin suojaus sivu ja napsauta Avaa Windowsin suojaus -painiketta.
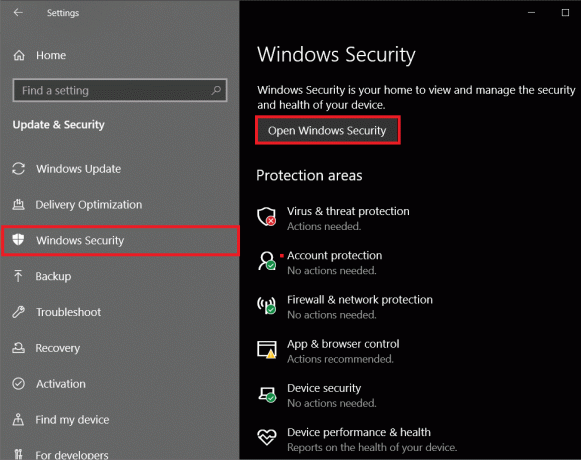
3. Napsauta seuraavassa ikkunassa Palomuuri ja verkkosuojaus.

4. Klikkaa Salli sovellus palomuurin läpi hyperlinkki.

5. Napsauta ensin Vaihda asetuksia huipulla.
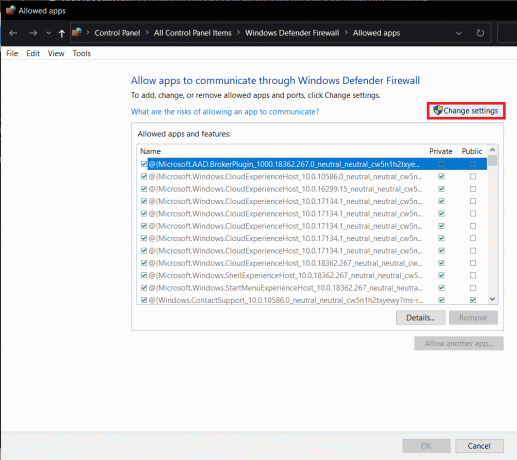
6. Valitse seuraavaksi ruudut vasemmalla puolella Ristiriita ja yksi Yksityinen alla.
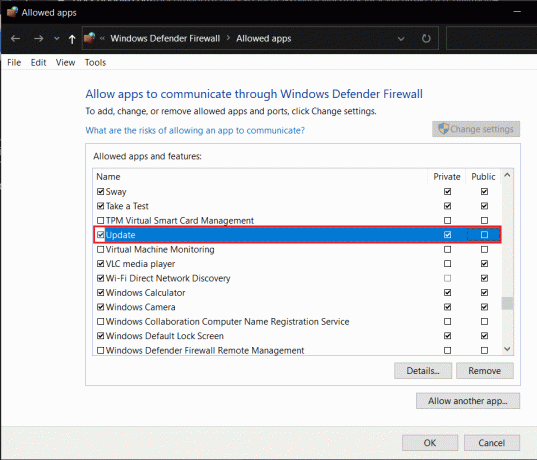
7. Jos Discord ei ole yksi luetelluista ohjelmista, napsauta Salli toinen sovellus… jonka jälkeen napsauta Selaa-painiketta ja etsi Discord. Kun olet löytänyt, napsauta Lisätä.
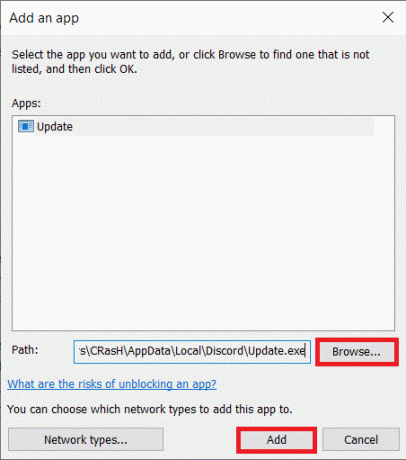
Samoin ei ole mikään salaisuus, että Discord ei pelaa hyvin VPN-ohjelmien kanssa, etenkään sellaisten, joissa ei ole UDP (User Datagram Protocol) -tekniikkaa. Suorita nopea Google-haku tarkistaaksesi, käyttääkö tai tukeeko VPN UDP: tä, ja jos ei, poista palvelu käytöstä Discordin käytön aikana. Muutamia UDP: tä hyödyntäviä VPN-palveluita ovat NordVPN, OpenVPN jne.
Tapa 2: Vaihda DNS-palvelinta
Discord ei ehkä voi liittyä puhepalvelimeen, jos käytät työpaikan tai koulun verkkoa, ja verkonvalvojat ovat estäneet Discordin ja muiden viestintäsovellusten käytön. Tämä tehdään yleensä verkon turvaamiseksi, ja vaikka näin ei todennäköisesti tapahdu, ainoa tapa kiertää tämä on pyytää järjestelmänvalvojia lieventämään estokäytäntöä.
Voit myös yrittää surffata Internetissä a eri DNS-palvelin, mutta saatat joutua vaikeuksiin, jos jää kiinni.
1. Tuoda markkinoille Windows asetukset ja klikkaa Verkko ja Internet.
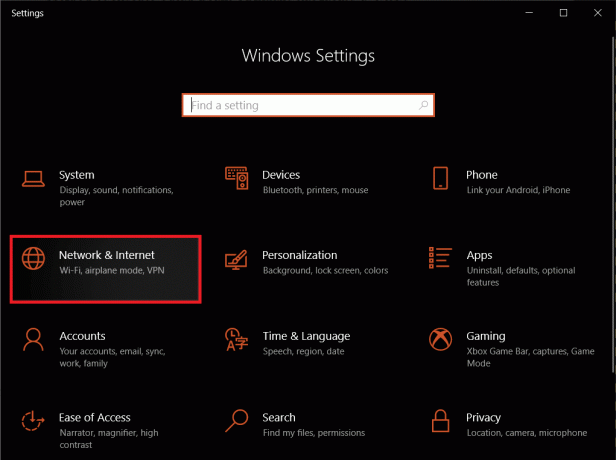
2. Alla Verkon lisäasetukset napsauta oikeanpuoleisessa paneelissa Muuta sovittimen asetuksia.
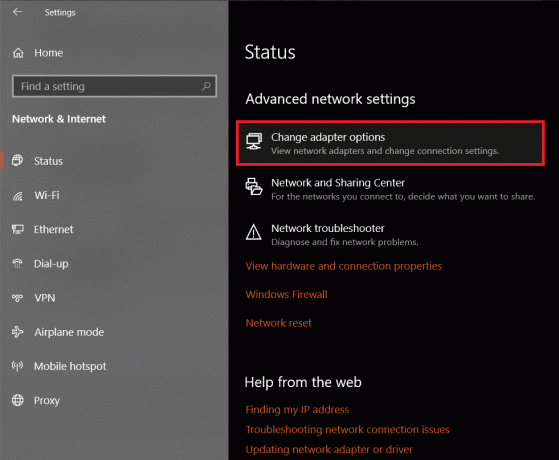
3. Seuraavassa Verkkoyhteydet-ikkuna, oikealla painikkeella sinun nykyinen verkko ja valitse Ominaisuudet seuraavasta asetusvalikosta.

4. Valitse Internet-protokollan versio 4 (TCP/IPv4) "Tämä yhteys käyttää seuraavia kohteita:" -osiossa ja napsauta Ominaisuudet painike, joka avaa lukituksen.

5. Napsauta vieressä olevaa valintanappia Käytä seuraavia DNS-palvelinosoitteita: ja anna seuraavat arvot käyttääksesi Googlen DNS-palvelinta.
Ensisijainen DNS-palvelin: 8.8.8.8
Vaihtoehtoinen DNS-palvelin: 8.8.4.4

6. Osuma OK tallentaaksesi uudet DNS-palvelimen asetukset ja käynnistääksesi tietokoneen uudelleen. Sinun pitäisi nyt pystyä muodostamaan yhteys mihin tahansa Discord-äänipalvelimeen ilman reittiä -virhettä.
Lue myös:10 parasta julkista DNS-palvelinta
Tapa 3: Muuta palvelinaluetta
Ääniyhteysvirheet ovat melko yleisiä, kun käyttäjät yrittävät muodostaa yhteyden puhekanavaan, jota isännöidään toiselta alueelta tai kokonaan toiselta mantereelta. Tämän ratkaisemiseksi voit pyytää palvelimen omistajaa vaihtamaan palvelinaluetta tai pyytää häntä myöntämään sinulle tarvittavat valtuutukset ja vaihtamaan alueen itse.
1. Kuten ilmeistä, aloita käynnistämällä Discord-sovellus ja napsauta alaspäin suuntautuva virhe palvelimesi nimen vieressä. Valitse Palvelimen asetukset avattavasta luettelosta.
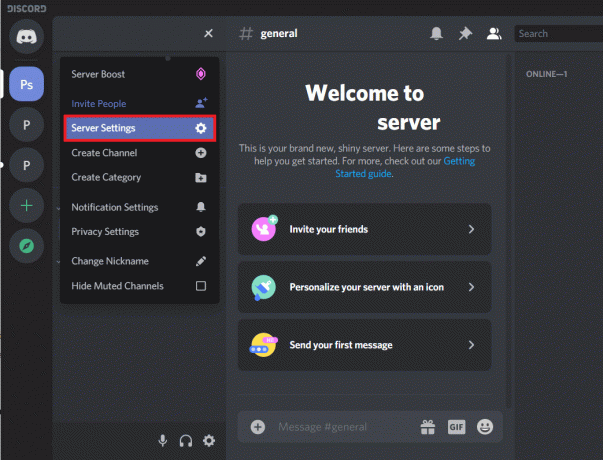
2. Käytössä palvelimen yleiskuvaussivu, Klikkaa Muuttaa -painiketta nykyisen palvelinalueesi vieressä.
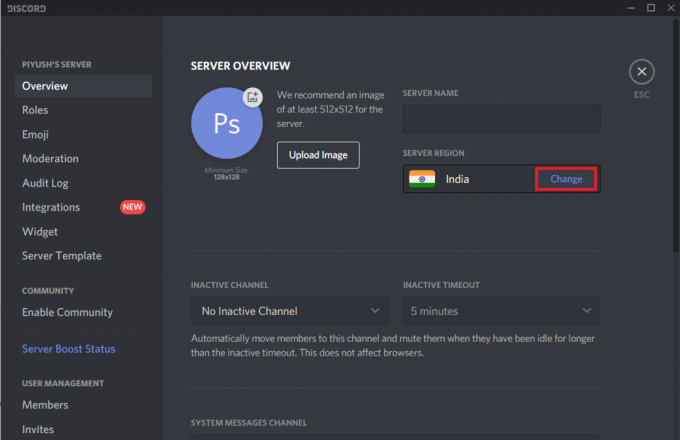
3. Napsauta a eri palvelinalue seuraavassa ikkunassa vaihtaaksesi siihen.

4. Kun vaihdat palvelinaluettasi, saat ponnahdusikkunan ristiriitaikkunan alaosaan, joka varoittaa tallentamattomista muutoksista. Klikkaa Tallenna muutokset saada valmiiksi.

Tapa 4: Poista Discordin palvelun laatuominaisuus käytöstä
Discord sisältää palvelun laatuominaisuuden, joka kertoo reitittimellesi/modeemillesi, että sovelluksen lähettämät tiedot ovat erittäin tärkeitä. Tämä auttaa sovellusta parantamaan puhekanavan laatua ja yleistä suorituskykyä; Ominaisuus on kuitenkin melko buginen ja sen tiedetään aiheuttavan useita ongelmia, kuten muiden kuulemisen ja ei reittiä -virheen. Joten harkitse QoS-ominaisuuden poistamista käytöstä, jos tällainen virhe ilmenee.
1. Klikkaa hammaspyörän kuvake Discord-käyttäjänimesi vieressä Käyttäjäasetukset.

2. Napsauta Sovellusasetukset-kohdassa Ääni ja video.
3. Vieritä alas oikeanpuoleista paneelia ja ota käyttöön "Ota palvelun laatu korkea pakettiprioriteetti käyttöön" vaihtoehto Palvelun laatu -kohdassa.
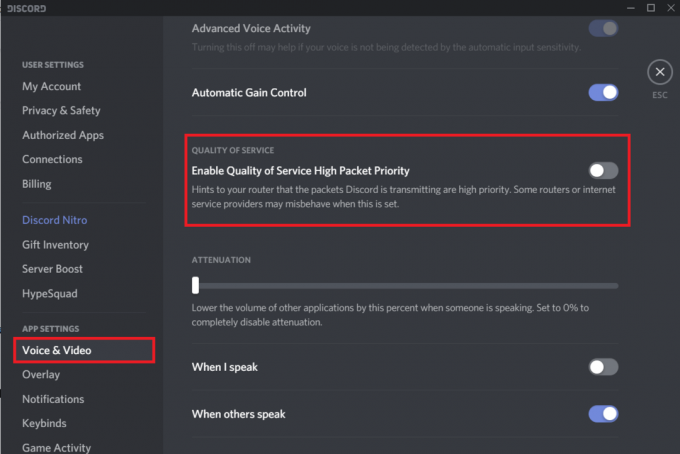
Tapa 5: Aseta uusi IP-osoite ja nollaa DNS-asetukset
Kuten aiemmin mainittiin, järjestelmän laajuinen uudelleenkäynnistys on tunnettu tapa korjata ei reittiä -virhe. Vaikka se ei näytä toimivan kaikille. Epäonniset käyttäjät voivat yrittää manuaalisesti asettaa uuden IP-osoitteen ja nollata nykyiset DNS-asetukset suorittamalla muutaman komennon komentokehotteessa.
1. paina Windows-näppäin + R Käynnistä Suorita-komentoruutu kirjoittamalla cmd tekstikentässä ja paina ctrl + vaihto + enter käynnistääksesi komentokehotteen järjestelmänvalvojana.

Huomautus:Saat käyttäjätilin hallinnan ponnahdusikkunan, jossa kysytään, pitäisikö komentokehote antaa tehdä muutoksia laitteeseen. Klikkaa Joo tarvittavan luvan myöntämiseen.
2. Kun komentokehote-ikkuna avautuu, kirjoita varovasti alla oleva komento ja suorita se painamalla enter-näppäintä.
ipconfig /release
Huomautus: Yllä oleva komento vapauttaa IP-osoitteen, jonka DHCP-palvelin on automaattisesti määrittänyt sinulle.
3. Seuraavaksi on aika poistaa olemassa oleva DNS-välimuisti ennen uuden IP-osoitteen määrittämistä. Voit tehdä tämän suorittamalla seuraavan komennon -
ipconfig /flushdns

4. Lopuksi, koska julkaisimme edellisen IP-osoitteen, meidän on määritettävä uusi.
5. Suorita alla oleva komento ja sulje komentokehote-ikkuna suorituksen jälkeen.
ipconfig /renew
6. Käynnistä tietokone uudelleen ja tarkista, jatkuuko ei reittiä -virhe.
Suositus:
- Korjaa Red Screen of Death Error (RSOD) -virhe Windows 10:ssä
- Kuinka vapauttaa RAM-muistia Windows 10 -tietokoneellasi?
- Korjaa Discordin ihmiset eivät kuule
Yhden yllä luetelluista viidestä menetelmästä olisi pitänyt ratkaista ongelma Discord No Route -virhe ja auttoi sinua muodostamaan yhteyden ongelmalliseen äänikanavaan. Jos mikään niistä ei kuitenkaan toiminut, voit ottaa yhteyttä Discordin tukitiimiin lisäapua varten – Lähetä pyyntö. Käytä Discordin verkkoversiota, kun heidän tiiminsä ottaa sinuun yhteyttä virallisella ratkaisulla.



